Google NestHubの使用方法
知っておくべきこと
- Google Nest Hubを設定するには、モバイルデバイスでGoogle Homeアプリを開き、[ プラス (+) > デバイスのセットアップ > 新しいデバイス.
- 同じ手順を使用して、テレビ、照明、防犯カメラなどのスマートアプライアンスをGoogleHomeアプリにリンクします。
- 音楽とビデオのストリーミングサービスをリンクするには、をタップします プラス (+) > ビデオ また 音楽、次にタップします リンク 接続したいサービスの下で。
この記事では、Google Nest Hubの使用方法と設定方法について説明します。これにより、スマートアプライアンスを制御したり、ビデオをストリーミングしたりすることができます。 Googleアシスタント. 手順は、以下を含むすべてのモデルに適用されます。 Google Nest Hub Max.
Google Nest Hubを設定するにはどうすればよいですか?
絶対です Google NestHubをセットアップする AndroidのGooglePlayストアまたはのAppStoreからダウンロードできるGoogleHomeアプリを使用します。 iOS.
Google Homeアプリを開き、 プラス (+)画面の左上隅で、を選択します デバイスのセットアップ > 新しいデバイス. このアプリでは、NestHubの設定とパーソナライズについて説明します。
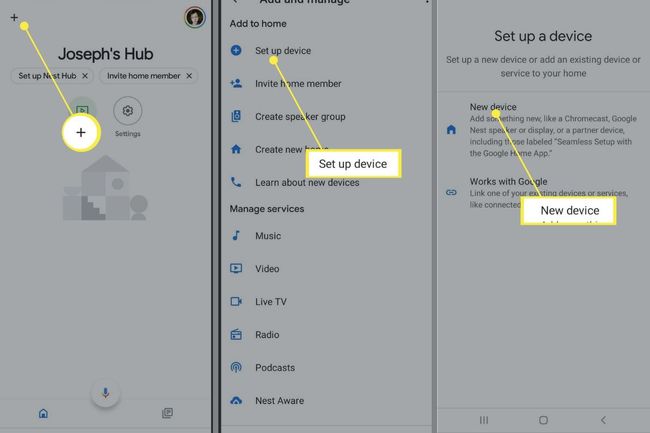
Google Nest Hubを使用するにはどうすればよいですか?
オリジナルのように Googleホーム、Google Home Mini、Google Home Max、Nest HubはGoogleアシスタントと統合されているため、これらのデバイスで実行できるすべてのことを実行できます。 Nest Hubには、Google Chromecastのすべての機能も含まれています。つまり、携帯電話、タブレット、パソコンから動画や写真などをキャストできます。
音声コマンドを使用してNestハブを制御できます。 音声コマンドの前には「HeyGoogle」を付ける必要があります。 たとえば、「ねぇGoogle、YouTube Musicで防弾少年団のDynamiteを聴いて」と言うと、お気に入りの曲のストリーミングを開始できます。 Nest Hubには、接続されているデバイスやサービスを制御するために使用できるタッチスクリーンインターフェースもあります。
「ねぇGoogle、クリスマスまで何日?」などの質問をすることもでき、通常は正解です。 音声コマンドを使用して、Disney Plusなどのサービスから番組や映画をストリーミングすることもできますが、最初にリンクする必要があります DisneyPlusアカウントにNestHub.
スマートホームを制御する
上記と同じ手順を使用して、テレビ、照明、セキュリティカメラなどのスマートアプライアンスをGoogle Homeアプリにリンクし、Nestハブからそれらを制御できるようにします。 デバイスがGoogleHomeアプリに接続されると、他のGoogleスマートスピーカーからデバイスを制御できます。 Nest Hubの重要な利点は、タッチスクリーンを使用してそれらを管理できることです。 Nest Hubのメイン画面で[ホームコントロール]タブをタップして、接続されているデバイスを確認します。
タップ ルーチン Nestハブで Googleホームルーチンを作成する. たとえば、就寝時のルーチンを設定して、すべてのライトをオフにし、ドアをロックすることができます。 スマートロック.
NestHubをデジタルフォトフレームとして使用する
使用していないときは、Google Nestに、有名なランドマーク、アートワーク、世界中の都市、自然を紹介するさまざまな写真が表示されます。 必要に応じて、Googleフォトアプリの写真を表示させることができます。
Googleホームアプリのホーム画面でNestHubをタップし、 設定ギア > フォトフレーム > Googleフォト. Googleは写真をランダムにプルしますが、特定のアルバムを選択して、表示が変更される頻度を制御するオプションもあります。 GoogleフォトアプリがNestHubにリンクされたら、「ねぇGoogle、結婚式のアルバムの写真を見せて」などのコマンドを実行できます。
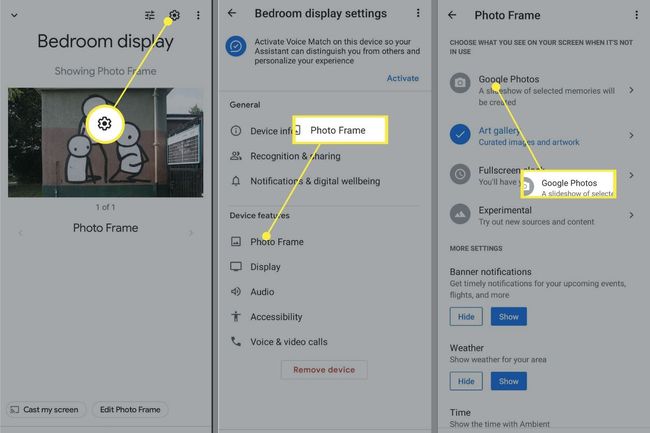
Google NestHubで電話をかける
Nest Hubは電話に接続されているため、音声コマンドを使用して電話をかけることができます。 「ねぇGoogle、元蘇ベジタリアンレストランに電話して」のようなコマンドでお店に電話をかけることもできますが、電話の連絡先に電話をかけたい場合は、いくつかの手順を踏む必要があります。
Google Homeアプリを開き、 プロフィールアイコン 右上隅にあります。
Nest HubにリンクされているGoogleアカウントが選択されていることを確認してから、をタップします Googleアカウントを管理する.
-
画面上部のタブをスクロールしてタップします 人と共有.
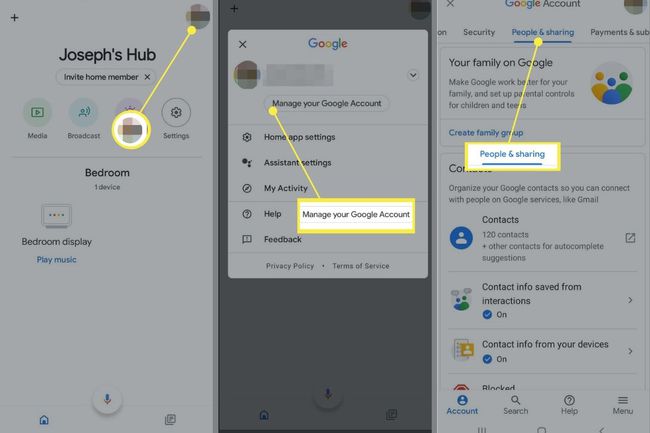
タップ お使いのデバイスからの連絡先情報.
-
をタップします サインインしたデバイスから連絡先を保存する スイッチを入れてオンにします。
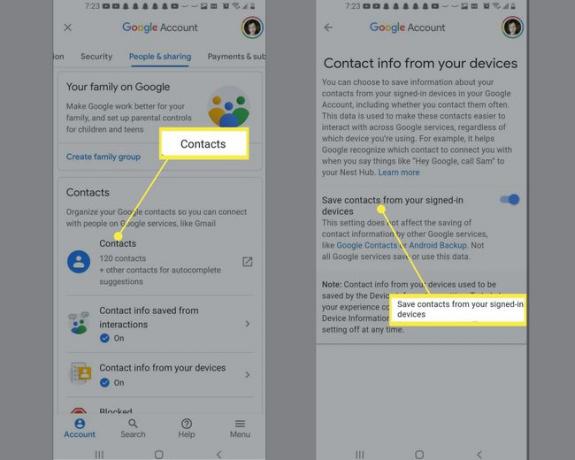
-
数分経っても連絡先の同期が開始されない場合は、 設定 お使いの携帯電話でタップします グーグル > Googleアプリの設定 > Googleコンタクトの同期.
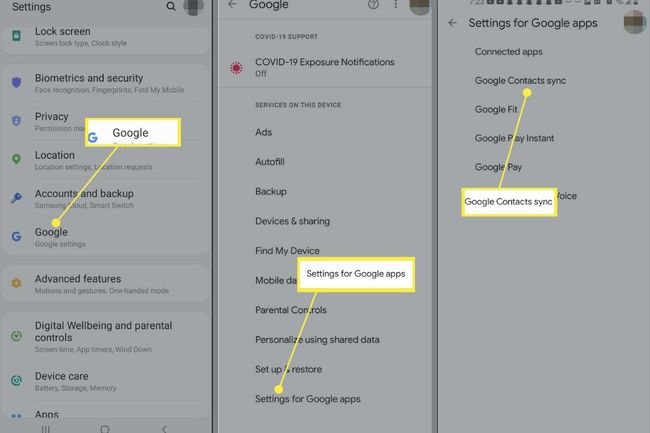
-
下 状態、タップ 設定を管理する、次にタップします 自動的に同期 それを有効にするためのスイッチ。
![Googleホームアプリの[ステータス]で[設定を管理]と[スイッチを自動的に同期する]](/f/0a21b69fdfb019d1ffc00d2a30e24cac.jpg)
GoogleNestハブカメラの使用
Nest Hub Maxは、ビデオコールに加えて、GoogleカレンダーやGoogleフォトライブラリなどの機密データを保護するための顔認識もサポートしています。 Nest Hub Maxでフェイスマッチ機能を有効にするには、Googleホームアプリを開いて[ 設定装備 > その他の設定 > アシスタント > フェイスマッチ.
Google NestHubへのキャスト
Nest Hubを設定すると、[Nest Hub]を選択すると、オプションとして表示されます。 キャスト 任意のアプリのアイコン。 たとえば、Googleフォトで写真を開き、 キャスト アイコンをクリックし、Nest Hubディスプレイを選択して、NestHubに表示します。
![Googleフォトアプリのキャストアイコンと[キャスト先]メニュー](/f/8661eba81b6f6a63123f91cd06d400f4.jpg)
音楽、映画、テレビ番組のストリーミング
ほとんどの音楽およびビデオストリーミングサービスをNestハブに接続できます。 Google Homeアプリを開き、をタップするだけです プラス ホーム画面の左上隅にある(+)をタップします ビデオ また 音楽、次にタップします リンク 接続したいサービスの下で。 アカウントにログインした後、音声コマンドまたはタッチスクリーンを使用して音楽やビデオをストリーミングできます。 たとえば、Netflixを視聴するには、「ねぇGoogle、プレイして ショー/映画 Netflixで。」
YouTubeはデフォルトでGoogleHomeに統合されているため、Nest Hubに曲や動画の再生を依頼すると、YouTubeまたはYouTubeMusicから自動的にプルされます。

よくある質問
-
Google Nest Home Hubで写真を表示するにはどうすればよいですか?
Google Homeアプリで、Nestディスプレイをタップします> 設定 > フォトフレーム. タップ Googleフォト >家族と友達を選択します>それぞれを含めると、写真がNestディスプレイに表示されます。
-
Google Nest Hubでジェスチャーを使用するにはどうすればよいですか?
Nest HubMaxまたはNestHub(第2世代)でジェスチャーを有効にすると、手のひらで手をかざすことができます カメラに向かってメディアを一時停止および再開したり、タイマーやアラームを閉じたり、Googleアシスタントを停止したりする 話している。
