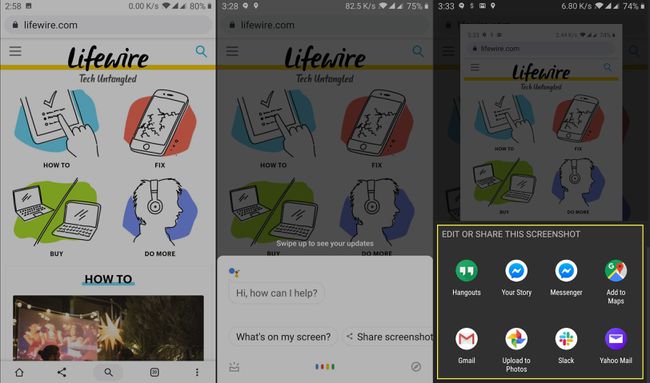Androidでスクリーンショットを撮る方法
携帯電話で見つけたものを友人と共有したり、旅行の旅程のコピーなど、後日保存したい場合がたくさんあります。 を使用して アンドロイド スクリーンショット機能を使用すると、画面に表示されているもののコピーを簡単に作成できるため、情報をデバイスにすばやく保存したり、友人に送信したりできます。 ありがたいことに、それは使いやすいツールです。 いくつかの異なる方法を使用して、Android携帯でスクリーンショットを撮る方法は次のとおりです。
Androidでスクリーンショットを撮るためのこれらの手順は、以下を含むほとんどのデバイスに適用されます。 GooglePixelスマートフォン、Androidの最近のバージョンを実行している電話、さらにはAndroidタブレット。 これらのテクニックのいくつかはSamsungデバイスでも機能しますが、知りたい場合もあります Samsungデバイスでスクリーンショットを撮る方法.
Androidでスクリーンショットを撮る方法:ハードウェア方法1
を長押しします 力 と ボリュームダウン 約1秒間ボタン。
スクリーンショットが撮られたことを確認して、ディスプレイが応答するまで待ちます。 音声がオンの場合、カメラのシャッター音が鳴る場合があります。
通知パネルでスクリーンショットを探して、スクリーンショットを確認します。 そこから、簡単に共有または削除できます。
Androidでスクリーンショットを撮る方法:ハードウェア方法2
電源ボタンと音量小ボタンを同時に押すのが難しい場合は、別の方法を使用してAndroidでスクリーンショットを撮ることができます。 ただし、これはそれほど速くはないので、ビデオの特定のポイントのスクリーンショットをキャプチャしようとしている場合は、それを巻き戻して準備します。
を押し続けます 力 メニューがポップアップするまで約1秒間ボタンを押します。
を選択 スクリーンショット ポップアップメニューのオプション。
-
通知パネルでスクリーンショットを探して、スクリーンショットを確認します。
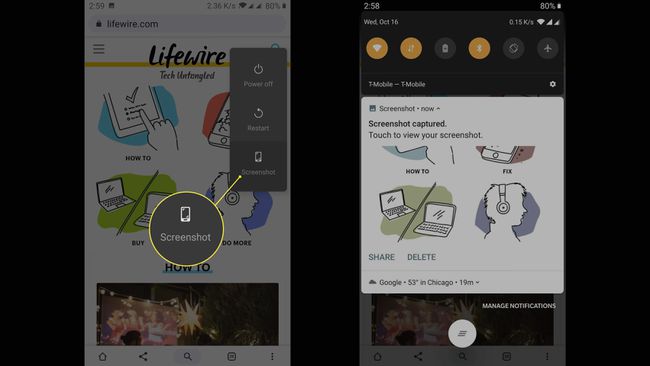
Androidでスクリーンショットを撮る方法:Googleアシスタントでハンズフリー
最後に、携帯電話に触れずにスクリーンショットを撮りたい場合は、最近のバージョンのAndroidで次の方法を使用できます。 Googleアシスタント
音声コマンドを使用してGoogleアシスタントを有効にします(デフォルトは「OK、Google"). これにより、画面にGoogleアシスタントオーバーレイが表示されますが、スクリーンショットの一部にはなりません。
Googleアシスタントに「スクリーンショットを撮る。 "Googleアシスタントは、オーバーレイの下にある画面上のものすべてのスクリーンショットを撮ります。 動画を再生していると、動画が一時停止する場合があります。 YouTubeの場合、Googleアシスタントは動画を一時停止し、再生コントロールを画面に表示しますが、スクリーンショットには再生コントロールが含まれていません。
-
アクションのオプションから選択します。 Googleアシスタントはスクリーンショットを自動的に保存しないため、次のいずれかを行う必要があります。 写真にアップロード, ドライブに保存、 または、別のオプションを選択して直接共有します。