Lubuntuとは何ですか?
Ubuntu の巨人です Linux 世界。 その絶大な人気により、派生ディストリビューション、フレーバー、スピンオフが大量に発生し、そのすべてがコアUbuntuを保持しています。 オペレーティング・システム 彼らのベースとして。 これらすべてのバリアントを許可することにより、Ubuntuは広大で繁栄するエコシステムを作成し、すべてが相互接続され、メインのUbuntuに貢献して強化することができます。
非常に多くのバリエーションがあり、それらの多くがUbuntu名の一部を使用しているため、初心者が正確に何が何であるかを分類し、それらを区別することは困難です。 ただし、これらはすべて異なり、それぞれに独自のデスクトップ環境と一連のツールがあります。 Lubuntuはこの写真に完全に適合します。
Lubuntuとは何ですか?
LubuntuはUbuntuの主要な公式フレーバーの1つです。 これらのフレーバーはそれぞれ、基本的にメインのUbuntuリリースと同じですが、異なるデスクトップ環境とペアになっています。 KubuntuはKDEPlasmaデスクトップを備えたUbuntuです。 Xubuntu XFCEデスクトップを搭載したUbuntuです。 したがって、LubuntuはLXQtを搭載したUbuntuです。

LXQtは、KDE Plasmaと同様に、Qtツールキットをベースにした軽量のデスクトップ環境です。 それはあなたが期待するすべてのツールとユーティリティを備えたフル機能のデスクトップ環境ですが コンピュータの重量を減らしたり、感じさせたりする可能性のある多くの追加機能や視覚効果なしで むくんだ。
Lubuntuは以前はLXDEデスクトップに基づいていましたが、LXDEはRaxor-qtと統合され、新しいLXQtデスクトップ環境を形成しました。 どちらのデスクトップも軽量でリソース効率に関心があり、合併の結果であるLXQtも同様です。
Lubuntuを選ぶ理由
Lubuntuをインストールしたい理由はたくさんあります PC. 最初の、そしておそらく最も明白なのはUbuntu自体です。 Ubuntuは簡単に世界で最も人気のあるLinuxディストリビューションです。 それはの強固な基盤に基づいています Debianディストリビューション、これは最も古く、最も尊敬されているオペレーティングシステムの1つです。 Ubuntuは通常、ソフトウェア会社によるサポートの対象となるLinuxのバージョンであり、Valveの最初のリリースは
だから、あなたはUbuntuが欲しいです。 なぜLubuntuバリアントを選ぶのですか? Lubuntuを他の優れたフレーバーよりも選ぶ主な理由が1つあります。それは、リソースの使用量です。 Lubuntuは途方もなく軽量です。 最近の多くのデスクトップ環境とは異なり、LXQtは実行にシステムメモリをほとんど使用しません。 つまり、より少ない費用でより多くのことをコンピューターで実行できるということです。 また、Chromebookや古いPCなど、リソースが限られているコンピューターでLubuntuを理想的にします。
LXQtは、他のLinuxデスクトップと同様に、ニーズや個人的な好みに合わせてカスタマイズできます。 LXQtの注目に値する効率を犠牲にすることなく、デスクトップの外観、感触、配置を変更できます。
Lubuntuデスクトップの使用
Lubuntuを初めて起動してアカウントにログインすると、LXQtをこれまで見たことがない場合でも、すぐに馴染みのあるものが表示されます。
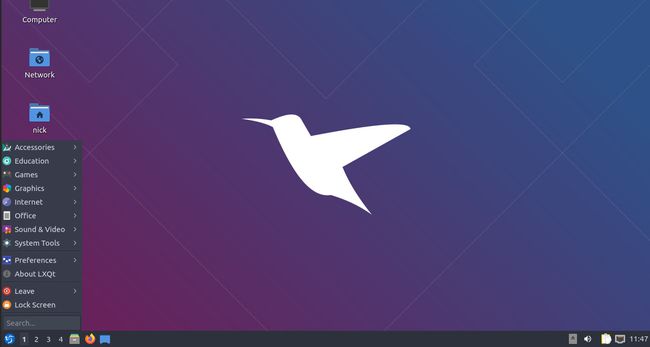
LXQtは、これまでのほぼすべてのバージョンのMicrosoft Windowsと同様に、従来のデスクトップレイアウトを使用します。 デスクトップの左下隅に、アプリケーションメニューを開くメニューボタンがあります。 アプリ自体はカテゴリに分類されており、探しているアプリの種類に基づいて、必要なものを簡単にナビゲートして選択できます。 アプリを直接検索したい場合、LXQtは同じメニューでその機能を提供します。
メニューの横には、ワークスペースのリストがあります。 ご存じない方のために説明すると、Linuxデスクトップには通常、ワークスペースと呼ばれる複数のデスクトップのセットが用意されており、これを使用して作業を分離および整理できます。 パネル上の番号を選択すると、番号を切り替えることができます。
ワークスペースの後に、一般的なアプリケーションアイコンを含むクイック起動メニューがあります。 デフォルトはFirefoxとファイルですが、メニューからアイコンをドラッグして追加できます。 アイコンを右クリックすると、アイコンを削除するオプションが表示されます。
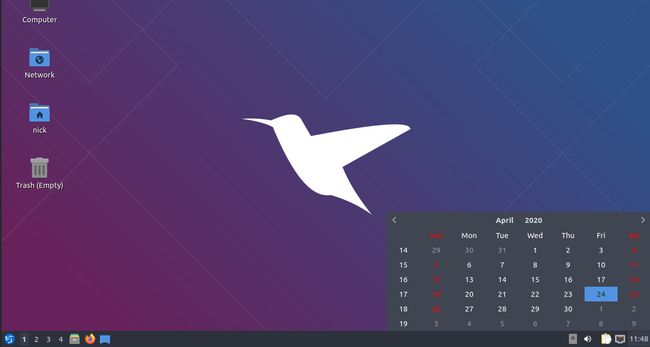
パネルの反対側には、システムトレイがあります。 これは、すぐに認識できるもう1つの従来のデスクトップ機能です。 システムトレイには、時計、通知、マウントされたドライブに関する情報、インターネット接続、音量などの一般的なデスクトップ情報ウィジェットが保持されます。
Linuxユーザーは通常、デスクトップに物を保存したり、プログラムランチャーで雑然としたりすることはありませんが、Lubuntuのデスクトップにはいくつかのショートカットアイコンがあります。 これらはすべて、ゴミ箱やホームフォルダなどの基本的なフォルダの場所です。 あなたがそれらを便利だと思うなら、素晴らしい。 それ以外の場合は、Lubutnuをカスタマイズして非表示にすることができます。
ほとんどのPCデスクトップと同様に、アプリケーションを開くと、そのアプリケーションのパネルにタブが作成されます。 これらのタブへのウィンドウを最小化し、それらを再度開いて、完全なコンテンツを表示できます。
Lubuntuのカスタマイズ
LubuntuのLXQtは、XFCEのようなものほど無限にカスタマイズできるわけではありませんが、スタイルやワークフローに合わせて簡単に調整できます。 他のLinuxデスクトップと同様に、ほとんどのことは中央設定アプリケーションから実行できます。
デスクトップでアプリケーションメニューを開きます。
-
覆いかぶさる 環境設定 そのサブメニューを表示します。
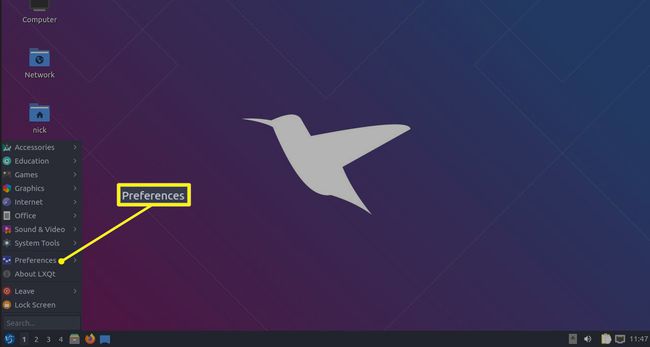
-
選ぶ LXQt設定>LXQt構成センター デスクトップ設定マネージャーを開きます。
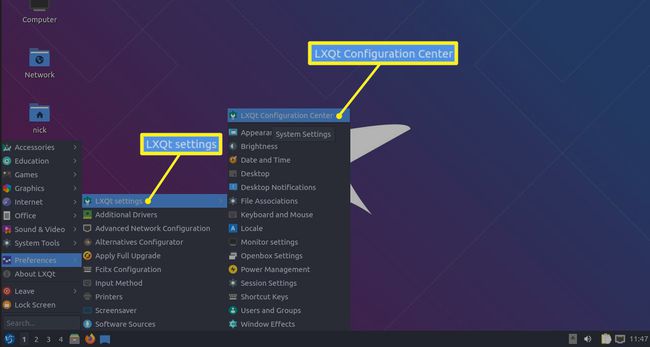
LXQt Configuration Centerを開くと、この1つのインターフェイスから、システム上のほぼすべてのものを変更、カスタマイズ、および制御できることにすぐに気付くでしょう。 最初は少し圧倒されるかもしれませんが、すべてがいかにシンプルで直接的であるかを理解すると、すぐに威圧感が少なくなります。
デスクトップの背景を変更する
これが簡単な最初のステップです。 デスクトップの背景を変更します。 これは、誰もが新しいコンピューターで最初に行うのが好きなことの1つであり、簡単に実行できます。
-
選択する デスクトップ 構成センターで。

-
開いた[デスクトップ設定]ウィンドウの上部に向かって、 壁紙画像ファイル オプションを押して ブラウズ.

ファイルブラウザウィンドウが開きます。 デスクトップの壁紙として設定する画像に移動して選択し、を押します 開ける.
-
壁紙は自動的に変更されません。 押す 申し込み 新しい壁紙を表示します。

デフォルト 壁紙モード 画面に合わせて画像を引き伸ばすことです。 別のことをしたい場合は、 壁紙モード [デスクトップ設定]画面で、希望どおりに動作するように設定します。
デスクトップアイコンを削除します
デスクトップ設定ウィンドウが開いている状態で、他のことをしたい場合があります。デスクトップアイコンを削除します。 これは純粋な好みですが、それを実行したい場合は、次の方法で行います。
-
を選択 高度 デスクトップ設定ウィンドウの上部にあるタブ。
![[詳細設定]タブが強調表示されたLubuntuデスクトップ設定](/f/aacd8a9797b069a7cadaef8f64eebd1a.jpg)
の中に 目に見えるショートカット セクションで、デスクトップに不要なショートカットをすべてオフにします。
-
押す 申し込み 変更を永続的にします。
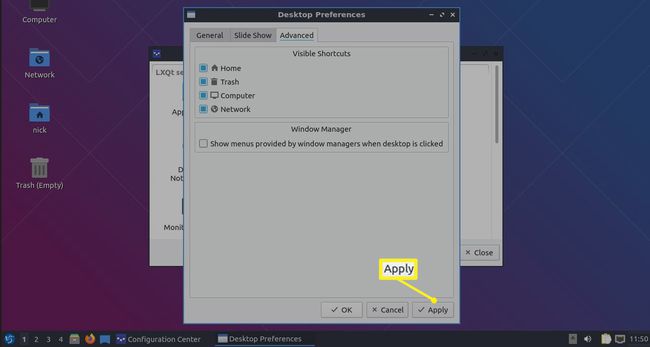
スクリーンセーバーを変更する
スクリーンセーバーは、ほとんどのモニターが電力を節約するために真っ暗になる時代の逆戻りのようなものです。 それでも、Lubuntuスクリーンセーバーは簡単に変更できます。
これは奇妙なことに構成センターに含まれていないので、を押します。 アプリケーション デスクトップのメニュー。
選ぶ 環境設定.
-
選択する スクリーンセーバー.
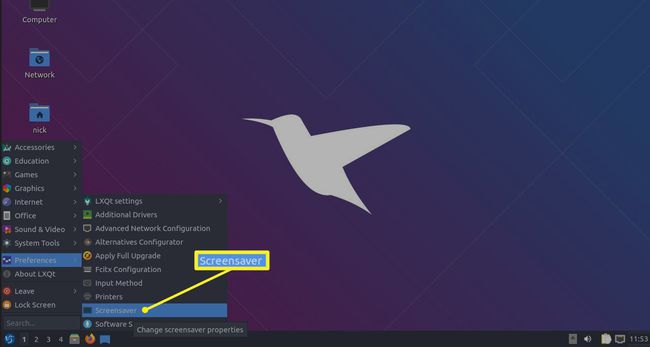
-
スクリーンセーバーの設定ウィンドウが開きます。 ウィンドウの左側には、利用可能なスクリーンセーバーのリストがあります。 いずれかを選択すると、ウィンドウの右側にプレビューが表示されます。 ウィンドウを閉じて適用するときは、選択したままにしておきます。
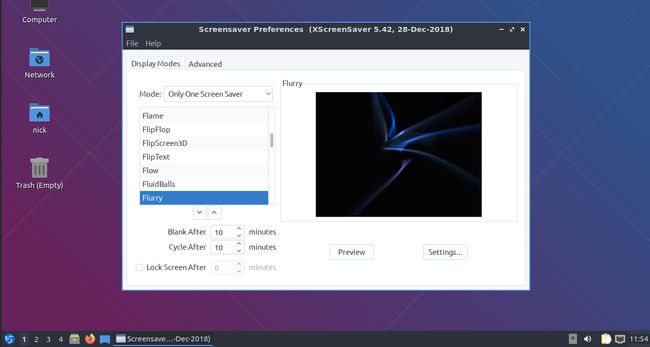
スクリーンセーバーの動作を変えたい場合は、 モード リストの上にあるドロップダウンをクリックして、別のものを選択します。 ここでスクリーンセーバーを無効にすることもできます。
Lubuntuのテーマを変更する
LXQtまたは任意のデスクトップに加えることができる最大の影響を伴う変更の1つは、別のテーマを使用することです。 LXQtは、GTKの代わりにQtを使用するため、ほとんどのLinuxデスクトップとは少し異なります。 技術的なことにこだわる必要はありませんが、それは異なるタイプのテーマを使用し、Qtアプリ用とGTKアプリ用の2つのテーマを適用できることを意味します。
アイコン、フォント、マウスポインタを変更することもできます。 それはすべてLXQtの同じコントロールのセットの下にあり、利用可能なオプションがたくさんあります。
-
テーマを変更する前に、新しいテーマをダウンロードすることをお勧めします。 LXQtはここではちょっと奇妙です。 1種類のテーマだけではありません。 代わりに、メニューバー、ウィンドウ、Openboxウィンドウマネージャーなど、LXQtのさまざまな部分にさまざまなテーマがあります。 全体として、選択するテーマに応じて、3つまたは4つのテーマが必要になります。
まず、これに従ってください GTKテーマガイド GTKプログラムウィンドウのテーマをインストールします。 実際、Openboxでも機能するテーマを見つけた場合は、Openboxウィンドウマネージャーを介してウィンドウの境界線で機能するため、これが最適です。
ガイドはアイコンもカバーしているので、あなたが好きなアイコンのテーマも必ず選んでください。
両方に有効なものが見つからなかった場合は、 Pling 同じ一連の手順に従って、Openbox固有のテーマをインストールします。
-
メニューバーにLXQtテーマが必要になる可能性があります。 PlingからLXQtテーマをダウンロードすることもできます。 GTKおよびOpenboxテーマの場合と同じ手順に従いますが、テーマを次の場所に配置します。
/usr/share/lxqt/themes/
-
他の場合と同様に、Qtウィンドウテーマをインストールするプロセスはほぼ同じで、ファイルをさらに別のフォルダーに配置します。 あなたが好きなテーマをつかむ PlingのKDEプラズマテーマ、ここに配置します。
/usr/share/plasma/desktoptheme/
LXQt構成センターを再度開きます。 今回は、 外観.
-
ウィンドウが最初に開いたとき、ウィジェットスタイルが選択されています。 これは、ウィンドウのルックアンドフィールを変更できる領域です。 まず、 Qtスタイル (KDEプラズマのもの)上部のドロップダウンから。 これにより、システムウィンドウを含むほとんどのウィンドウのボディスタイルが変更されます。

-
次に、インストールしたGTKスタイルを選択します GTK2テーマ と GTK3テーマ それぞれのドロップダウンメニューを使用します。

押す 申し込み 変更を固定します。
-
選ぶ アイコンのテーマ 左側のメニューから。 インストールしたアイコンテーマをリストから選択し、を押します 申し込み.
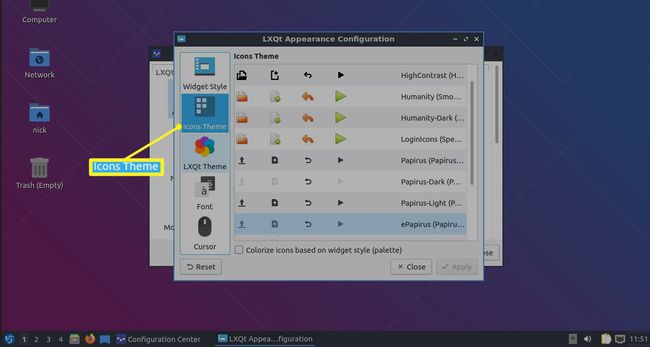
-
選ぶ LXQtテーマ 左のメニューから。 新しくインストールしたLXQtテーマを選択し、を押します 申し込み.
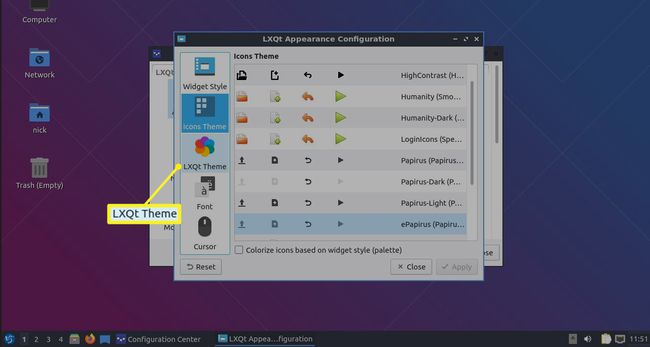
ここでもフォントとマウスポインタをいじることができますが、初心者にとっては通常は良い考えではありません。 具体的には、フォントを変更すると、デスクトップとアプリケーションの全体的な外観と配置が失われる可能性があります。
選ぶ 外観ウィンドウ。
-
構成センターに戻り、以下を選択します。 オープンボックス設定.
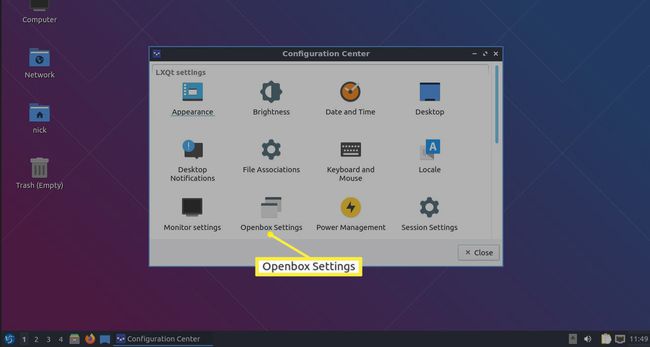
-
NS テーマ オプションはすでに選択されています。 新しいOpenboxテーマを選択すると、自動的に適用されます。
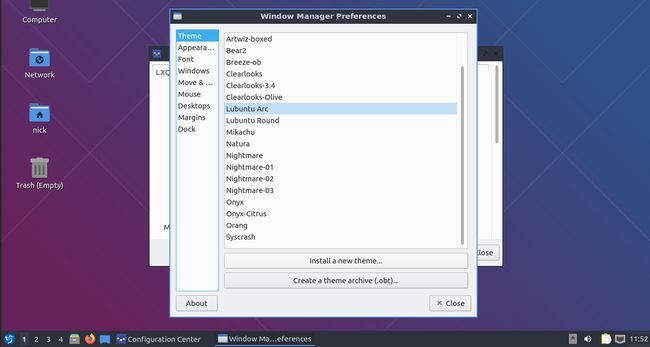
完了したら、ウィンドウを閉じます。
