Windows10でBluetoothをオンにする方法
知っておくべきこと
- 設定:に移動 始める > 設定 > デバイス > Bluetoothおよびその他のデバイス Bluetoothをオンに切り替えます。
- アクションセンター:をクリックします アクションセンター アイコンをクリックして、 ブルートゥース カード。灰色から濃い青色に変わります。
- Bluetoothを有効にすると、ヘッドフォンやその他のデバイスを接続したり、Bluetooth経由でファイルを送受信したりできます。
この記事では、Windows 10ラップトップまたはデスクトップコンピューターでBluetoothをオンにする方法について説明します。これには、設定およびアクションセンターでBluetoothコントロールを見つける場所も含まれます。
Windows 10のBluetooth設定はどこにありますか?
Windows 10デスクトップまたはラップトップコンピューターでBluetoothをオンにする場合、最初に知っておく必要があるのは、Bluetooth設定の場所です。 そうすれば、それらのオンとオフを簡単に切り替えることができます。
-
クリック 始める (ウィンドウズ)画面の右下隅にあるボタン。
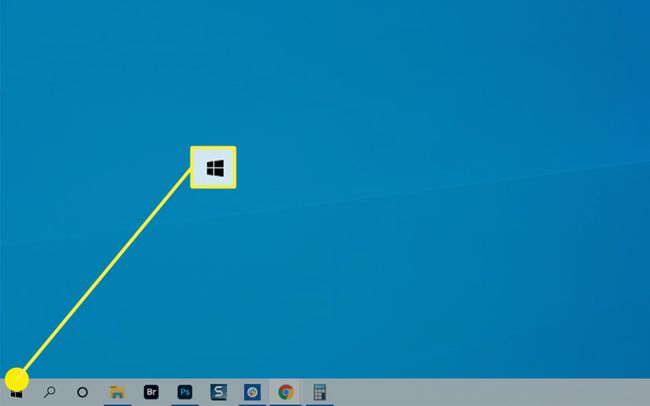
-
選択する 設定.
![Windows10の[設定]オプション。](/f/e8ca5878698898b5268fe37ada185b56.jpg)
または、を押すこともできます Windowsキー+ X キーボードでWindowsパワーユーザーメニューを開き、を選択します 設定 そこから、またはあなたが検索することができます 設定 Windowsの検索バーで、 設定アプリ 結果から。
-
選択する デバイス.
![Windows10の[設定]の[デバイス]オプション。](/f/25fc1762e7888dd4f1e1429e710940b8.jpg)
-
まだ選択されていない場合は、 Bluetoothおよびその他のデバイス.

-
に Bluetoothおよびその他のデバイス 画面、Bluetoothを切り替えます オン.

アクションセンターからWindows10でBluetoothをオンにする
Windows 10コンピューターでBluetoothにアクセスする別の方法は、Windowsアクションセンターからです。 アクションセンターには、接続通知、電子メールやメッセージの通知、さらにはセキュリティスキャンの結果など、アクションが必要なコンピューター上のアイテムが一覧表示されます。 ただし、アクションセンターにはクイックアクセスツールバーもあり、設定をすばやく簡単に行うことができます。 このメニューから、Bluetoothのオンとオフをすばやく切り替えることができます。
-
Windowsデスクトップから、をクリックします。 アクションセンター 右下隅のアイコン。
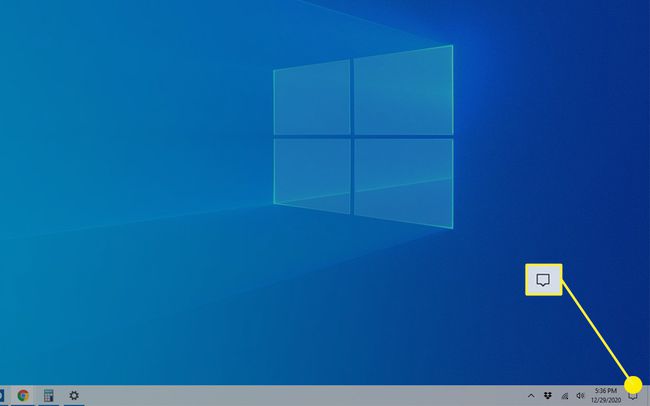
-
アクションセンターがスライドして開き、画面の下部にクイックアクセスメニューが表示されます。 クリック ブルートゥース Bluetoothをすばやくオンまたはオフにするカード。 灰色になると オフ 回転すると紺色 オン.
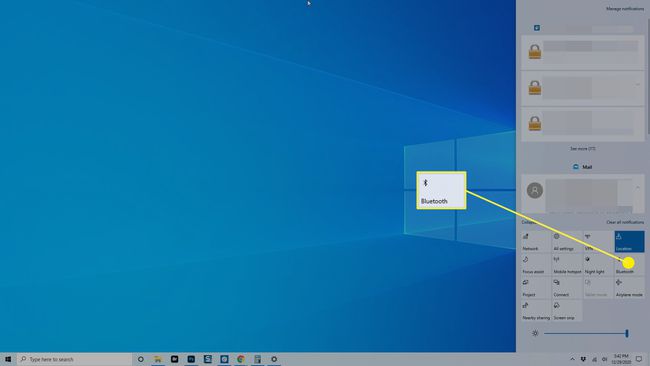
-
Bluetooth設定にアクセスする場合は、右クリックして ブルートゥース カードを選択してから 設定に移動 メニューから。
![WindowsアクションセンターのBluetoothカードの[設定]オプション。](/f/0a08d6bdf86eee320fbcef13c4092041.jpg)
Windows10コンピューターでBluetoothを使用する
Windows 10のBluetooth設定の場所とオンにする方法がわかれば、次のことができます。 デスクトップまたはラップトップを他のBluetoothデバイスに接続します、イヤフォン、ヘッドホン、Bluetooth周辺機器など。 あなたもすることができます Windows10の近くの共有でBluetoothを使用する 他のデバイスとファイルを共有します。
