Conkyの初心者ガイド
Conkyは、システム情報を画面にリアルタイムで表示するLinux用のグラフィカルツールです。 Conkyのルックアンドフィールをカスタマイズして、必要な情報を表示することができます。

デフォルトでは、表示される情報の種類は次のとおりです。
- コンピュータネーム
- 稼働時間
- 周波数(MHz)
- 周波数(GHz)
- RAM使用量
- SWAPの使用法
- CPU使用率
- プロセス/実行中のプロセス
- ファイルシステム
- ネットワーキング
- 上位のプロセス
Conkyをインストールする方法とカスタマイズする方法は次のとおりです。
Conkyのインストール
を使用している場合 Debian のいずれかのようなベースのLinuxディストリビューション Ubuntu ファミリー(Ubuntu、Ubuntu MATE、Ubuntu GNOME、Kubuntu、Xubuntu、Lubuntu)、Linux ミント、 また 菩提、以下を使用してください apt-getコマンド:
sudo apt install conky
使用している場合 Fedora また CentOS 以下を使用してください dnfコマンド:
sudo dnf install conky
にとって openSUSE、次のzypperコマンドを使用します。
sudo zypper install conky
にとって Arch Linux、 以下を使用してください PacManコマンド:
sudo pacman -S conky
上記の各ケースには以下が含まれます sudo あなたの特権を高めるために。
Conkyを実行しています
次のコマンドを実行すると、ターミナルから直接Conkyを実行できます。
conky
それ自体はあまり良くなく、画面がちらつくことがあります。
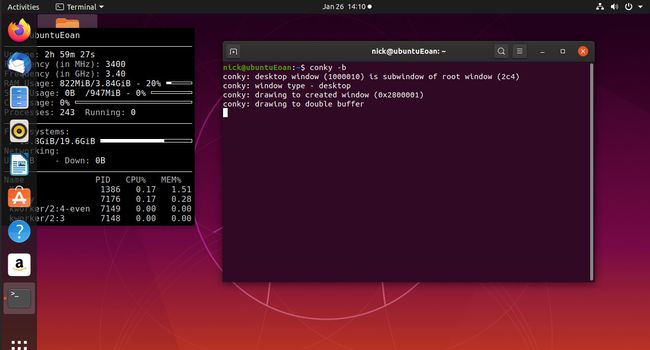
ちらつきを取り除くには、次の方法でconkyを実行します。
conky -b
にconkyを取得するには バックグラウンドプロセスとして実行、次のコマンドを使用します。
conky -b&
起動時にConkyを実行する方法は、Linuxディストリビューションごとに異なります。 このUbuntuページ 最も人気のあるUbuntuバリアントに対してそれを行う方法を示しています。
構成ファイルの作成
デフォルトでは、Conky設定ファイルは/etc/conky/conky.confにあります。 独自の構成ファイルを作成する必要があります。
Conkyの構成ファイルを作成するには、ターミナルウィンドウを開き、ホームディレクトリに移動します。
cd〜
そこから、非表示の構成フォルダーに移動する必要があります。
cd .config
(cd〜 / .config)と入力しただけかもしれません。 のガイドを読む cdコマンド ファイルシステムのナビゲートの詳細については。
.configフォルダーに移動したので、次のコマンドを実行してデフォルトの構成ファイルをコピーします。
sudo cp /etc/conky/conky.conf .conkyrc
次に、ファイルの所有権をユーザーに変更します。
sudo chown user:user .conkyrc
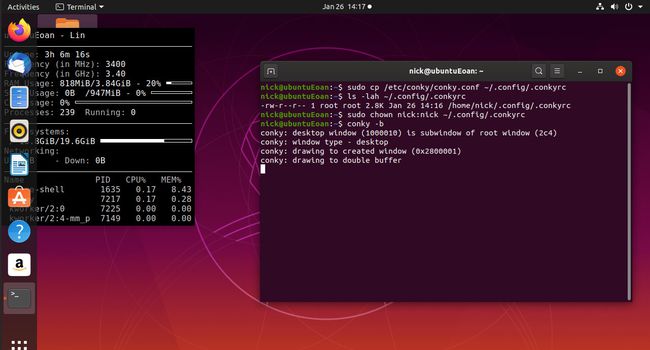
起動時にConkyを実行するスクリプトを作成する
使用しているディストリビューションやグラフィカルデスクトップのスタートアップルーチンにConkyを単独で追加しても、うまく機能しません。
デスクトップが完全にロードされるのを待つ必要があります。 これを行う最良の方法は、Conkyを起動するスクリプトを作成し、起動時にスクリプトを実行することです。
ターミナルウィンドウを開き、ホームフォルダに移動します。
を使用してconkystartup.shというファイルを作成します ナノ またはさえ catコマンド. (ファイル名の前にドットを置くことで非表示にすることができます)。
次の行をファイルに入力します。
#!/ bin / bash
睡眠10
conky -b&
ファイルを保存し、次のコマンドを使用して実行可能にします。
sudo chmod a + x〜 / conkystartup.sh
次に、conkystartup.shスクリプトをディストリビューションのスタートアップアプリケーションのリストに追加します。
デフォルトでは、Conkyは.configフォルダー内の.conkyrcファイルを使用するようになりました。 必要に応じて別の設定ファイルを指定できます。これは、複数のConkyを実行する場合に役立ちます。 (おそらく左側に1つ、右側に1つ)。
まず、次のように2つのConky構成ファイルを作成します。
sudo cp /etc/conky/conky.conf〜/.config/.conkyleftrc
sudo cp /etc/conky/conky.conf〜/.config/.conkyrightrc
次に、conkystartup.shを次のように編集します。
#!/ bin / bash
睡眠10
conky -b -c〜 / .config / .conkyleftrc&
conky -b -c〜 / .config / .conkyrightrc&
ファイルを保存します。
コンピュータを再起動すると、2つのConkyが実行されます。 3つ以上を実行できますが、Conky自体がesourceを使用し、表示するシステム情報の量には制限があることに注意してください。
構成設定の変更
構成設定を変更するには、.configフォルダーに作成したConky構成ファイルを編集します。
これを行うには、ターミナルを開き、次のコマンドを実行します。
sudo nano〜 / .config / .conkyrc
conky.configという単語が表示されるまで、保証書をスクロールして通過します。
conky.configセクション内の{と}の間のすべての設定は、ウィンドウ自体の描画方法を定義します。
たとえば、Conkyウィンドウを左下に移動するには、配置を「bottom_left」に設定します。 左右のConkyウィンドウの概念に戻ると、左側の構成ファイルの配置を「top_left」に設定し、右側の構成ファイルの配置を「top_right」に設定します。
border_width値を0より大きい任意の数値に設定し、draw_bordersオプションをtrueに設定することにより、ウィンドウに境界線を追加できます。
本文の色を変更するには、default_colorオプションを編集して、赤、青、緑などの色を指定します。
draw_outlineオプションをtrueに設定すると、ウィンドウにアウトラインを追加できます。 default_outline_colourオプションを修正することにより、アウトラインの色を変更できます。 ここでも、赤、緑、青などを指定します。
同様に、draw_shadesをtrueに変更することで、シェードを追加できます。 次に、default_shade_colourを設定して、色を修正できます。
これらの設定を試して、好みの外観にすることをお勧めします。
fontパラメータを修正することで、フォントのスタイルとサイズを変更できます。 システムにインストールされているフォントの名前を入力し、サイズを適切に設定します。 デフォルトの12ポイントのフォントは非常に大きいため、これは最も便利な設定の1つです。
画面の左側からギャップを残したい場合は、gap_x設定を編集します。 同様に、画面の上部から位置を変更するには、gap_y設定を修正します。

ウィンドウには多数の構成設定があります。 最も便利なもののいくつかを次に示します。
- border_inner_margin-境界線とテキストの間のマージン
- border_outer_margin-境界線とウィンドウの端の間のマージン
- default_bar_height-バー(グラフ要素)の高さ
- default_bar_width-バー(グラフ要素)の幅
- default_gauge_height
- default_gauge_width
- draw_graph_borders-グラフに境界線があるかどうかを選択します
- minimum_width-ウィンドウの最小幅
- maximum_width-ウィンドウの最大幅
- minimum_height-ウィンドウの最小の高さ
- maximum_heigh-ウィンドウの最大の高さ
- own_window_title-conkyウィンドウに選択したタイトルを付けます
- own_window_argb_visual-透明度をオンにします
- own_window_argb_value-0から255までの数値。 0は不透明、255は完全に透明です。
- short_units-単位を1文字にします
- show_graph_range-グラフでカバーされる時間範囲を示します
- show_graph_scale-スケーリングされたグラフの最大値を表示します
- 大文字-すべてのテキストを大文字で表示します
Conkyが表示する情報の設定
Conkyによって表示される情報を修正するには、Conky構成ファイルのconky.configセクションをスクロールして通過します。
次のように始まるセクションが表示されます。
"conky.text = [["
表示したいものはすべてこのセクションに入ります。
テキストセクション内の行は次のようになります。
$ {color grey}稼働時間:$ color $ uptime
{color grey}は、「uptime」という単語の色が灰色になることを指定します。 これは好きな色に変更できます。
$ uptimeの前の$ colorは、稼働時間の値がデフォルトの色で表示されることを指定します。 $ uptime設定は、システムの稼働時間に置き換えられます。
次のように、設定の前に「scroll」という単語を追加することで、テキストをスクロールできます。
$ {scroll 16 $ nodename- $ sysname $ kernel on $ machine |}
以下を追加することにより、設定間に水平線を追加できます。
$ hr
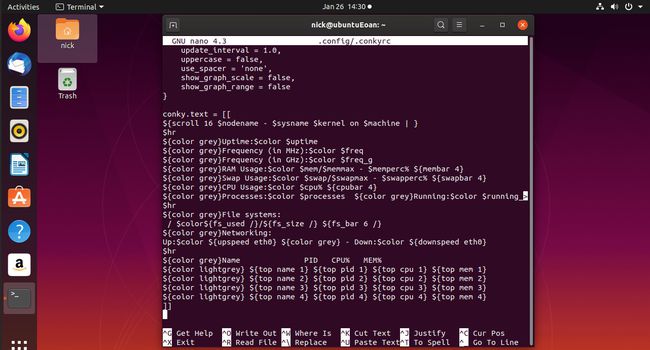
追加する可能性のある、より便利な設定のいくつかを次に示します。
- audacious_bar-大胆な音楽プレーヤーのプログレスバー
- audacious_channels-現在の曲の大胆なチャンネルの数
- audacious_file-現在の曲のファイル名
- audacious_length-現在の曲の長さ
- audacious_playlist_length-プレイリストの曲数
- Battery_percent-バッテリーのパーセンテージ
- Battery_time-バッテリーの残り時間
- cpu-CPU使用率
- cpubar-CPU棒グラフ
- cpugauge-CPUゲージ
- desktop_name-デスクトップの名前
- diskio(デバイス)-diskioを表示します
- ディストリビューション-ディストリビューションの名前
- downspeedf(net)-ダウンロード速度(キロバイト)
- execコマンド-シェルコマンドを実行し、出力をConkyに表示します
- fs_bar-ファイルシステムで使用されているスペースの量
- fs_bar_free-ファイルシステムで使用可能な空き容量
- fs_free-ファイルシステムの空き容量
- fs_free_perc-パーセンテージで表した空き容量
- image-画像を表示します
- カーネル-カーネルバージョン
- loadavg(1 | 2 | 3)-1、5、および15分間の平均負荷
- mem-使用中のメモリの量
- membar-使用中のメモリを示すバー
- memfree-空きメモリの量
- memperc-使用中のメモリの割合
- mpd_album-現在のMPD曲のアルバム
- mpd_artist-現在のMPD曲のアーティスト
- mpd_bar-mpdの進行状況のバー
- mpd_file-現在のmpd曲のファイル名
- mpd_length-曲の長さ
- mpd_title-曲の名前
- mpd_vol-MPDプレーヤーの音量
- nodename-ホスト名
- プロセス-総プロセス
- running_processes-実行中のプロセス
- swap-使用中のスワップスペースの量
- swapbar-スワップの使用状況を示すバー
- swapfree-無料スワップの量
- swapmax-スワップの合計額
- swapperc-使用中のスワップの割合
- スレッド-合計スレッド
- 時間(形式)-現地時間
- upspeedf-アップロード速度
- 稼働時間-システムの稼働時間
- user_names-ログインしているユーザーを一覧表示します
- user_number-ログインしているユーザーの数
- user_times-ユーザーがログインしている時間の長さ
- utime-UTC形式の時刻
- 天気-天気情報
概要
Conkyの構成設定は豊富にあり、完全なリストを見つけるには、 Conkyの公式マニュアルページ.
