Googleマップでストリートビューを取得する方法
知っておくべきこと
- ウェブ上:選択 ストリートビュー の レイヤー > もっと. ペグマンを地図上の青い線にドラッグします。 画面がストリートレベルのビューに変わります。
- モバイルアプリ:選択 ストリートビュー の レイヤー. 写真の全画面表示の場合はストリートビューアイコンをタップし、一部画面の場合は青い線をタップします。
この記事では、入力方法について説明します Googleマップのストリートビュー ウェブとモバイルアプリで。 次に、写真を移動して周りを見回したり、前に進んでさらに見ることができます。
ウェブ上のGoogleマップでストリートビューを使用する
ウェブ上のGoogleマップを使用すると、ストリートビューのある場所の一部であるかのように感じることができます。 可能な場合は、ストリートビューの場所の古い写真を表示することもできます。
検索を使用するか、地図上を移動して場所を見つけます。
-
左下の[ レイヤー 選択します もっと. 次に、を選択します ストリートビュー. 次に、地図上に青い線が表示され、ペグマン(Googleの人間のアイコン)を配置して詳細を表示できる場所を示します。

-
Googleマップの右下からペグマンをつかみます。 次に、青い線の1つにドラッグアンドドロップします。 ペグマンの下に小さな緑色のハイライトが表示されるので、ペグマンをターゲットに直接ドロップできます。

-
画面は、まるで自分が通りに立っているかのように、すぐにそのクローズアップビューに変わります。 マップを左または右にドラッグして、ビュー全体を表示します。 表示される四角または矢印をクリックして、エリア内の別の場所に移動することもできます。

-
古い写真がある場合は、左上の[ストリートビュー]の横にある場所ボックスに時計の記号が表示されます。 クリック 時計アイコン 次に、スライダーを使用して時間をさかのぼります。

-
古い写真を完全に表示するには、スライダーの上にある写真をクリックします。 Googleマップのストリートビューはその写真で更新され、写真の月と年が簡単に表示されます。 スライダーの右側にある最も遠い点をクリックして、最新のビューに戻ります。

Googleマップでストリートビューを終了するには、 NS 右上にあります。
モバイルのGoogleマップでストリートビューを使用する
と AndroidデバイスまたはiPhone上のGoogleマップ、ストリートビューはわずか数タップです。 その後、写真を全画面表示または部分画面表示で表示できます。
検索ボックスに場所を入力するか、地図を使用して場所を見つけます。
-
をタップします レイヤー アイコンを選択して選択します ストリートビュー. 使用 NS 右上にある[レイヤー]画面を閉じます。
Googleマップのウェブサイトと同様に、ストリートビューを提供する青い線が表示されます。 次に、写真を表示する2つの方法があります。

-
まず、をタップすることができます ストリートビュー 左下に表示されるアイコン。 これにより、写真が携帯電話の全画面モードになり、美しい景色が見られます。

-
第二に、あなたはタップすることができます 青い線 地図にある。 これにより、代わりに画面の上半分に写真が表示されます。 これにより、マップを使用して、対応する写真を同時に表示できます。
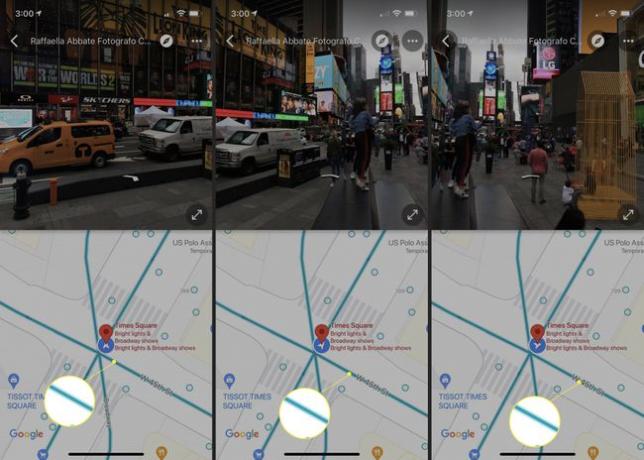
どちらのビューでも、指でドラッグしてシーンを左右に移動できます。 スポットをダブルタップして、シーン内の別の場所に移動することもできます。
-
Googleマップモバイルアプリでストリートビューを終了するには、 戻る矢印 左上にあります。
地図上の青いストリートビューの線を削除するには、をタップします レイヤー その後 ストリートビュー 無効にします。
ストリートビューで何かクールなことをしたいですか? 試す あなたの家を見つける 便利な機能付き!
よくある質問
-
Googleマップはどのくらいの頻度でストリートビューを更新しますか?
Googleマップのストリートビューの更新に関する特定のスケジュールはありません。 人口の多い地域では毎週更新が行われる場合がありますが、他の地域では更新が行われるまでに数年かかる場合があります。 グーグルは、以前は孤立していた場所で新しい住宅開発が行われている地域を更新する可能性が高い。
-
Googleマップのストリートビューでスクリーンショットを撮るにはどうすればよいですか?
モバイルデバイスやパソコンで他のアプリのスクリーンショットを撮るのと同じ方法で、Googleマップのストリートビューのスクリーンショットを撮ることができます。 ただし、ストリートビューのナビゲーション要素を使用せずにスクリーンショットを撮りたい場合は、次のことを検討してください。 Chromeブラウザ拡張機能Streetviewスクリーンショットのダウンロード. この拡張機能を使用すると、ブラウザの現在のページのスクリーンショットを撮ることができ、ストリートビューのナビゲーション要素が非表示になります。
