Windows10で管理者名を変更する方法
知っておくべきこと
- Win + R > secpol.msc > ローカルポリシー > セキュリティオプション > アカウント:管理者アカウントの名前を変更します.
- Win + X > コンピューター管理 > システムツール > ローカルユーザーとグループ > ユーザー >右クリック 管理者 > 名前を変更します。
- 管理者権限が必要です。
この記事では、Windows 10の組み込みの管理者アカウント名を変更して、コンピューターのセキュリティを強化する方法について説明します。 また、管理者権限を持つ他のアカウントの名前を変更する方法についても説明します。
組み込みの管理者アカウント名を変更する場合は、これらの最初の3つの方法のいずれかを使用してください。 最後の方法は、管理者権限を持つ通常のアカウントでのみ機能します。
ローカルセキュリティポリシー
これは、Windowsのこの部分について聞いたことがない、または使用したことがない場合でも、最も簡単な方法です。 と呼ばれるポリシーがあります アカウント:管理者アカウントの名前を変更します 編集は簡単です。
間違いなく、Windows 10 Homeでは、 アカウント:管理者アカウントの名前を変更します このオプションは利用できないため、別の方法を使用して管理者アカウントを変更する必要があります。
[実行]ダイアログボックスを開きます。 Win + R キーボードショートカット。
-
これを入力してから選択します わかった:
secpol.msc。
![Windows10の[実行]ダイアログボックスに入力されたsecpol.mscコマンド](/f/9efb3cf0d49431a88df05eb95d4871a4.jpg)
-
に移動 ローカルポリシー > セキュリティオプション とダブルクリックします アカウント:管理者アカウントの名前を変更します.
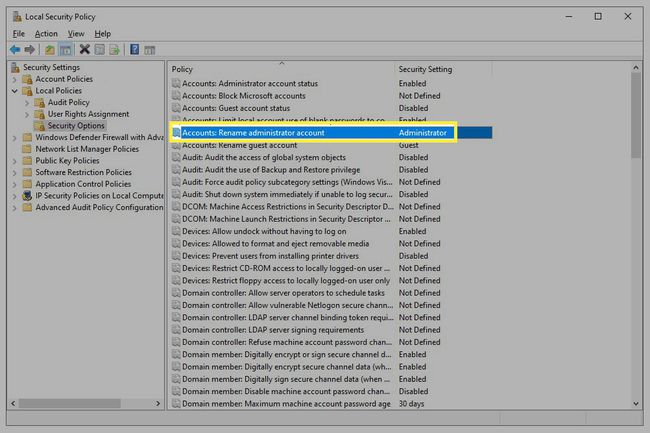
-
新しい名前を入力してから、 わかった. これで、[ローカルセキュリティポリシー]ウィンドウを閉じることができます。
![Windows10の[ローカルセキュリティポリシー]画面の上部にある[ローカルセキュリティ設定]テキストボックスが開きます](/f/4a91ee90ed1bf9ca9d2d074676a010e8.jpg)
コンピューター管理
NS パワーユーザーメニュー 管理者アカウント名を変更する次善の方法であるコンピューター管理へのアクセスを提供します。
-
スタートボタンを右クリックするか、を押します Win + X、を選択します コンピューター管理 メニューから。
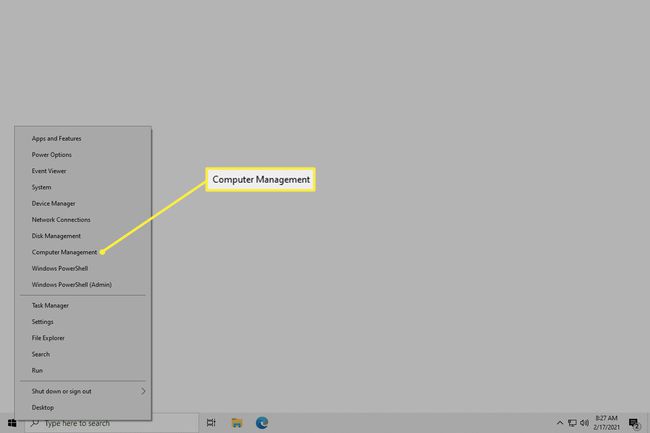
-
左側のパネルから開きます システムツール > ローカルユーザーとグループ > ユーザー.
![[ユーザー]フォルダーが選択されたWindows10の[コンピューターの管理]画面](/f/c6256c5dc1884a083aa64fea86e0e978.jpg)
Windows 10のエディションによっては、この画面が表示されない場合があります。 代わりに、以下のコマンドプロンプトメソッドを使用してください。
-
右クリック 管理者 右側から選択します 名前を変更. これは、他のアカウントの名前を変更できるのと同じ方法です。
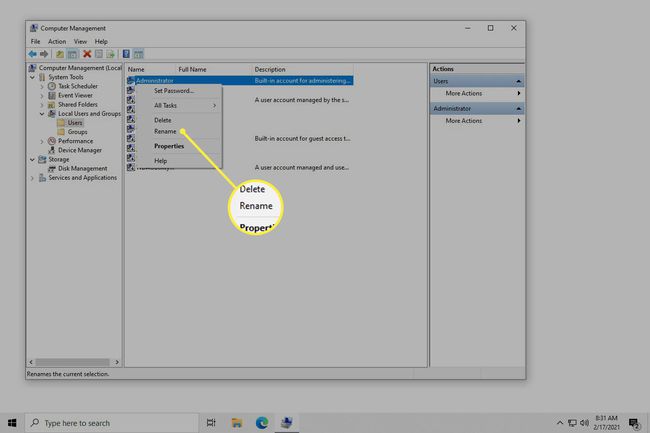
-
新しい名前を入力して、を押します 入力. これで、コンピュータの管理を終了できます。
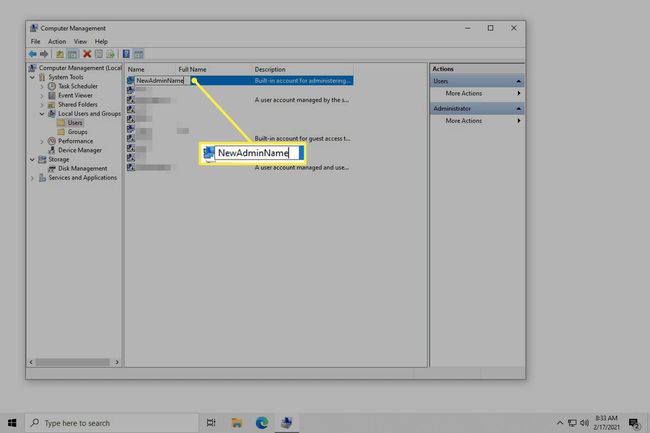
コマンド・プロンプト
強力なコマンドプロンプトを使用することもできます。 それを機能させるには特定のコマンドを入力する必要があるため、上記の方法ほど簡単ではありません。
正確な方法は次のとおりです。
管理者としてコマンドプロンプトを開く. 最速の方法は検索することです cmd 検索バーから結果を右クリックして、 管理者として実行.
-
これを入力し、変更します 新しい名前 使用したい名前に:
wmic useraccount where name = 'Administrator' rename'NewName '
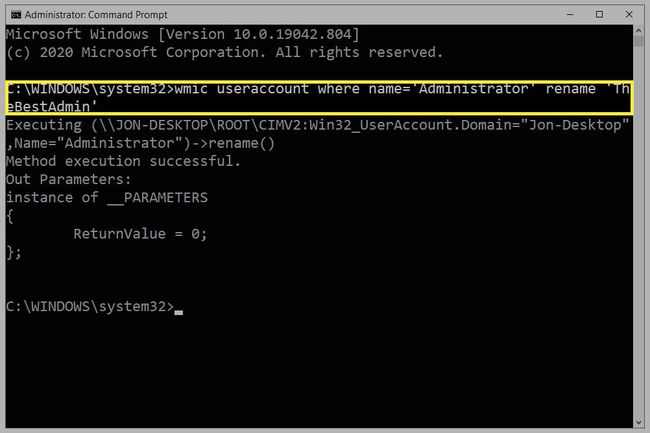
押す 入力 コマンドを送信します。 が表示されれば、正しく実行されたことがわかります。 メソッドの実行に成功 メッセージ。 これで、コマンドプロンプトを終了できます。
コントロールパネル
組み込みの管理者アカウントの名前を変更するのではなく、管理者権限を持つユーザー(または管理者権限を持たないユーザー)だけを変更する場合は、コントロールパネルを使用する方がはるかに簡単です。
-
コントロールパネルを開く. それを見つける最も簡単な方法は、入力することです コントロールパネル [スタート]ボタンの近くの検索バーにあります。
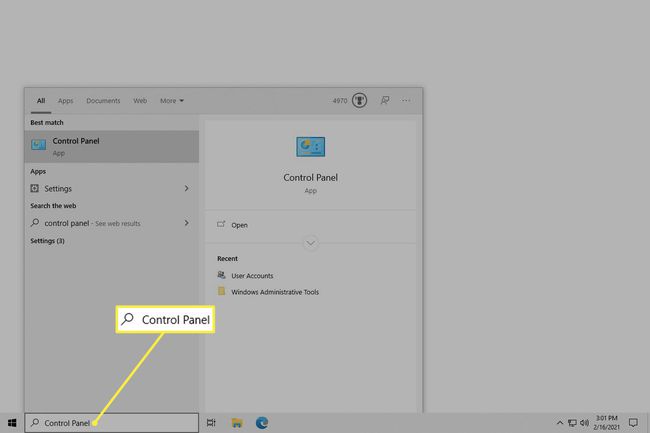
-
選択する ユーザーアカウント. 次の画面に再び表示される場合は、 ユーザーアカウント もう一度。
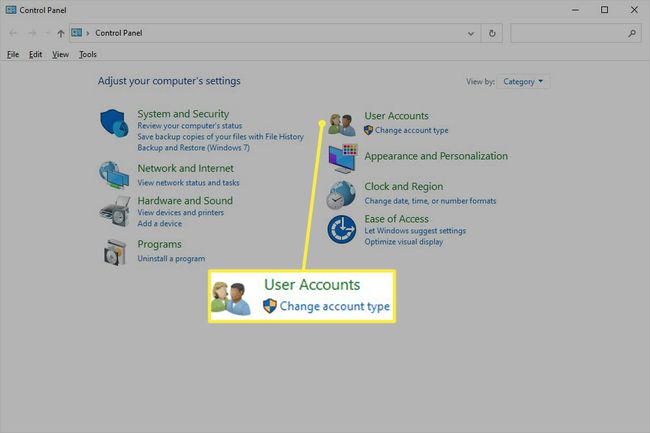
-
選択する アカウント名を変更する.
![Windows10コントロールパネルの[ユーザーアカウント]画面](/f/e005aff515981d660111fde3fdbbd210.jpg)
見えませんか? Microsoftアカウントを使用してログインしているため、名前を変更する必要があります MicrosoftのWebサイトのプロファイルページから これらの手順に従う代わりに。
別のユーザーのアカウント名を変更するには(組み込みの管理者アカウントでは機能しません)、[ 別のアカウントを管理します、アカウントを選択し、を選択します アカウント名を変更する.
表示されたボックスに新しい名前を入力します。
-
選択する 名前を変更する. これでウィンドウを終了できます。
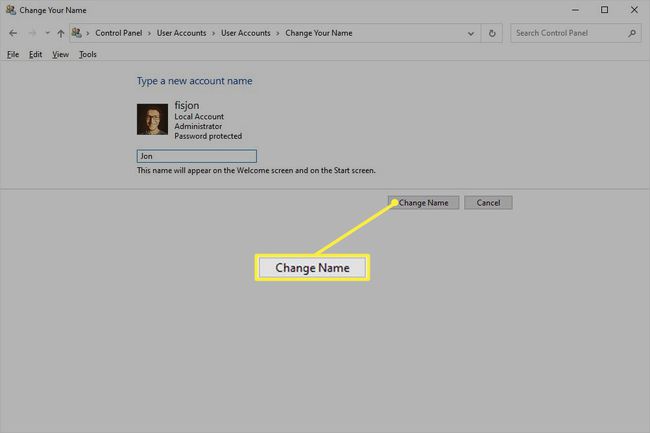
管理者アカウント名を変更する理由
アカウント名の変更は、パスワードの変更に似ています。 自動パスワード解読ツールがデフォルト名が変更されていないと想定した場合、ハッカーが成功するのを防ぎます。
名前が示すように、組み込みの管理者アカウントには管理者権限があります。 これを使用して、プログラムをインストールし、システムを大幅に変更できます。 それはそれらの理由で役に立ちます、それが何人かの人々がそれを使うことを選ぶ理由です。
ただし、デフォルトでは無効になっているため、使用するには次のことが必要です。 管理者アカウントを手動で有効にする. ただし、すべてのユーザーアカウントを管理者権限を持つアカウントに変換できるため、完全に必要というわけではありません。 とても簡単です Windows10でアカウントを作成および削除する.
それでも、組み込みの管理者アカウントを有効にしておくことを選択した場合は、強力なパスワードを割り当てて名前を変更することが重要です。 デフォルトでは「管理者」が選択されているため、コンピュータにアクセスできる人なら誰でも、アカウント名を変更しない限り、そのユーザー名を使用してパスワードを推測できることがすぐにわかります。
