Ubuntuを使用してターミナルコンソールウィンドウを開く5つの方法
Linuxターミナルを使用せずに、Linuxでやりたいことのほとんどを行うことができます。 しかし、それを使用する方法を学ぶための多くの正当な理由があります。 Linuxターミナルは、Linuxコマンド、およびデスクトップアプリケーションよりも多くの機能を提供することが多いコマンドラインアプリケーションへのアクセスを提供します。 ターミナルを使用するもう1つの理由は、Linux環境の問題を解決するオンラインヘルプガイドにLinuxターミナルコマンドが含まれていることです。

人々は、Linuxディストリビューションだけでなく、一連のデスクトップ環境を使用しています。 したがって、ターミナルコマンドは通常同じであるか、組み合わせごとに完全なグラフィカル命令を記述するよりも簡単に絞り込むことができます。
Ubuntuを使用する場合、利用可能なグラフィカルソフトウェアツールを使用するよりも、コマンドラインを使用してソフトウェアをインストールする方が簡単です。 apt-getコマンドは、Ubuntuリポジトリ内のすべてのパッケージへのアクセスを提供しますが、グラフィカルツールが不足していることがよくあります。
01
05の
Ctrl + Alt + Tを使用してLinuxターミナルを開く
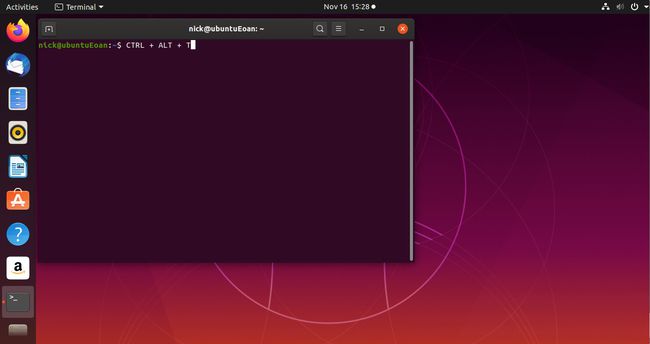
ターミナルを開く最も簡単な方法は、 Ctrl + Alt + T キーの組み合わせ。 これらの3つのキーを同時に押すと、 ターミナル ウィンドウが開きます。
02
05の
Ubuntuダッシュを使用して検索

グラフィカルなアプローチを好む場合は、次のいずれかを選択します。 活動 デスクトップの左上隅にあるランチャーまたは アプリケーションを表示する 左下隅のアイコン。
検索ボックスに次のように入力します 学期. 入力すると、ターミナルアイコンが表示されます。 上部にデフォルトのGNOMEターミナルのオプションが表示される可能性があります。 以下に、インストール可能な他のターミナルエミュレータを示します。
システムにデフォルトのものを使用するには、上部にあるGNOMEのものを選択します。 それは呼ばれています ターミナル.
03
05の
GNOMEアプリランチャーをナビゲートする

ターミナルウィンドウを開く別の方法は、GNOMEアプリケーションメニューをナビゲートすることです。 選択する
ユーティリティの下にいくつかのシステムツールがあります。 NS ターミナル それらのユーティリティの1つです。 それを選択して開きます。
04
05の
実行コマンドを使用する

ターミナルを開くもう1つの比較的簡単な方法は、 走る コマンドオプション。 実行コマンドウィンドウを開くには、を押します。 Alt + F2. ターミナルを開くには、次のように入力します gnome-terminal コマンドウィンドウに移動し、を押します 入力 キーボードで。
入力する必要があります gnome-terminal これは、ターミナルアプリケーションのフルネームだからです。
入力することもできます xtermアプリケーションの場合はxterm、uxtermアプリケーションの場合はuxterm それらがシステムにインストールされている場合。
05
05の
Ctrl + Alt + Aファンクションキーを使用する

これまでに説明した方法は、グラフィカル環境でターミナルエミュレータを開きます。 現在のグラフィックセッションにリンクされていない端末に切り替えるには、通常、特定のグラフィックドライバーをインストールするとき、またはグラフィックセットアップを台無しにするときに、を押します。 Ctrl + Alt + F3.
新しいセッションを開始するため、ログインする必要があります。
あなたが使用することができます F4 使って F10 より多くのセッションを作成します。
グラフィカルデスクトップに戻るには、を押します Ctrl + Alt + F2.
