カレンダーをAlexaと同期する方法
幅広いスキルセットに加えて、 Alexa カレンダーと同期することで、整理された状態を維持できます。 仮想アジェンダをペアリングすると、音声とAlexa対応デバイスだけを使用して、今後のイベントを確認したり、新しいイベントを追加したりできます。
Alexaは、AppleiCloudを含むいくつかのカレンダータイプで動作します。 Google Gmail、Microsoft 365、およびOutlook.com。 会社にAlexafor Businessアカウントがある場合は、企業のMicrosoftExchangeカレンダーを同期することもできます。
iCloudカレンダーをAlexaと同期する方法
接続する前に iCloud Alexaを使用したカレンダーでは、Appleアカウントで2要素認証を有効にし、アプリ固有のパスワードを作成する必要があります。
開ける 設定、デバイスのホーム画面にあります。
画面の上部にある名前を選択します。
選ぶ パスワードとセキュリティ.
-
を見つけます 二要素認証 オプション。 有効になっていない場合は、このオプションを選択し、表示される手順に従ってプロセスを完了してください。

に移動 appleid.apple.com.
Appleアカウント名とパスワードを入力し、を押します 入力 またはを選択します 右矢印 サインインします。
-
6桁の確認コードがiOSデバイスに送信されます。 このコードをブラウザに入力して、認証プロセスを完了します。

これで、Appleアカウントプロファイルが表示されます。 下にスクロールして 安全 セクションを選択して選択します パスワードの生成、にあります アプリ固有のパスワード セクション。
ポップアップウィンドウが表示され、パスワードラベルの入力を求められます。 入力 Alexa 表示されたフィールドで選択します 作成.
-
アプリ固有のパスワードが表示されます。 これを安全な場所に保管し、 終わり.

今 二要素認証 がアクティブで、アプリ固有のパスワードが設定されている場合は、iCloudカレンダーを同期します。
スマートフォンまたはタブレットでAlexaアプリを開きます。
タップ メニュー、 に代表される 3本の水平線 通常、画面の左上隅にあります。
ドロップダウンメニューが表示されたら、を選択します 設定.
-
[設定]メニュー内を下にスクロールして、 カレンダーとメール.

選択する アカウントを追加する.
選択する アップル.
-
下 Alexaに次のAppleサービスへのアクセスを許可します:カレンダー、 選択する 次.

2要素認証をオンにするように求められます。 これはすでに完了しているので、 次.
-
次に、アプリ固有のパスワードを入力するように求められます。 すでに完了しているので、 Appleカレンダーを追加する.
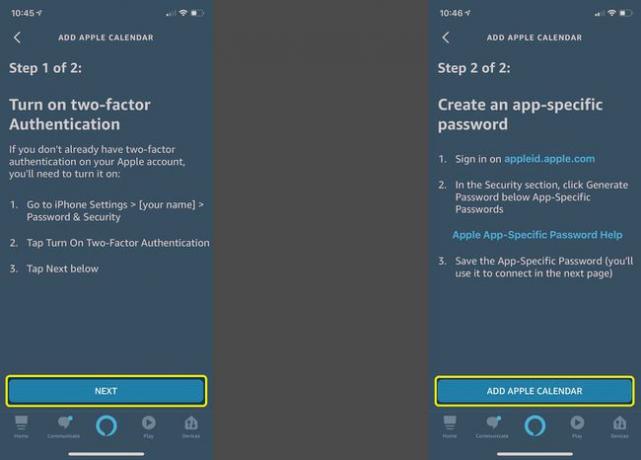
利用可能なiCloudカレンダー(自宅や職場など)のリストが表示されます。 Alexaにリンクするすべてのカレンダーの名前の横にチェックマークが表示されるように、必要な調整を行います。
MicrosoftカレンダーをAlexaと同期する
以下の手順に従って、Microsoft 365カレンダーをAlexaにリンクするか、個人のOutlook.com、Hotmail.com、またはLive.comアカウントに接続します。
スマートフォンまたはタブレットでAlexaアプリを開きます。
をタップします メニュー アイコン、で表される 3本の水平線 通常、画面の左上隅にあります。
ドロップダウンメニューが表示されたら、を選択します 設定.
-
[設定]メニュー内を下にスクロールして、 カレンダーとメール.

選択する マイクロソフト.
下 Alexaに次のMicrosoftサービスへのアクセスを許可する、 選択する カレンダー 次に、 次.
-
Microsoftは、Alexaアプリを使用してアカウントへのアクセスを確認するように求めています。 選択する はい 続ける。

Microsoftアカウントに関連付けられているメールアドレスまたは電話番号を入力し、をタップします 次.
Microsoftアカウントのパスワードを入力し、 ログイン.
-
AlexaがMicrosoftカレンダーを使用する準備ができたことを示す確認メッセージが表示されます。 選択する NS 終わる。
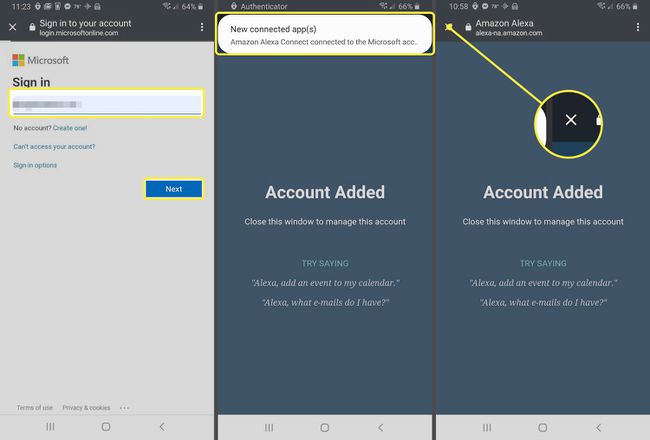
GoogleカレンダーをAlexaと同期する
GmailまたはGoogleWorkspaceのカレンダーをAlexaに接続するには、次の手順を実行します。
スマートフォンでAlexaアプリを開く、または タブレット.
タップ もっと (3本の水平線)右下隅にあります。
選択する 設定.
-
[設定]メニュー内を下にスクロールして、 カレンダーとメール.

選択する グーグル.
この時点で、別の目的またはスキルのためにAlexaに関連付けられているGoogleアカウントのリストが表示される場合があります。 その場合は、必要なカレンダーが含まれているものを選択して、 このGoogleアカウントをリンクする. そうでない場合は、 別のアカウントを使用する.
-
アカウントがリストされていない場合は、 アカウントを追加する. Googleアカウントに関連付けられているメールアドレスまたは電話番号を入力して、 次.

あなたの〜を入力してください Eメール また 電話 選択します 次.
Googleパスワードを入力し、 次 また。
-
下 Google利用規約、 選択する 同意します.

Alexaはカレンダーを管理するためのアクセスをリクエストします。 選択する 許可する 続ける。
-
AlexaがGoogleカレンダーで使用する準備ができたことを知らせる確認メッセージが表示されます。 選択する 終わり または NS アイコンをクリックしてプロセスを完了し、設定に戻ります。
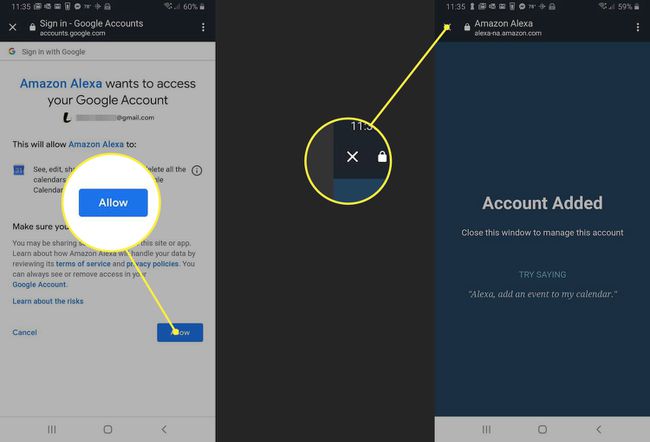
Alexaでカレンダーを管理する
カレンダーをAlexaにリンクすると、次の音声コマンドを使用してそのコンテンツにアクセスまたは制御できます。
- カレンダーを見せて。
- 私のカレンダーには何がありますか?
- 次のイベントはいつですか?
- [曜日]のカレンダーには何がありますか?
- 明日の[時間]のカレンダーは何ですか?
- カレンダーにイベントを追加します。 (このコマンドをより具体的にしたい場合は、次の構文を使用します:[イベント名]を[時間]の[日]に追加します)。
- カレンダーから[イベント名]を削除します。
- [時間]イベントを削除します。
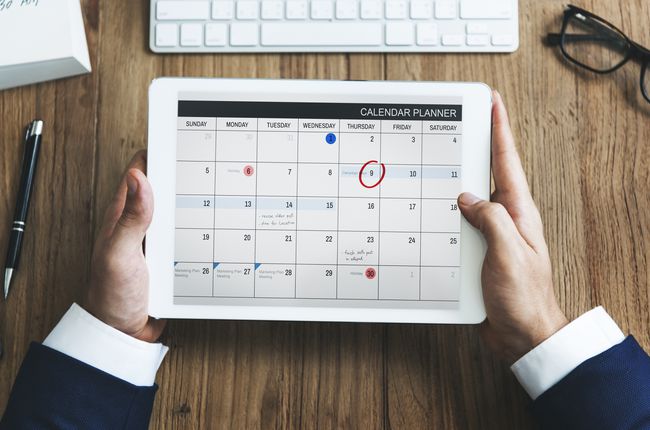
Rawpixel /ゲッティイメージズ
会議のスケジュール
上記のコマンドに加えて、Alexaとカレンダーを使用して他の人との会議をスケジュールすることができます。 これを行うには、最初に次の手順を実行してAlexa Calling andMessagingをアクティブにします。
スマートフォンまたはタブレットでAlexaアプリを開きます。
-
選択する 伝える、画面の下部にあり、吹き出しで表されます。 アプリは、デバイスの連絡先へのアクセス許可を要求する場合があります。 このアクセスを許可し、その後の指示に従って、通話とメッセージングを有効にします。

この機能で使用できる一般的な音声コマンドをいくつか示します。
- [連絡先の名前]を使用して[会議名]という名前の会議を作成します。
- [連絡先の名前]で午後12時にランチをスケジュールします。 明日。
Alexaは、会議出席依頼を開始した後に招待メールを送信するかどうかも尋ねます。
カレンダーのセキュリティ
カレンダーをAlexaにリンクするのは便利ですが、自宅やオフィスの他の人が連絡先や予定の詳細にアクセスすることを心配している場合は、プライバシーの問題が発生する可能性があります。 この潜在的な問題を回避する1つの方法は、音声に基づいてカレンダーへのアクセスを制限することです。
以下の手順に従って、Alexaに接続されたカレンダーの音声制限を設定します。
スマートフォンまたはタブレットでAlexaアプリを開きます。
を選択 メニュー アイコン、で表される 3本の水平線 通常、画面の左上隅にあります。
ドロップダウンメニューが表示されたら、を選択します 設定.
-
[設定]メニュー内を下にスクロールして、[ カレンダーとメール.

音声制限を追加するリンクされたカレンダーを選択します。
に移動します 音声制限 セクションを選択して選択します 私の声だけ.
