PdaNet +でスマートフォンをテザリングする方法
PdaNet +は、次のような手順でスマートフォンをラップトップ用のモデムに変えます。 テザリング. この機能は、Wi-Fiホットスポットを見つけることを心配する必要がないことを意味します。 セルラーデータをカバーしている限り、ラップトップでオンラインで作業できます。
PdaNet +のAndroidバージョンでは、USBケーブルまたはWi-Fi経由のテザリングが可能です。 ダイレクトホットスポット 接続機能。 中断を気にしない場合は無料バージョンのPdaNet +を使用できますが、フルバージョンの費用はかかります 2018年後半の時点で10ドル未満であり、30日間の試用後に安全なWebサイトに自由にアクセスできます 期間。
ノート
多くのスマートフォンは現在、組み込みのホットスポット機能を提供しています。 設定 > テザリング (または同様の用語)。 お使いの携帯電話にこの機能がある場合は、別のアプリは必要ありません。
WindowsPCにPdaNet +をダウンロードしてインストールします
PdaNet +のセットアップは、スマートフォンとWindowsコンピューターの両方にインストールするだけです。
-
PdaNet + Windowsインストーラーをダウンロードします JuneFabricsのWebサイトから。
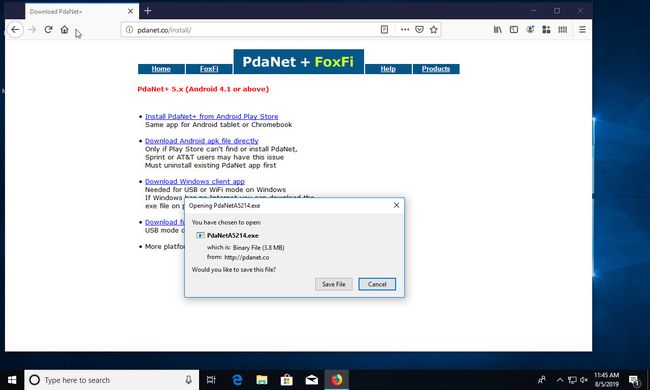
コンピューターにPdaNet +をインストールします。 コンピュータ側の設定は簡単ですが、いくつかの手順が必要です。 インストーラーを実行することから始めます。 最初の部分では、PdaNet +のインストール方法に関するいくつかの基本的な質問をします。 通常、デフォルトは問題ありません。
-
インストール中に、PdaNet +はAndroidデバイスを接続するように要求します。 停止して、電話に注意を向けます。
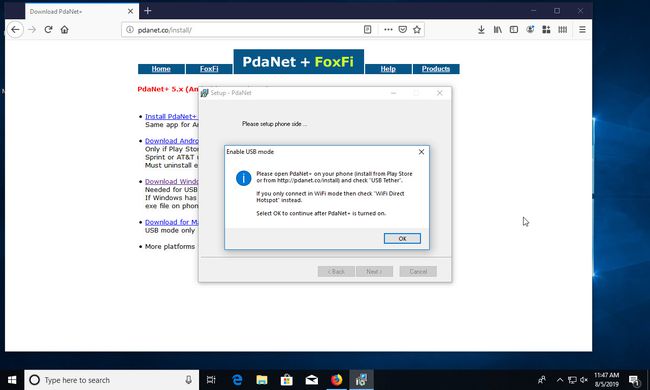
-
PdaNet +をダウンロード GooglePlayストアから。 (開発者はJune Fabrics Technology Inc.です。)
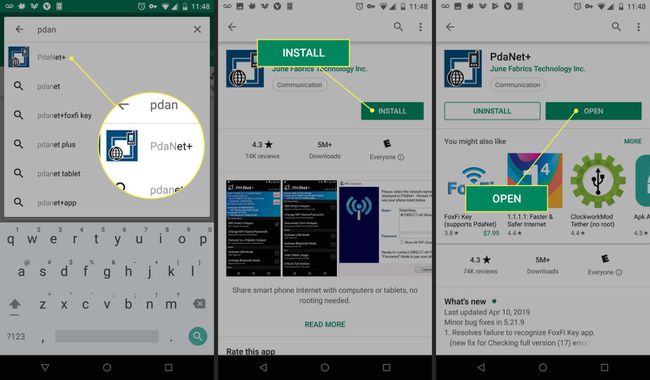
PdaNetを接続するには、次のことを行う必要があります。 USBデバッグを有効にする あなたのAndroidデバイス上。 まだ行っていない場合は、少し時間を取って行ってください。
電話機をUSB経由でコンピュータに接続します。
-
AndroidでPdaNet +アプリを開き、 USBテザー.
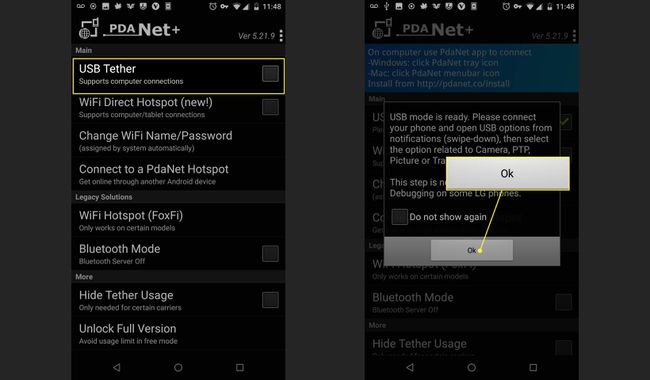
押す Ok Windowsのインストールウィンドウに戻ります。
-
次に、Windowsは、PdaNet +インストーラーが新しいデバイスのインストールを検討していることを警告します。 押す インストール 続ける。
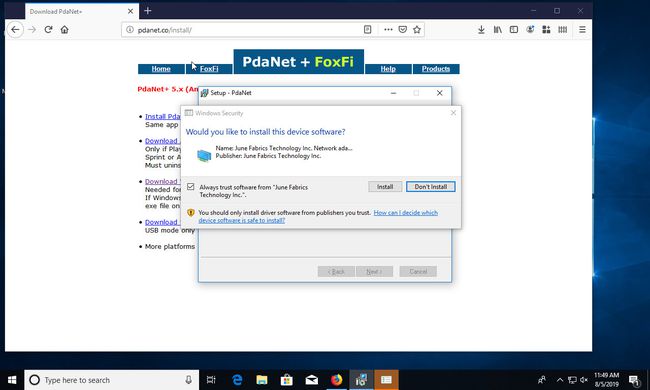
-
インストーラーは、Androidデバイスでプロンプトが表示されたら、USBデバッグを許可するように求めます。
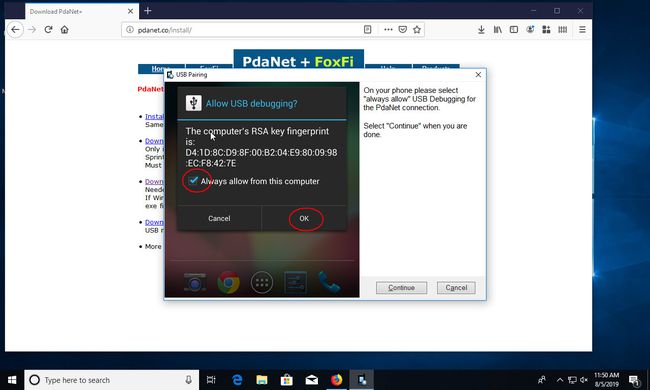
-
Androidデバイスを開くと、デバッグ要求が表示されます。 選択する このコンピューターから常に許可する、を押します Ok.
![[常に許可]オプションが強調表示されたPdaNetのスクリーンショット](/f/7c4d6d0815faa7efb27413a108cd4312.jpg)
-
Windowsインストーラーは、インストールが正常に完了したことを通知します。 確認してください インストール後にPdaNet +を接続します を選択し、を選択します USBモード. 次に、を押します 終了.
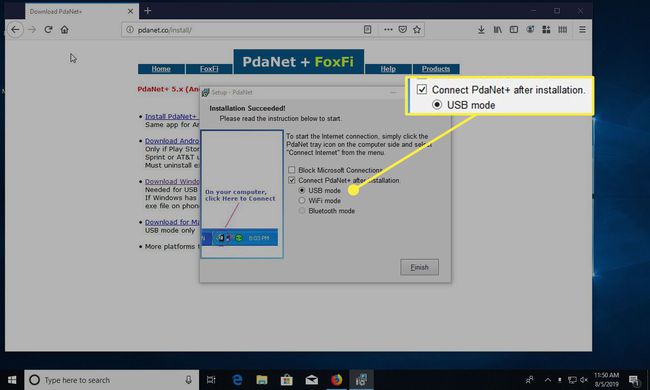
-
WindowsPCに目を向けます。 接続に成功したことがわかります。 将来的には、システムトレイのPdaNet +アイコンを使用して、Windowsでは接続し、Androidではアプリを接続します。
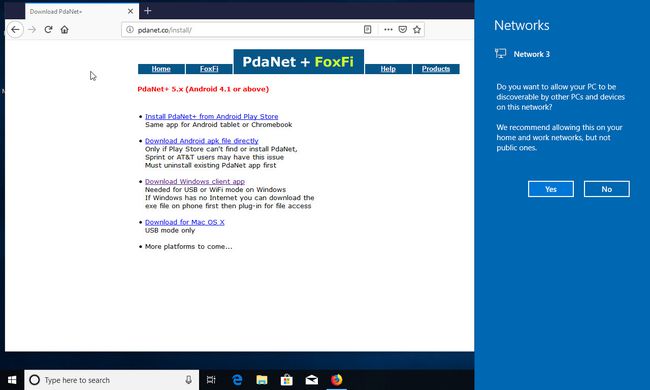
あなたが得るとき 接続しました! ノートパソコンで通知を受け取ると、Androidのデータ接続を使用してウェブを閲覧できるようになります。
