32の最高の無料バックアップソフトウェアツール(2021年11月)
01
32の
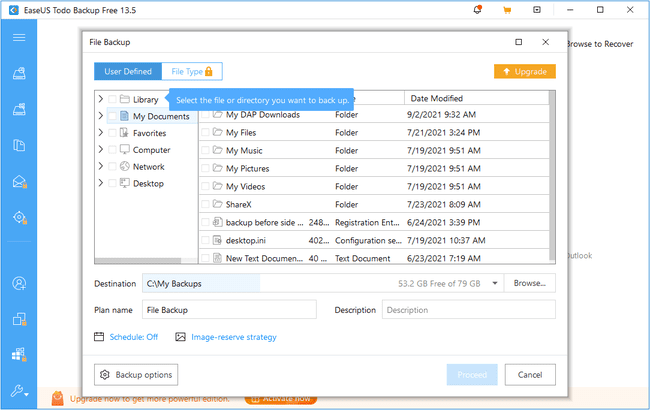
私たちが好きなもの
システムパーティションをバックアップできます
バックアップにセキュリティを追加できます
バックアップ内のファイルを見つけるのは簡単です
たくさんの設定を微調整できます
複数のバックアップ方法をサポート
リカバリディスクがなくてもシステムパーティションを復元できます
HDD全体、特定のパーティション、および個々のファイルとフォルダーをバックアップします
嫌いなもの
電子メール通知にサインアップできません
イベントベースのバックアップはサポートしていません
ファイルの除外を有効にできません
EaseUS Todo Backupは、ローカルドライブまたはネットワークフォルダ上の場所との間で個々のファイルやフォルダ全体をバックアップしたり、バックアップをに保存したりできます。 無料のクラウドストレージサービス. 特定のカスタムコンテンツに加えて、プログラムはディスク、パーティション、またはシステムドライブ全体をバックアップすることもできます。
バックアップのスケジュール中、またはバックアップが完了したら、同じデータに対して増分バックアップ、差分バックアップ、または完全バックアップを実行できます。
バックアップはエクスプローラーから読み取ることができないため、データを表示するにはEaseUS TodoBackupを使用する必要があります。 具体的には、バックアップファイルをダブルクリックして、EaseUS TodoBackupで開くことができます。 見える Windowsエクスプローラーと同様に使いやすいですが、バックアップを開くにはプログラムをインストールする必要があります。 バックアップのタイムラインが表示されるため、ファイルを復元する特定の時間を簡単に選択できます。
次の3つの方法でバックアップを参照できます。「ツリー」でファイル名または拡張子を使用してバックアップを検索する 元のフォルダ構造をそのままにして、またはバックアップされたファイルを次のようなファイルタイプでフィルタリングすることにより、「表示」 メール/写真/ビデオ。
フォルダ全体や個々のファイルを元の場所またはカスタムの場所に復元できます。
EaseUS Todo Backupでは、バックアップのファイル圧縮を変更して、バックアップの速度と優先度を制限することもできます。 ディスクを拭く、Androidデバイスのバックアップ、バックアップ中のセキュリティ設定の保持、アーカイブの分割 小さなセクション、バックアップを保護するパスワード、および1回限り、毎日、毎週、または毎月のバックアップのスケジュール 基本。
このプログラムは、Windows 11、Windows 10、Windows 8、およびWindows7と互換性があります。
02
32の
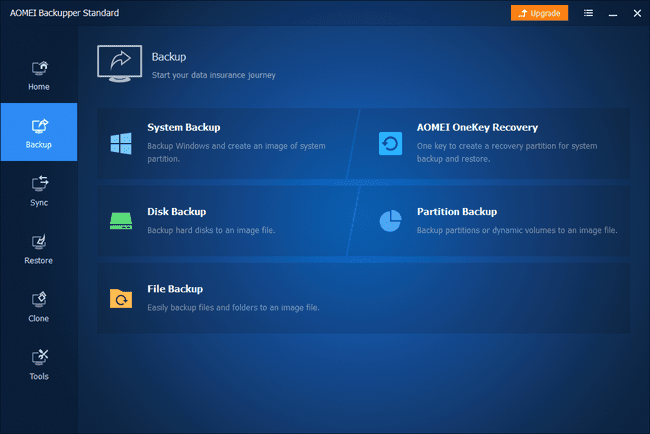
私たちが好きなもの
バックアップは1つのファイルにまとめられます
バックアップするものをファイルレベルまで完全に制御できます
本当に使いやすいです
他のオプションの中でも、バックアップを暗号化および圧縮できます
インテリジェントにバックアップして、未使用のスペースをキャプチャしないようにすることができます
スケジューリングオプションを提供します
ハードドライブのクローン作成をサポート
嫌いなもの
他のバックアッププログラムで見つかったいくつかの設定がこれにありません
バックアップを一時停止することはできません。完全に停止するだけです。
AOMEI Backupper Standardでは、ディスクバックアップ、パーティションバックアップ、ファイル/フォルダバックアップ、システムバックアップの4種類のバックアップがサポートされています。 パーティションまたはディスク全体を別のドライブに複製することもできます。
タイプに関係なく、バックアップされたすべてのデータは1つのファイルに保持され、ローカルまたはローカルに保存できます。 外付けドライブ 共有ネットワークフォルダも同様です。
AOMEI Backupperは、パスワードによるバックアップの暗号化、カスタム圧縮レベルの設定、バックアップの完了後の電子メール通知の受信をサポートしています。 バックアップをカスタムサイズ(CDやDVDなど)の断片に分割し、正確なバックアップ(使用済みスペースと未使用スペースのコピー)またはインテリジェントのいずれかを選択します セクタ バックアップ(使用済みスペースをバックアップするだけ)。
スケジューリングがサポートされているため、バックアップを1回だけ実行するか、毎日、毎週、または毎月実行するか、1日を通して継続的に実行するかを選択できます。 詳細設定を使用して、完全バックアップ、増分バックアップ、または差分バックアップを選択できます。
特に復元機能が気に入っています。 バックアップされたイメージをローカルドライブとしてマウントし、実際にファイル/ Windowsエクスプローラーにあるかのようにデータを検索できます。 個々のファイルやフォルダをコピーすることもできます。 バックアップを検討する代わりに、数回クリックするだけですべてのデータを復元することもできます。
Windows 11、Windows 10、Windows 8、Windows 7、Windows Vista、およびWindows XPのユーザーは、AOMEI BackupperStandardをインストールできます。
03
32の
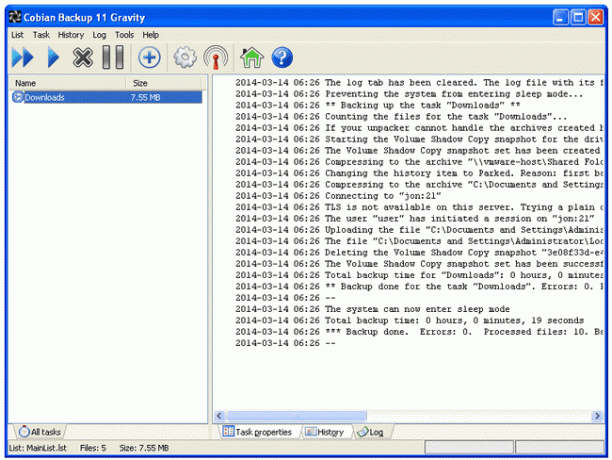
私たちが好きなもの
バックアップを真にカスタマイズするための多くのオプション
正確なスケジューリングオプション
多くの場所にバックアップして保存する
バックアップの前後にプログラムを自動的に開く
高度なフィルター
嫌いなもの
2012年以降更新されていません
他のバックアッププログラムほど魅力的ではありません
復元はプログラムのオプションではありません。 宛先フォルダからファイルを手動で復元する必要があります
Cobian Backupは、ファイル、ドライブ、およびフォルダーを、ローカルディスク、FTPサーバー、ネットワーク共有、外付けドライブ、または手動の場所との間でバックアップできます。 これらの宛先のいずれかまたはすべてを、ソースとバックアップの両方の場所で他の宛先と一緒に使用できます。
完全バックアップ、差分バックアップ、または増分バックアップは、Cobianバックアップで使用できます。 また、バックアップから空のフォルダを自動的に削除し、ボリュームシャドウコピーを利用することもサポートしています。
Cobian Backupを設定して、バックアップを暗号化したり、それぞれの個別のアーカイブに圧縮したりできます。 ファイル、何もアーカイブせずに単純なコピーを実行するか、ソースの場所全体を1つにアーカイブします ファイル。 バックアップを圧縮する場合は、バックアップを小さなセクションに分割するように構成するオプションもあります。これは、CDなどのファイルを使用する場合に便利です。
バックアップのスケジュールは非常に正確です。 Cobian Backupは、起動時、毎日、毎週、毎月、毎年、または非常に多くの分ごとに実行されるタイマーで、バックアップジョブを1回実行できます。
バックアップジョブの実行前および/または実行後にタスクを起動するには、いくつかのオプションを使用できます。その中には、プログラムの開始、サービスの停止、コンピューターの休止状態、カスタムの実行などがあります。 指図.
Cobian Backupは、バックアップの優先度の選択、別のユーザーとしてのジョブの実行、失敗/成功の送信もサポートしています。 1つ以上の電子メールアドレスにログを記録し、データを含めたり除外したりするための高度なフィルタリングオプションを定義します。 バックアップ。
残念ながら、Cobian Backupには、バックアップフォルダを参照してファイルを取り出す以外に復元オプションはありません。
Cobian Backupは、Windows 10、Windows 8、Windows 7、Windows Vista、およびWindowsXPで動作します。
04
32の
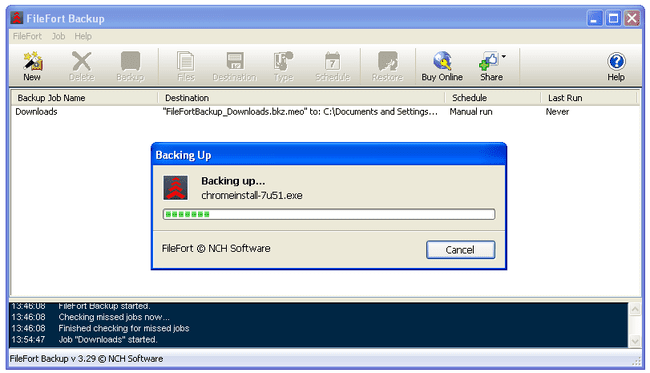
私たちが好きなもの
ウィザードを使用してバックアップを作成する手順を説明します
バックアップを保存する独自の方法
バックアップをクラウドストレージサービスに保存できます
暗号化をサポート
バックアップは設定されたスケジュールで実行できます
ファイルのサイズと拡張子でバックアップを定義できます
嫌いなもの
システムパーティションバックアップまたはフルディスクバックアップを実行できません
FileFort Backupを使用すると、ファイルを自己解凍型のBKZファイルにバックアップできます。 EXEファイル, ZIPファイル、または単にファイルを宛先にコピーする通常のミラーバックアップ。
ウィザードがバックアッププロセスを案内し、バックアップするファイルとその保存先を指定するのに役立ちます。 複数のフォルダや個々のファイルを、外部ドライブ、CD / DVD / Blu-ray、ネットワークフォルダ、またはソースファイルと同じドライブ上の別のフォルダにバックアップできます。
バックアップに含めるデータを選択する場合、ファイルをフィルタリングして、特定のサイズや特定のファイルタイプ未満のファイルのみを含めることができます。
バックアップを暗号化し、バックアップを毎日または毎週スケジュールし、オプションで起動時に欠落したバックアップを実行できます。
バックアップを復元すると、元の場所または新しい場所に復元するオプションが提供されます。
macOS(10.5から10.14)およびWindows 10、Windows 8、Windows 7、Windows Vista、およびWindows XPのユーザーは、FileFortBackupをインストールできます。
他のいくつかのプログラムはセットアップ中にインストールしようとします。コンピューターにインストールしたくない場合は、手動で選択を解除する必要があります。
05
32の
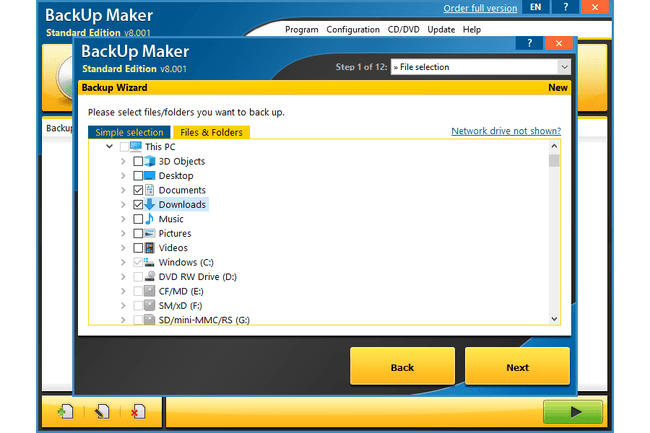
私たちが好きなもの
バックアップするものの選択は簡単です
バックアップジョブをトリガーする興味深い方法
ワイルドカードと条件文をサポートします
バックアップ以降に変更されたファイルのみを復元できます
暗号化のような他の多くの機能をサポートします
嫌いなもの
バックアップされたすべてのデータは、別の形式のオプションなしでZIPアーカイブに保存されます
プログラム自体をパスワードで保護することはできません
バックアップメーカーは、ローカルまたは外部ハードドライブ、FTPサーバー、またはネットワークフォルダー上のディスクに、個々のファイルやフォルダーを直接バックアップできます。
簡単な選択 インターネットブラウザのブックマーク、音楽、ビデオなど、バックアップする一般的なファイルと場所を選択できます。
データは、フォルダまたはファイル名によって、またワイルドカードを使用した高度なフィルタリングオプションを使用して、バックアップに含めたり、バックアップから除外したりできます。
BackUp Makerを使用して作成されたバックアップは、特定の曜日または月に実行するように制限できます。 ログオンまたはログオフし、非常に多くの分ごとに実行するようにスケジュールでき、次の場合にのみ自動的に起動することもできます。 特定 USB デバイスが接続されています。
条件付き設定は、特定のファイルまたはフォルダーがローカル、外部、またはネットワークの場所のどこかにある場合にのみバックアップを実行するように設定できます。 また、特定の日付以降、過去数日以内、または最後の完全バックアップ以降にファイルが変更された場合にのみ、バックアップを実行することもできます。
バックアップを復元するときは、コンピューター上の任意の場所を選択し、オプションで新しいファイルのみをバックアップするように選択できます。
BackUp Makerは、暗号化、バックアップファイルの分割、事前/事後タスク、実行の失敗もサポートします タスク、カスタム圧縮、およびプログラムを開かずにバックアップを実行するためのショートカットキーの割り当て インターフェース。
私たちが気に入らないことの1つは、パスワード保護が含まれていないことです。
このバックアップソフトウェアは、Windows 11、Windows 10、Windows 8、Windows 7、Windows Vista、Windows XP、およびWindows Server2016-2003でサポートされています。
06
32の
私たちが好きなもの
すべてを2つの簡単に管理できるファイルに保存します
未使用のディスクスペースをバックアップすることもできます
バックアップを複数の部分に分割することをサポートします
あるドライブを別のドライブに複製できます
システムパーティションを復元できる起動可能なプログラムが含まれています
嫌いなもの
コマンドラインを使用してバックアップをスケジュールする必要があります
警告なしでバックアップを開始します
元のドライブよりも小さいドライブにバックアップを復元できません
パスワードでバックアップを保護できません
最終更新日:2016年
DriveImage XMLは、システムドライブまたはその他の接続されたドライブを、ネットワークフォルダー、ローカルディスク、または外部ドライブに保存できる2つのファイルにバックアップできます。
NS DATファイル 小さいうちにドライブにある実際のデータを含むように作られています XMLファイル バックアップに関する説明情報を保持するように構築されています。
バックアップを実行する前に、未使用の領域をバックアップするか、ファイルを圧縮するか、バックアップをより小さなセクションに分割するかを選択できます。 バックアップを分割する場合、スライスのサイズを指定することはできません。これは残念なことです。
バックアップイメージをハードドライブ(元のイメージと同じかそれ以上のサイズ)に復元するか、DriveImageXMLを使用してバックアップを参照できます。 個々のファイルを抽出したり、バックアップを検索したり、すべてを復元せずに一部のファイルを直接起動したりすることもできます。
バックアップのスケジュールはサポートされていますが、コマンドラインパラメーターでのみ実行されます。これは、タスクスケジューラを使用してバックアップを自動化する場合に役立ちます。
DriveImage XMLは、イメージファイルを作成せずに、あるドライブを別のドライブにバックアップまたはクローンすることもできます。 この方法、および上記の定期的なバックアップと復元は、Windowsの起動前に、を使用して起動することもできます。 ランタイムライブCD.
プログラムは、ウィザード中に予想が最も少ないと思われるときにバックアップを開始するため、クリックしてバックアップを開始する準備ができていることを確認してください 次 と題された画面上 バックアップ.
これは、Windows 10、Windows 8、Windows 7、Windows Vista、Windows XP、およびWindows Server 2016、2012、2008で動作します。
07
32の
私たちが好きなもの
非常に特定のデータグループのバックアップをサポートします
バックアップされたデータを保存するための多くのファイル形式オプション
サポートされているバックアップ先の1つは、データを電子メールで送信することです
いくつかのスケジューリングオプション
バックアップはパスワードで保護できます
嫌いなもの
セットアップは追加のプログラムをインストールしようとします
COMODO Backupには、無料のバックアッププログラムのための優れた機能がたくさんあります。 バックアップできます Windowsレジストリ ファイル、ファイルとフォルダ、電子メールアカウント、特定のレジストリエントリ、IM会話、ブラウザデータ、パーティション、またはシステムドライブなどのディスク全体。
データは、ローカルまたは外部ドライブ、CD / DVD、ネットワークフォルダー、FTPサーバーにバックアップしたり、電子メールとして誰かに送信したりできます。
作成など、さまざまなバックアップファイルタイプがサポートされています。 CBU、ZIP、または ISO ファイルのほか、双方向または一方向の同期の実行、通常のコピー機能の使用、または自己解凍型CBUファイルの作成。
COMODO Backupで使用するバックアップファイルの種類に応じて、ファイルを細かく分割するか、圧縮するか、パスワードで保護するかを指定できます。
スケジュールオプションは非常に具体的であり、バックアップを手動、ログイン時、1回、毎日、毎週、毎月、アイドル時、または非常に多くの分ごとに実行できます。 欠落したジョブは、サイレントモードで実行するように構成して、すべての通知とプログラムウィンドウを抑制することもできます。
COMODO Backupを使用したファイルの復元は、イメージファイルをディスクとしてマウントし、エクスプローラーの場合と同じようにバックアップされたファイルを参照して、必要なものをすべてコピーできるため、非常に簡単です。 または、バックアップイメージ全体を元の場所に復元することもできます。
この無料のバックアッププログラムは、電子メール通知、拡張子タイプによるファイルの除外、ロックされたファイルのコピーにボリュームシャドウコピーを使用すること、ディスク/パーティションのミラーリング、変更もサポートします。 CPU およびネットワークの優先順位、およびバックアップジョブの前後にカスタムプログラムを実行します。
Windows 10、Windows 8、Windows 7、Windows Vista、およびWindowsXPでは問題なく動作するはずです。
セットアップ中に、COMODO Backupは別のプログラムをインストールしようとします。このプログラムをコンピューターに追加しない場合は、選択を解除する必要があります。
08
32の
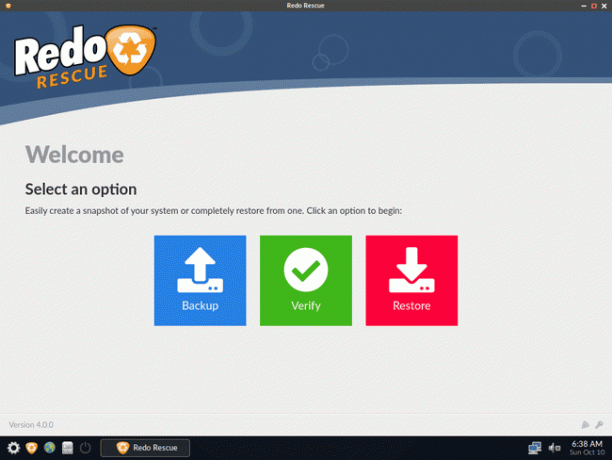
私たちが好きなもの
コンピュータ全体を一度にバックアップします
本当に使いやすい
バックアップを保存する場所に関するいくつかのオプション
商用および個人使用の両方で無料
他の便利なツールが含まれています
嫌いなもの
個々のファイルとフォルダをバックアップするオプションはありません
フォルダのファイルのようにバックアップを参照することはできません
OS内からは使用できません
ダウンロードに時間がかかる場合があります(600 MB以上)
Redo Rescueは、個々のファイルとフォルダーのバックアップをサポートしていません。 代わりに、このプログラムは、ディスクやフラッシュドライブなどの起動可能なデバイスから実行することにより、ハードドライブ全体を一度にバックアップします。
Redo Rescueを使用して、ドライブを内蔵ハードドライブ、外付けUSBデバイス、共有ネットワークフォルダー、またはFTP、SSH、またはNFS経由でバックアップできます。
このプログラムでバックアップされたファイルのコレクションは、通常のファイルとして読み取ることはできません。 データを復元するには、プログラムを再度使用してから、ファイルを復元するドライブを選択する必要があります。 宛先ドライブは、バックアップされたデータで完全に上書きされます。
REDO Rescueは、復元できるようにしたい状況で最適に使用されます。 全体 ハードドライブ。 このタイプのバックアップには、ドライブ上のすべてのファイルとプログラムが含まれますが、個々のファイルとフォルダーの復元を目的としたものではありません。
09
32の
私たちが好きなもの
たくさん オプションのカスタマイズが可能
バックアップは自動的に実行できます
バックアップジョブは、ファイルアクティビティに基づいて実行できます
バックアップから特定のファイルを除外できます
嫌いなもの
自動バックアップのスケジュールは変更できません
各バックアップジョブは1つのフォルダのみを処理できます
特定のファイルをバックアップすることはできません。 一度にフォルダ全体のみ
役に立たない復元オプション
パスワード保護と暗号化は含まれていません機能
もはや積極的に維持されていない
Yadisを使用して、フォルダをFTPサーバーまたはローカル、外部、またはネットワークドライブにバックアップします。 バックアップ。
任意の数のファイルバージョン管理がサポートされており、整理しやすくするために元のフォルダー構造をそのまま維持するオプションがあります。 サブディレクトリを除外し、拡張子によって含まれる/除外されるファイルを定義することもできます。
唯一のスケジューリングオプションは、バックアップジョブを自動または手動で実行することです。 時間単位や日単位などのカスタムオプションはありません。
ヤディス! バックアップは、ファイルが作成、削除、または変更されたときに監視するように設定できます。 これらのイベントのいずれかまたはすべてが発生すると、バックアップジョブが実行されます。
Yadisで変更した設定も! カスタムオプションを失わないように、変更が加えられたときに指定されたフォルダにバックアップするようにバックアップを構成できます。
一度にバックアップするフォルダは1つだけです。 追加のフォルダは、独自のバックアップジョブとして作成する必要があります。
私たちが気に入らないのは、バックアップされたファイルを簡単に復元するためのオプションがないことです。 バックアップされたファイルにアクセスするには、FTPサーバー上にあるか別のドライブ上にあるかに関係なく、バックアップフォルダーを参照するだけです。
このプログラムは、Windows 10、Windows 8、Windows 7、Windows Vista、およびWindowsXPにインストールできます。
10
32の
私たちが好きなもの
バックアップはスケジュールに従って実行するように設定できます
サブフォルダーのバックアップを防ぐことができます
バックアップされたファイルを復元するためのプログラムは必要ありません
プログラムは非常に使いやすいです
嫌いなもの
暗号化とパスワード保護のオプションが不足している
特定のファイルではなく、フォルダ全体を一度にバックアップします
失われたバックアップジョブを自動的に実行しません
フルバックアップのみがサポートされています(インクリメンタルなどはサポートされていません)。
バックアップを一時停止することはできません
2014年以降更新されていません
毎日の自動バックアップは本当に使いやすいです。 数回クリックするだけで、ローカルディスクまたはネットワークの場所との間でフォルダをバックアップできます。
サブフォルダーを完全に除外するオプションをサポートし、名前やファイルの種類によってバックアップからファイルを除外することもできます。 スケジューリングは、一度に複数のジョブに設定でき、時間単位、日単位、週単位、月単位、または手動のバックアップをサポートします。
パスワードオプションや暗号化設定はありません。 これは残念なことですが、バックアップされたデータを実際のファイルとして使用できることも意味します。 通常どおりに開いたり、編集したり、表示したりできます。
最小要件は、Windows 8、7、Vista、またはXPのいずれかのオペレーティングシステムを使用していることです。 また、Windows11や10などの新しいバージョンでも機能するはずです。
11
32の
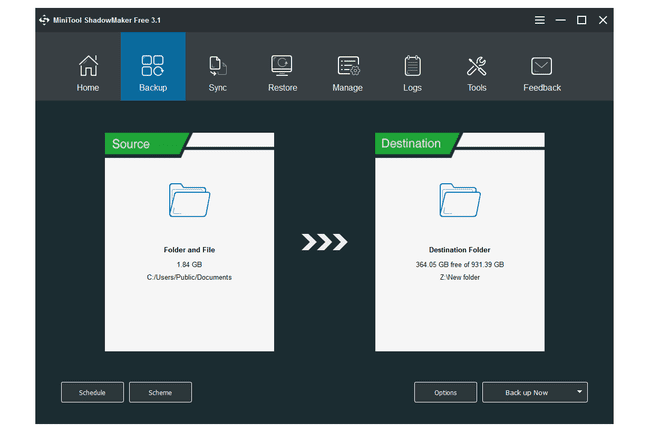
私たちが好きなもの
素晴らしい機能がたくさん
超使いやすい
多くの場合、新機能で更新されます
嫌いなもの
一部の機能は、クリックするまで無料で表示されます
MiniTool ShadowMakerの無料バックアッププログラムには、いくつかの非常に優れた機能が満載されています。 ファイルやフォルダだけでなく、ハードドライブ全体をバックアップします。
ディスク、パーティション、ファイル、フォルダをローカル、外部、またはネットワークドライブにバックアップできます。 バックアップは、設定されたスケジュールで毎日、毎週、または毎月実行できますが、サポートされるのは増分バックアップのみです(完全バックアップまたは差分バックアップではありません)。 また、すべてのセクターをバックアップする場合、または使用済みセクターのみをバックアップする場合も選択できます。
このプログラムを使用すると、CDなどに収まるようにバックアップのカスタムファイルサイズを設定できます。 カスタム圧縮、電子メールアラート、休止状態ファイルの除外、パスワード保護、およびバックアップ検証もサポートされています。
機能はもう終了すると思いますが、MiniTool ShadowMakerには、コンピューターが起動しない場合でもバックアップを復元するために利用できるツールもあります。 MiniToolの無料のバックアップソフトウェアを使用して、ディスクのクローンを作成したり、バックアップを手動でマウントして簡単に参照したり、ファイル/フォルダーの同期ジョブを設定したりすることもできます。
一部の機能は無料版では除外されており、有料の場合にのみ利用できます。 ただし、無料版で得られるものは、一部の無料バックアップツールが提供するものよりもはるかに優れています。
このソフトウェアは、Windows 10、Windows 8、およびWindows7のすべてのエディションで実行するように構築されています。
12
32の
Iperius Backupは、ファイルをローカルフォルダからネットワークまたはローカルドライブにバックアップします。
プログラムインターフェイスは本当に見栄えが良く、きれいで、使いにくいものではありません。 メニューは別々のタブに並べて表示されるため、設定を簡単に移動できます。
ファイルは、一度に1つずつ、またはフォルダを介して一括でバックアップジョブに追加できます。また、バックアップジョブは、3つのバックアップタイプのいずれかを使用して、ローカルまたはネットワークに保存できます。 保存するバックアップの数を選択することもできます。
ZIP圧縮、電子メール通知、およびパスワード保護の他に、IperiusBackupには他にもいくつかのカスタムオプションがあります。 含めることができます 隠しファイル と システムファイル バックアップでは、バックアップの完了後にコンピューターをシャットダウンし、高圧縮よりも圧縮速度を優先し、スケジュールに従ってバックアップを実行します。
上記に加えて、Iperius Backupは、バックアップジョブの前後に、プログラム、別のバックアップジョブ、またはファイルを起動できます。
バックアップジョブを作成するときに、ファイル、特定のフォルダー、すべてのサブフォルダー、および特定の拡張子をバックアップから除外することもできます。 特定のファイルサイズよりも小さい、等しい、または大きいファイルを含めたり除外したりして、必要なものを正確にバックアップすることもできます。
このプログラムは、Windows 10、Windows 8、Windows 7、Windows XP、およびWindows Server 2019、2016、2012、および2008で実行されると言われています。
この無料バージョンのオプションのいくつかは、実際には、Googleドライブへのバックアップなど、有料のフルバージョンのIperiusBackupでのみ機能します。 使用しようとすると、使用できない機能が通知されます。
13
32の
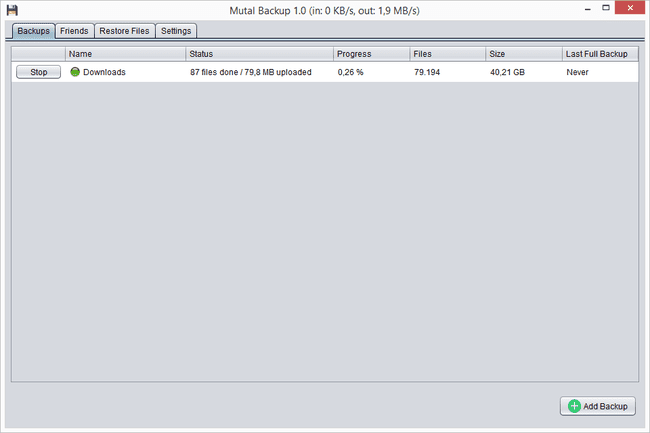
MutalBackupは、コンピューターに接続されているフラッシュドライブやその他のデバイスにバックアップを保存する代わりに、ネットワーク経由でファイルをコピーするため、興味深い無料のバックアップソリューションです。
このプログラムを使用すると、ファイルのコピーを、どこにいても友人のコンピューターに保存できます。 オンラインバックアップサービスに少し似ていますが、サーバーのストレージスペースにお金を払う代わりに どこかで、あなたと友人はあなた自身のハードドライブの空き容量を交換して他のハードドライブを保存することができます 人のバックアップ。
これは独自のネットワークでも機能するため、ビデオを階下のコンピューターにバックアップしたい場合は、それも実行できます。
すべてのファイルは転送前に暗号化および圧縮されるため、他のコンピューター上の誰かがあなたがバックアップしているものを見ることができません。 復元は、ダウンロードしてコンピューターに戻すファイルを選択するのと同じくらい簡単で、いつでも自分のコンピューターからリモートバックアップを削除できます。
ネットワーク外の友人と接続している場合、彼らはする必要があります ポートフォワーディングを設定する、そしてあなたは彼らを知る必要があるでしょう パブリックIPアドレス.
このアプリは任意のJavaプラットフォームで実行されるため、Windows、Linux、およびその他のオペレーティングシステムで動作します。
14
32の
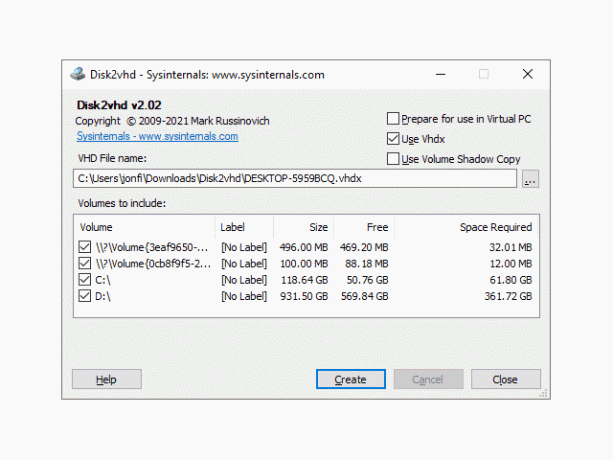
Disk2vhdは、仮想ハードディスクファイル(VHDまたは VHDX)物理ディスクから。 目的は、Microsoft Virtual PCでハードディスクファイルを使用することですが、次のような他の仮想化ソフトウェアも使用できます。 VirtualBox また VMwareWorkstation.
このツールの優れている点は、使用しているプライマリハードドライブをバックアップできることです。 あなたがそれを使うとき. これは、ディスクを起動したり、プライマリハードドライブのバックアップを回避したりする必要がないことを意味します。 また、使用済みスペースのみがバックアップされます。つまり、2GBの使用済みスペースを持つ40GBドライブでは、2GBのバックアップファイルしか作成されません。
VHDまたはVHDXファイルを保存する場所を選択し、 作成 ボタン。
現在使用しているドライブをバックアップする場合は、「ボリュームシャドウコピーを使用する」が有効になっていることを確認して、Disk2vhdが現在使用されているファイルをコピーできるようにします。
パフォーマンスの低下を防ぐために、バックアップイメージをバックアップしているドライブ以外のドライブに保存するのが理想的です。
コマンドラインを使用してバックアップファイルを作成するためのサポートもあります。
Disk2vhdは、Windows 11、Windows 10、Windows 8、Windows 7、Windows Vista、およびWindows Server2008以降で動作します。
Microsoft Virtual PCは、サイズが127GBを超えないVHDファイルのみを使用できます。 より大きな場合は、他の仮想化ソフトウェアの方が適している可能性があります。
15
32の
GFIバックアップは、ローカルの場所から別のローカルフォルダー、外付けドライブ、CD / DVD / Blu-rayディスク、またはFTPサーバーへのファイルとフォルダーのバックアップをサポートします。
バックアップジョブに含めるために、GFIバックアップに複数のファイルまたはフォルダーを追加するのは本当に簡単です。 フォルダ構造はエクスプローラの場合と同じように見え、含めたいものの横にチェックを入れることができます。
バックアップは、パスワードで暗号化、圧縮、小さなチャンクに分割、さらには自己解凍型アーカイブに組み込むことができます。
特定のファイルを復元するか、フォルダ全体を一度に選択して、元のバックアップ場所にコピーして戻すか、別の場所に保存するかを選択できます。
GFIバックアップには、同期機能、詳細なスケジュールされたタスク、増分バックアップと差分バックアップも含まれています。
Windows 11、Windows 10、Windows 8、およびWindows7を含むすべてのバージョンのWindowsで実行できる必要があります。
16
32の
無料のイージードライブクローニングは 非常に 使いやすい。 プログラムを開いて、 イメージの作成、イメージの復元、 また クローンドライブ 始めるために。
選択したオプションを使用してウィザードをウォークスルーします。 1つ目は、バックアップするドライブとIMGファイルの保存場所を選択するように求められます。 NS 画像を復元 オプションは最初のオプションの正反対であり、最後の選択により、最初にイメージを作成しなくても、ドライブを別のドライブに複製できます。
Free Easis Drive Cloningの悪い点は、バックアップすることです。 すべての、ドライブの未使用の空き領域ですら。 つまり、実際のデータが10GBしかない200GBのハードドライブをバックアップする場合でも、IMGファイルのサイズは200GBのままです。
このソフトウェアは、Windows 7、Windows Vista、Windows XP、およびWindows2000で動作すると言われています。 問題が発生することなく、Windows10とWindows8でテストしました。
17
32の
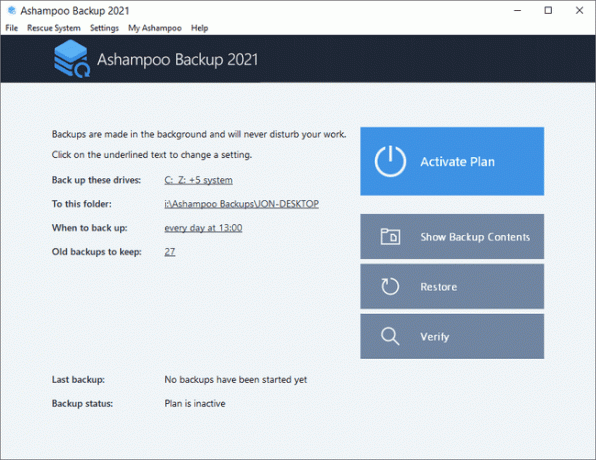
Ashampoo Backupは、ハードドライブ全体を一度にバックアップできるもう1つの無料のバックアップツールです。 紛らわしい質問やトリッキーなボタンがないのでインストールがとても簡単で、迷惑な広告や不要なオプションがないので使いやすいです。
増分自動バックアップを有効にして、バックアップしたものを簡単に復元できます。 データは、別のローカルドライブ、外付けドライブ、ネットワークフォルダー、またはその他の任意の場所に保存できます。 DropboxやGoogleドライブに関連付けられているフォルダなど、Windowsからアクセスできるフォルダ アカウント。
バックアップは、手動で実行するように設定することも、毎日、毎週、または毎月、何度でも実行するようにスケジュールすることもできます。 プログラムは、ファイルの古いバージョンを必要な数だけ保持できるため、いつでも以前のバージョンに戻すことができます。
オペレーティングシステム内から復元が機能しない場合は、Ashampoo Backupを使用して起動可能な復元ユーティリティを作成し、すべてのデータを新しいドライブに戻すことができます。 USBドライブとディスクで動作します。
このプログラムを使用する前に、メールアドレスを入力してからアカウントを確認する必要があります。 その後、永久に完全に無料で使用できます。 Windows11およびWindows10で実行できるはずです。
18
32の
Ocster Backupを使用すると、ファイルやフォルダをローカルまたは外付けのハードドライブにバックアップできます。
バックアップするコンテンツを追加するときは、追加する各ファイルとフォルダーを参照する必要があります。 あなたが それは 一度に複数のファイルを選択できるため、このリストの他のバックアッププログラムのように、多数のフォルダをすばやく追加することはできません。
Ocster Backupを使用してバックアップを暗号化し、日次または週次のスケジュールを設定し、名前、拡張子、またはフォルダーでコンテンツを除外できます。
また、別の利点は、ファイルを復元するときに元のディレクトリ構造がまだ存在していることです。これにより、ファイル内を移動するのがかなり簡単になります。
Ocster Backupは、ネットワークドライブへのバックアップをサポートしていないという制限があり、ファイルの復元は、すべてを一度に復元する必要があるオールオアナッシングの取引です。
サポートされているオペレーティングシステムの公式リストには、Windows 10、Windows 8、Windows 7、Windows Vista、およびWindowsXPが含まれます。
AshampooのバックアッププログラムはOcsterBackupに取って代わりましたが、上記のリンクから最後にリリースされたバージョンを入手できます。
19
32の
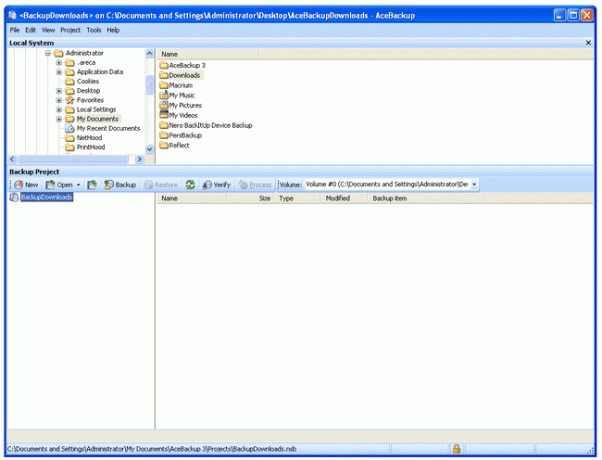
AceBackupは比較的使いやすく、バックアップをローカルドライブ、FTPサーバー、CD / DVD、またはネットワーク上のフォルダーに保存できます。 複数の場所にファイルを保存する場合は、オプションで複数の場所に保存できます。
バックアップは、パスワードで保護、暗号化、およびスケジュールを使用するように設定する3つのモードのいずれかを使用して圧縮できます。 また、バックアップの完了前および/または完了後にプログラムを起動するように構成することもできます。
拡張子の種類ごとにバックアップにファイルを含めたり除外したりできます。これは、必ずしもバックアップする必要のないファイルを含むファイルを大量に追加する場合に役立ちます。
AceBackupで作成されたログファイルは、オプションでエラーが発生したときに電子メールで送信するか、バックアップが成功した場合でも送信するように選択できます。
私たちが気に入らないのは、このプログラムのいくつかのオプションが説明されていないことです。そのため、特定の設定が有効になっているとどうなるのか疑問に思うかもしれません。
AceBackupはWindows10で正常に使用されましたが、Windows 11、Windows 8、およびWindows7でも同様に機能するはずです。
20
32の
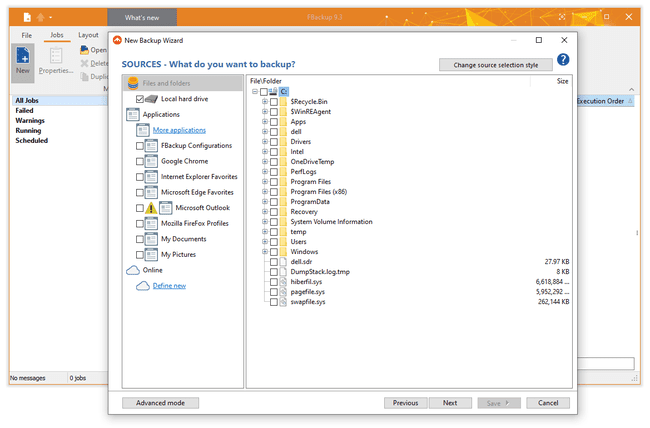
FBackupを使用すると、個々のファイルとフォルダ全体をバックアップできます(GoogleドライブやDropboxからでも) アカウント)ローカル、外部、またはネットワークフォルダ、およびそれらの同じオンラインファイルストレージに保存されます サービス。
使いやすいウィザードがバックアッププロセスをガイドし、次のことができるプリセットの場所が含まれています Documents and Picturesフォルダー、Microsoft Outlook、GoogleChromeなどのバックアップを選択します 設定。
さらに、FBackupを使用すると、独自のファイルとフォルダーをバックアップジョブに追加できます。 フォルダ内の単語またはファイル名、およびファイル拡張子のタイプを指定することにより、特定のデータをジョブから除外できます。
無料版では、次の2種類のバックアップがサポートされています。 満杯 と 鏡. フルバックアップはすべてのファイルをZIPフォルダーに圧縮し、ミラーは非圧縮形式でファイルの正確なレプリカを作成します。 どちらも暗号化を許可します。
バックアップジョブは、Windowsのタスクスケジューラサービスに対応する組み込みインターフェイスを使用して作成され、1回、毎週、ログオン時、またはアイドル時などの時間にバックアップを実行します。 ジョブが完了すると、FBackupは、Windowsを休止状態、スリープ、シャットダウン、またはログオフするように設定できます。
バックアップは、組み込みのシンプルな復元ユーティリティを使用して復元できます。このユーティリティを使用すると、すべてまたは個々のファイルを元の場所または新しい場所に復元できます。 また、ファイルの最新バージョンのみを復元するか、フィルターを実行して特定のファイルタイプを復元するオプションもあります。
FBackupのテスト中に、ダウンロードは迅速でしたが、インストールに通常より少し時間がかかったことがわかりました。
これは、Windows 11、Windows 10、Windows 8、Windows 7、Windows Vista、およびWindows XPSP3と公式に互換性があります。 また、Windows Server 2019、2016、2012、2008、および2003にインストールすることもできます。
21
32の
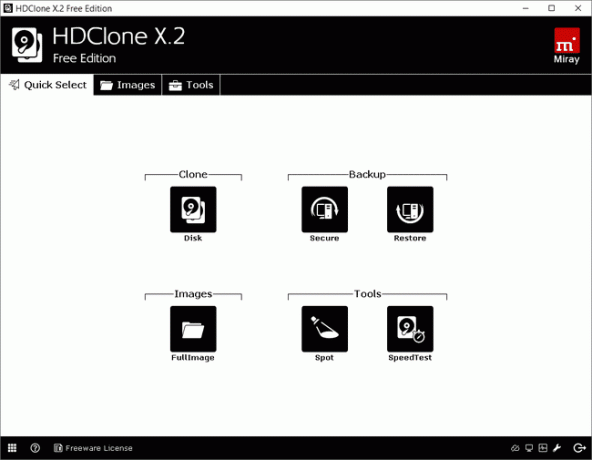
HDClone Free Editionは、ディスク全体または選択したパーティションをイメージファイルにバックアップできます。
を使用して Windowsのセットアップ ダウンロードすると、プログラムがWindows内で実行されます。 あるディスクまたはパーティションを別のディスクまたはパーティションにバックアップすることもできますが、それによって宛先ドライブのデータが上書きされます。
使用 ハイブリッドISO WindowsXP以降を実行していない場合。 また、HDClone Free Editionをディスクに書き込むためのISOイメージも含まれています。これは、OSが実際に起動する前に実行されるため、OSがインストールされたパーティションのバックアップに使用できます。
圧縮レベルの選択やバックアップの暗号化などの一部の機能はサポートされているように見えますが、残念ながら有料バージョンでのみ利用できます。
Windowsプログラムを使用すると、Windows 10、Windows 8、Windows 7、Windows Vista、およびWindowsXPで実行できます。
22
32の
Macrium Reflectを使用すると、パーティションをイメージファイルにバックアップしたり、別のドライブに直接コピーしたりできます。
画像として保存した場合、プログラムは MRIMGファイル、MacriumReflectでのみ開いて使用できます。 このファイルは、ローカルドライブ、ネットワーク共有、外付けドライブに保存するか、ディスクに直接書き込むことができます。 宛先が無効になった場合に備えて、複数のバックアップ場所を追加してフェイルセーフを構築することもできます。
スケジュールに従って完全バックアップをスケジュールできるため、毎日、毎週、毎月、または毎年、Windowsがインストールされているドライブを含むすべてのドライブのバックアップが作成されます。 バックアップジョブは、起動時またはログオン時に実行するようにスケジュールすることもできます。
バックアップされたイメージをWindowsがインストールされているドライブに復元するには、Macrium Reflectプログラムを使用してWindowsまたはLinuxレスキューディスクを作成する必要があります。どちらもMRIMGファイルを復元できます。
イメージが作成されたら、それをVHD(仮想ハードディスク)ファイルに変換して、他のアプリケーションで使用することもできます。 また、バックアップをローカルドライブを模倣した仮想ドライブとしてマウントして、バックアップされたファイルやフォルダーを参照し、必要なものをすべてコピーすることもできます。
Macrium Reflectは、バックアップをより小さな部分に分割すること、カスタム圧縮、フルディスクバックアップ(空き領域を含む)、およびジョブ終了後の自動シャットダウン/休止状態/スリープもサポートします。
個々のファイル/フォルダのバックアップも暗号化もサポートされていません。
プログラムは、Windowsのすべてのバージョンで動作するはずです。 Windows10とWindows8でテストしました。
見る 32ビットまたは64ビットバージョンのWindowsを実行していますか? ダウンロードページでx64オプションを選択する必要があるかどうかを確認します。 赤いダウンロードリンクは有料版用なので、必ず青いダウンロードリンクの1つを選択してください。
23
32の
ODIN(Open Disk Imager in a Nutshell)は、ドライブのフルイメージを作成できるポータブルバックアッププログラムです。
バックアップイメージは、CDやDVDなどのメディアに簡単に配置できるように、1つのファイルに組み込むことも、チャンクに分割することもできます。
ドライブの使用済みデータまたはディスクの使用済み部分と未使用部分をバックアップするオプションがあります。 後者は前者よりも多くのスペースを必要とします。これは、使用済みスペースと一緒に空きスペースをコピーすると、 すべての バックアップされ、元のドライブ/パーティションのレプリカが作成されます。
ODINを使用すると、復元するディスクを選択してバックアップファイルをロードするだけなので、バックアップの復元は非常に簡単です。
ODINに暗号化オプションがないのは残念ですが、 それは GZipまたはBZip2圧縮を使用してバックアップを圧縮できます。
ODINはWindows8とWindows7でテストしましたが、Windows11やWindows10などの他のバージョンのWindowsでも機能するはずです。
24
32の
Freebyte Backupは、一度に複数のフォルダをローカル、外部、またはネットワークドライブにバックアップできます。
このプログラムでは、バックアップを圧縮または暗号化することはできません。 スケジューリングも組み込まれていませんが、あなたは できる プログラムの起動方法にいくつかの変更を加え、外部のスケジューリングプログラムを使用してプログラムを機能させます。
バックアップジョブをフィルタリングして、特定の拡張子を持つファイルがコピーされ、残りはすべて除外されるようにすることができます。 特定の日時以降に変更されたファイルのみをバックアップするオプションや、増分バックアップをオンにするトグルもあります。
Freebyte Backupは、Windows Vista、XP、およびそれ以前のバージョンのWindowsでのみ機能すると言われていますが、Windows10および8で問題なくテストしました。
FreebyteBackupはZIPファイルとしてダウンロードします。 内部には、ポータブルバージョン(FBBackup.exe)とインストーラーファイル(Install.exe)があります。
25
32の
CloneZilla Liveは、ハードドライブ全体をイメージファイルまたは別のディスクにバックアップできる起動可能なディスクです。 このプログラムはテキストベースであるため、通常のメニューオプションやボタンはありません。
イメージバックアップは、ローカルドライブまたは外部ドライブ、およびSAMBA、NFS、またはSSHサーバーに保存できます。
バックアップイメージを圧縮したり、カスタムサイズに分割したり、さらには ハードドライブにエラーがないか確認してください 画像を作成する前に。
CloneZilla Liveを使用してバックアップを復元するには、通常のバックアッププロセス手順を実行する必要がありますが、その逆を行います。 それ 音 紛らわしいですが、画面の指示に従うと非常に簡単になります。
CloneZilla Liveをダウンロードする前に、ZIPファイルまたはISOファイルを選択するオプションがあります。 ISOファイルはZIPファイルよりもそれほど大きくなく、抽出する必要がないため、ISOファイルをお勧めします。
26
32の
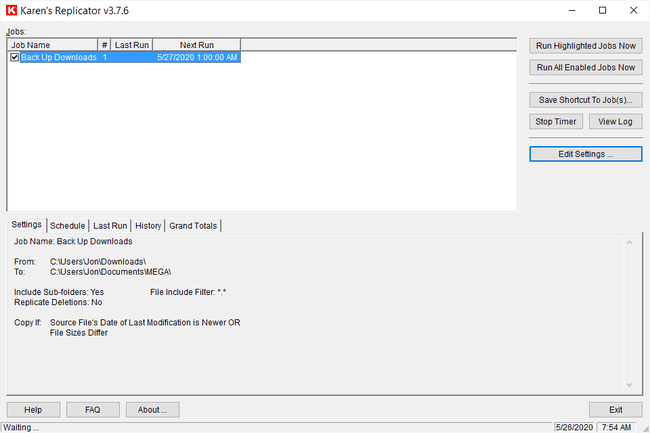
KarenのReplicatorは、バックアップ先としてローカル、外部、またはネットワークドライブをサポートする使いやすいシンプルなフォルダバックアップユーティリティです。
データは、暗号化やパスワードのオプションを使用せずに通常のコピー方法を使用してバックアップされます。つまり、エクスプローラーの他のフォルダーと同じようにバックアップを参照できます。
オプションを使用すると、バックアップからサブフォルダーを除外したり、拡張子で特定のファイルを除外したり、特定のディレクトリのバックアップを回避したり、バックアップジョブをスケジュールしたりできます。
KarenのReplicatorを切り替えて、データをコピーするのは、ソースファイルがバックアップよりも新しい場合、サイズが異なる場合、および/または最後のバックアップ時からソースが変更されている場合のみです。
KarenのReplicatorが、ファイルがソースフォルダーから削除された場合に、バックアップからファイルを削除するかどうかを決定することもできます。
カレンのレプリケーターのインターフェースは少し時代遅れですが、バックアップや設定を見つける機能を妨げることはありませんでした。
Windows10およびWindowsXPでKarenのレプリケーターを使用したため、他のバージョンのWindowsでも機能するはずです。
27
32の
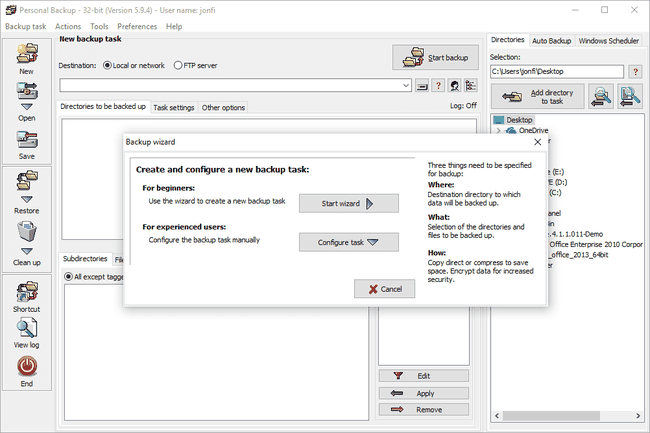
パーソナルバックアップは、外部ドライブまたはローカルドライブ、FTPサイト、またはネットワーク共有上のフォルダーにデータをバックアップできます。
バックアップするファイルを選択する場合、パーソナルバックアップでは一度に1つのファイルしか追加できません。 さらに追加し続けることはできますが、実際に一度に選択できるのは1つだけであるため、バックアップジョブの作成プロセスが遅くなる可能性があります。 君は できるただし、フォルダ全体を選択すると、コンテキストメニューの統合がサポートされます。
バックアップは、すべてのファイルのアーカイブとして作成して、多数のZIPファイルを作成することも、すべてのデータを含む単一のアーカイブとして作成することもできます。 暗号化、圧縮、および圧縮から除外する必要のあるファイルタイプのオプションを使用できます。
パーソナルバックアップでは、合計16のバックアップジョブを作成できます。各ジョブには、独自のスケジュールオプションと増分または差分バックアップタイプを設定できます。
バックアップジョブの完了またはエラー時にパーソナルバックアップを使用して電子メールアラートを送信できます。プログラムは前に起動できます。 および/またはバックアップの実行後、バックアップを簡単に設定して、終了時にコンピューターをシャットダウンまたは休止状態にすることができます。 ランニング。
パーソナルバックアップを使用するには、Windowsのバージョンに一致する適切な32ビットまたは64ビットバージョンをダウンロードする必要があります。
パーソナルバックアップは非常に雑然としていて、探しているものを見つけるのが難しいことがわかりました。 なぜなら、ほとんどすべての設定は、一見何もせずにプログラムインターフェイスに単純にスローされるからです。 組織。
ただし、多くの更新が行われています。これは、常に改善を試みていることを示す良い兆候です。
64ビットバージョンは、Windows 11、10、8、7、およびWindows Server 2008 R2、2012、2016、2019で動作します。 Windows VistaおよびXPユーザーは、32ビットバージョンをインストールできます。
28
32の
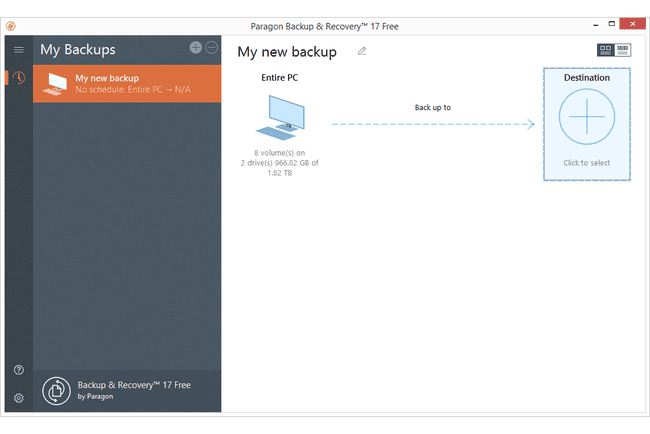
Paragon Backup&Recoveryを使用すると、ディスク全体または特定のパーティションをいくつかの仮想イメージファイル形式にバックアップできます。
バックアップをパスワードで保護する場合は、Paragon Image(PVHD)ファイルとして保存できます。 それ以外の場合、プログラムはVMWare Image(VMDK)ファイルまたはMicrosoft Virtual PC Image(VHD)ファイルへのデータのバックアップもサポートします。 増分バックアップもサポートされています。
バックアップを圧縮し、バックアップをより小さな部分に分割するために実行する必要がある分割の量を管理するための設定を使用できます。
ディスク全体のバックアップから除外するファイルの種類やディレクトリを選択することもできます。
データの復元は、バックアップイメージを選択し、復元先のドライブを選択するのと同じくらい簡単です。
全体として、Paragon Backup&Recoveryは、このリストにあるいくつかの優れたプログラムよりも使用が少し難しいです。 また、セットアップファイルは150 MBを超えるため、ダウンロードが完了するまでに時間がかかる場合があります。
プログラムを完全に使用するには、Webサイトで無料のユーザーアカウントに登録する必要があることに注意してください。 または、Googleアカウントなど、プログラムを最初に開いたときに別のアカウントを介してログインします。
サポートされているオペレーティングシステムには、macOSとWindows 11、Windows 10、Windows 8、およびWindows7が含まれます。
29
32の
XXCLONEは、あるドライブのすべての内容を別のドライブに簡単にコピーできる非常に基本的なバックアッププログラムです。
復元機能はなく、XXCLONEがソースドライブのファイルをバックアップする前に、宛先ディスクにあるすべてのものが完全に消去されます。
バックアップの速度を調整したり、宛先ドライブを起動可能にすることができます。
このプログラムはWindows10、8、7でテストしましたが、Windows 11、Vista、XPでも動作するはずです。
30
32の
PINGは、ディスクのような起動可能なメディアから直接実行されるプログラムです。 1つ以上をバックアップできます パーティション PINGを使用してファイルに追加します。
PINGを使用する場合、グラフィカルインターフェイスがないため、このプログラムを使用するには、テキストのみのナビゲーション画面にある程度慣れている必要があります。
パーティションをローカルドライブまたは外部ドライブ、およびネットワーク共有またはFTPサーバーにバックアップするオプションがあります。
バックアップまたは復元のために正しいソースドライブと宛先ドライブを選択する場合、実際には、どのドライブがどれであるかを判断するのは少し難しいです。 PINGは、ドライブの名前やサイズを表示しませんが、代わりにディスク上にある最初のいくつかのファイルのみを表示します。 これは、選択する適切なディスクを決定するときに少しだけ役立ちます。
バックアップを圧縮し、オプションで将来の増分バックアップ用に設定できます。どちらも、バックアップを開始する前に尋ねられるオプションです。
PINGを使用してバックアップを復元する場合は、バックアップされたファイルの正確なパスを知っている必要があります。 オペレーティングシステムがロードされているときのようにファイルを「参照」することはできないため、ファイルを正常に復元するには、ファイルへの正確なパスを知っている必要があります。
ダウンロードページにログインした後、 PINGスタンドアロンISO リンク。 上記のリンクが機能しない場合は、 インターネットアーカイブからPINGをダウンロードする.
このプログラムは、一般的にバックアップもせず、より一般的に知られているコンピュータ用語とは何の関係もありません。 ping、のように pingコマンド.
31
32の
Areca Backupは、ドラッグアンドドロップをサポートすることにより、バックアップジョブに新しいファイルを簡単に追加できるようにします。 バックアップは、任意の内部ドライブ、FTPサイト、またはネットワークフォルダに保存できます。 外部ハードウェアへのバックアップはサポートされていません。
バックアップを暗号化、圧縮、および/または小さなセクションに分割できます。 Areca Backupは、バックアップするファイルの種類を拡張子の種類で簡単にフィルタリングできます。 レジストリ 場所、ディレクトリ名、ファイルサイズ、ロックされたファイルのステータス、ファイルの日付。
バックアップジョブの実行の前後に、起動するファイルや送信する電子メールを設定できます。 ファイルの実行のみ、バックアップが成功した場合のメッセージの送信、エラー/警告メッセージのスローなどの条件付き設定を使用できます。
1つ以上の個別のファイルやフォルダをカスタムの場所に復元できますが、元のバックアップの場所に復元するオプションはありません。
ここに表示されている他のほとんどのプログラムほど使いやすいものではないため、ArecaBackupをリストの下位にランク付けしました。 訪問 アレカ公式サイト チュートリアルとマニュアル用。
このプログラムをWindows10、7、およびXPで動作させることができましたが、他のバージョンのWindowsでも動作する可能性があります。
32
32の
CopyWipeは、Windowsの外部でディスク上またはから実行できるバックアッププログラムです。 以内に Windowsは通常のプログラムに似ていますが、どちらのオプションもテキストのみの非GUIバージョンです。
ハードドライブ全体を他のハードドライブにバックアップし、フラッシュドライブなどの内部デバイスと外部デバイスの両方をサポートします。 ドライブをスケーリングするか、rawコピーを実行して、使用済みスペースと未使用スペースの両方がすべてコピーされるように選択することで、サイズが異なっていてもハードドライブをコピーできます。
開始する前にコピーを確認する必要があります。これは良いことですが、CopyWipeはドライブを区別するための識別可能な詳細を提供しないため、使用する必要があります。 ディスクの管理 どれがどれであるかを知るために ハードドライブ0, ハードドライブ1、 NS。
Windows 10、8、および7で最新バージョンをテストしましたが、プログラムが管理者として実行されている限り、宣伝どおりに機能しました。 また、Windows11以前のバージョンのWindowsでも機能するはずです。
