IPadでPhotoshopを使用する方法
アドビのCreativeCloudアカウントをお持ちの場合 Photoshop (でも 月額$ 10 アドビサブスクリプション)、あなたはあなたの人気のある写真編集プログラムを入手することができます iPad.
PhotoshopはどのiPadモデルをサポートしていますか?
PhotoshopはさまざまなiPadで動作します iPadOS 13.1以降を実行します。これには、iPad Pro、iPad 5〜7世代、iPad mini 4および5世代、iPad Air(3世代およびiPad Air 2)のすべてのバージョンが含まれます。
iPadで動作するどちらの世代のApplePencilも使用できます。 アドビはiPadPro12.9インチおよび第2世代を推奨しています アップルペンシル ただし、Photoshopに最適なタブレットとして。
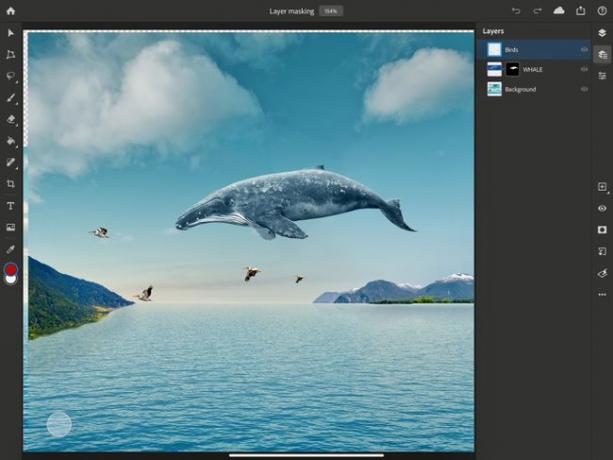
iPad用のPhotoshopの違い
Photoshop for iPadは、Photoshop foriPadと非常によく似ています。 マック と ウィンドウズ. ファイル形式もまったく同じです。 クラウドドキュメントとして保存したPhotoshopファイルは、iPad、デスクトップ、またはラップトップコンピューターで利用できます。
それでも、iPad上のPhotoshopは、アプリがコンピューター上で実行できるすべてのことを実行するわけではありません。 カーブ、エッジの調整、キャンバスの回転、ブラシ感度の向上、Lightroomの統合など、いくつかの機能が進行中です。 シェイプのようなベクターベースのツールは、まだサポートも約束もされていません。
指またはApplePencilを使用してツールを選択し、ブラシストローク、変換、または選択をドキュメントに適用できます。 Apple Pencilを使用して、ドキュメント内のレイヤーを選択したり、画像を移動したり、写真に直接描画したりして、調整を行ったり、特殊効果を作成したりすることもできます。

NS Photoshopワークスペース 以前にPhotoshopを使用したことがある人なら誰でも見覚えがあるでしょう。 ホーム画面の左側の列には、[ホーム]、[学習]、[クラウドドキュメント]、または[削除済みファイル]を選択できます。 列の下部近くで、[新規作成]、[インポートして開く]の順に選択できます。
- 学び:ハンズオンチュートリアルとインターフェイスのインタラクティブツアーがあります。 その下には、より多くのテクニックを学ぶために使用できるビデオチュートリアルがあります。 [新規作成]には、[印刷]、[画面]、または[フィルムとビデオ]サイズのドキュメントを選択するオプションがあります。 名前を付けたり、サイズを設定したり、向きを変更したり、ドキュメントの解像度を選択したり、背景を設定したりする機能 色。
- インポートして開く:Camera Roll、Filesアプリからファイルを取得したり、iPadカメラで新しい写真を撮ったりすることができます。
iPadでPhotoshopの設定を調整する
少しタップします 装備 ホーム画面の右上隅にあるアイコンをクリックして、色のテーマ、フォント名の言語、タッチ設定、Adobeアカウントオプションなどの設定を設定します。 左側の列のオプションをタップして、希望どおりに設定するだけです。
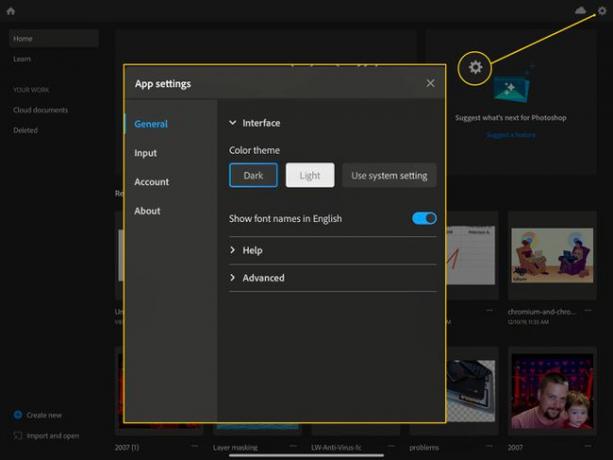
それがすべて終わったら、ドキュメントを開いてワークスペースに慣れる時が来ました。
iPadでPhotoshopのワークスペースを使用する
他のプロのアプリと同じように、iPad用のPhotoshopのインターフェースに精通する必要があります。
-
まず、iPadのPhotoshopでドキュメントを作成、インポート、または開きます。 次に、左側にメインツールバーが表示されます。 と呼ばれる小さなカーソルアイコンをタップします 動く、タップすると、選択範囲、レイヤー、およびドキュメント全体を移動できます。

NS 変身 次はアイコンで、四隅にドットが入ったポリゴンのように見えます。 これにより、選択したものの形状とサイズを変更できます。 をタップします 変身 アイコンをクリックすると、左側の小さなツールバーに利用可能なオプションが表示されます。
-
アイテムを選択するには、 選択する ツール、 なげなわ, クイックセレクト、 と 長方形 また 楕円形のマーキー オプション。 ツールを長押しするだけで、必要なオプションを選択できます。 もあります 件名を選択 PhotoshopがAIを使用して写真内の人物またはオブジェクトを取得しようとするアイコン。

右下に小さな三角形が付いたアイコンは、長押しするとすべてのオプションが表示されます。
NS みがきます 次はツール(絵筆のように見えます)です。ここでブラシ設定を設定し、さまざまなブラシ(長押し)を選択できます。 NS 消去 ツールはすぐ下にあり、画像または選択範囲の一部を消去します。 長押しすると、さまざまなブラシをに適用できます 消去 ツールも。
次は 塗りつぶし ペイントバケツのように見えるツール。 長押しして選択します 塗りつぶし と グラデーション. NS 癒し 次にツールバーを下る途中のツールを使用すると、画像の内容をレタッチして修正できます。 長押しすると、このツールをに変更できます クローンスタンプ.
次のツールは 作物、これにより、画像の一部を選択し、回転し、必要に応じて中心を再設定できます。 タイプ すぐ下のツールは、テキストを追加できるようにタイプレイヤーを作成します。 NS 写真を配置する ツールを使用すると、どちらからでも写真を追加できます カメラロール, ライブラリ、 また カメラ.
NS スポイト ツールを使用すると、ドキュメント内の任意のレイヤーから色をサンプリングできます。 カラーチップ ドキュメントの前景色と背景色を設定できます。
Photoshopのヘッダーバーのナビゲート
iPadの画面の上部を見ると、Photoshopのヘッダーバーが表示されます。このバーには、役立つ情報とツールが含まれています。
ホームボタンは左上隅にあります。 これにより、任意のドキュメントからホーム画面に戻ります。 次に、ファイル名がズーム率とともにヘッダーバーの中央に書き込まれます。
-
右側には、次のようなアイコンのグループがあります。 元に戻す と やり直し 矢印。 これらをタップして、間違いを修正したり、手順をやり直したりします。 NS クラウドドキュメントのヘルプ アイコンは、ドキュメントが最後に保存された日時と、オンラインかオフかを示します。 タップするだけでその情報を取得できます。

[送信先]アイコンは、iOSの[共有]ボタンのように見えます。 ここをタップすると、作業内容を保存して、写真、ファイル、またはその他の共有先(iOSで設定)に共有できます。 タップすると、 公開およびエクスポート ドキュメントをPNG、JPEG、PSD、またはTIFFとして出力するオプションと一緒に ファイルサイズ と フォーマット オプション。、 クイックエクスポート ボタンを使用すると、iOSの基本的な共有シートを介してスナップショットを共有できます。
-
画面の右上にある最後のアイコンは ヘルプ ボタン。 ここをクリックしてチュートリアルを閲覧し、アプリ内ツアーに参加したり、ジェスチャー、タッチ、キーボードを表示したりできます ショートカット、Photoshopユーザーガイドの参照、コミュニティフォーラムへの参加、またはフィードバックの送信 アドビ。

-
最後に、画面の右端にタスクバーが表示されます。 左側のツールバーと同じように、長押しすると、右下に小さな三角形が付いたアイコンのオプションが表示されます。
- 最初の2つのアイコンは、ビュー/プロパティアイコンです。 上部をタップします コンパクトレイヤービュー レイヤーのサムネイルを簡略化したビューで表示します。 次のアイコンをタップし、 詳細レイヤービュー、マスク、レイヤー名、可視性プロパティ、およびグループのコンテンツを含むスタック内のレイヤーを表示します。
- 次のアイコンは レイヤーのプロパティ アイコン。 これをタップすると、選択したレイヤーが表示され、オプションと他のいくつかの(まだサポートされていない)ものが表示されます。 効果 と スマートフィルター. ここで[寸法]をタップして、レイヤーの位置または寸法を数値で設定することもできます。

NS レイヤーを追加 アイコンはそれを実行しますが、長押しすると、アイコンを追加することを選択できます 調整レイヤー または 新しい空のグループ、同様に(または、クリップボードにコピーしたものを新しいレイヤーとして貼り付けます)。 すぐ下にあるレイヤーの可視性の目のアイコンは、レイヤーの可視性のオンとオフを切り替えます。
をタップします レイヤーマスクを追加 レイヤーマスクを追加してレイヤーの一部を表示または非表示にする場合は、長方形の白いフィールド上のくまのように見えるアイコン。 をタップします クリッピングマスクを追加する 次にボタンを押して(曲がった矢印が左に出ている長方形のように見えます)、選択したレイヤーの下にあるレイヤーの一部を表示または非表示にします。
NS フィルタと調整 アイコンを使用すると、2つの基本的な調整であるガウスぼかしと反転にアクセスできます。 すぐ下の3ドットメニュー、 レイヤーアクションは、レイヤーのロック、削除、名前の変更、レイヤーのマージ、表示など、レイヤーで実行できる操作の大きなリストを表示します。
これで、Photoshop foriPadでの移動方法に関する基本的な実務知識が得られました。 この強力なモバイル写真編集アプリで何ができるかを理解するために、ビデオチュートリアルとハンズオンドキュメントに時間を費やしてください。
