Ubuntuをインストールした後の31のこと
インストール後 Ubuntu、デスクトップ環境に精通し、必須のダウンロードを行う必要があります ソフトウェア あなたを最大限に活用するために オペレーティング・システム. Ubuntuのセットアップ中に行うべき重要なことのリストは次のとおりです。
この記事の情報は、Ubuntuのバージョン11.04以降に適用されます Linux 分布。
01
31の
NS Ubuntuランチャー の左側に一連のアイコンを提供します Unityデスクトップ環境. あなたが Ubuntuでアプリケーションを開く、ランチャーのアプリアイコンの横に矢印が表示されます。 新しいインスタンスが読み込まれるたびに、別の矢印が追加されます(最大4つ)。 また、アプリケーションが完全に読み込まれるまでアイコンが点滅することにも注意してください。 一部のアプリケーションは、長時間実行されるタスクの最中に進行状況バーを提供します。
02
31の
実行するアプリケーションがUnityLauncherから利用できない場合は、UnityDashを起動する必要があります。 Unity Dashは、アプリケーション、ファイル、音楽、写真、オンラインメッセージ、およびビデオを検索するために使用できるハブです。 に UnityDashにアクセスする、ランチャーの上部にあるUbuntuアイコンを選択します。 ダッシュはあなたが検索したすべての履歴を保持しますが、あなたはできます UnityDashの履歴をクリアする 履歴に表示されるアイテムを制御します。
03
31の
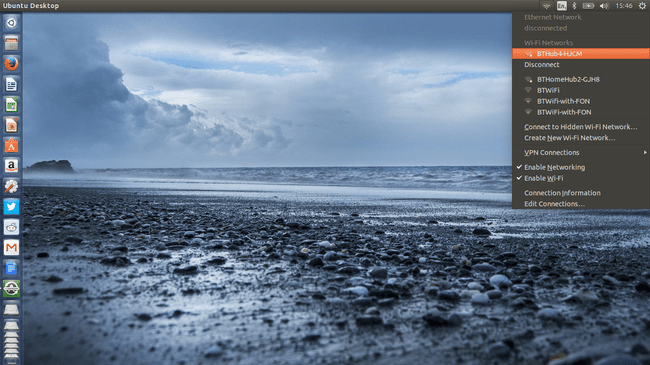
インターネットへの接続は、ソフトウェアのダウンロードとWebの閲覧に不可欠です。 それは可能です Linuxコマンドラインからインターネットにアクセスする、ただし、画面上部のシステムメニューを使用する方が簡単です。 UbuntuでWi-Fiに接続する. ワイヤレスネットワークが表示されない場合は、問題が発生している可能性があります デバイスドライバ. 公式ドキュメントには、 UbuntuWi-Fiの問題のトラブルシューティング.
04
31の
Ubuntuを最新の状態に保つ これは、セキュリティ上の理由と、システムにインストールされているアプリケーションのバグ修正を確実に取得するために重要です。 あなたがする必要があるのは、UbuntuDashからSoftwareUpdaterパッケージを実行することだけです。 アプリケーションの設定に入ると、Ubuntuの新しいバージョンが利用可能になったときに通知を受け取るオプションがあります。
05
31の
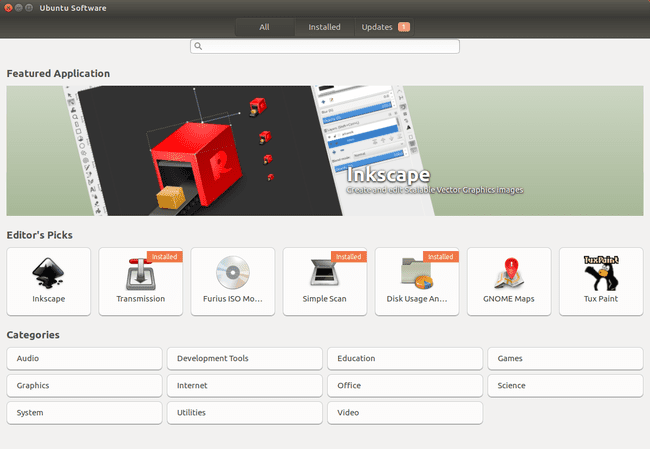
NS Ubuntuソフトウェア ツールを使用してインストールし、 Ubuntuでソフトウェアをアンインストールする. ランチャーのショッピングバッグアイコンを選択すると、Ubuntuソフトウェアツールを開くことができます。 下 全て タブでは、オーディオ、開発ツール、ゲームなどのカテゴリで新しいパッケージを検索したり、アプリを閲覧したりできます。 NS インストール済み タブには、システムにインストールされているすべてのパッケージのリストと、 更新 タブには、システムを最新の状態に保つためにインストールする必要のある更新のリストが表示されます。
06
31の
Ubuntuを最初にインストールしたときに設定されるリポジトリは限られています。 良いものにアクセスするために、あなたはする必要があります UbuntuにリポジトリとPPAを追加する. パーソナルパッケージアーカイブ(PPA)には、メインリポジトリでは利用できないソフトウェアアップデートが含まれています。
07
31の
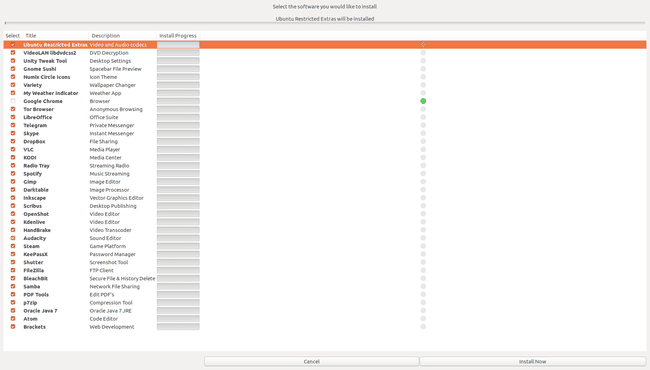
Ubuntuソフトウェアツールには、ほとんどの人が必要とするすべてのパッケージが含まれているわけではありません。 たとえば、Google Chrome、Steam、Skypeがありません。 NS インストール後のUbuntuツール これらおよび他の多くのパッケージをインストールする方法を提供します。 必要なパッケージを選択するか、一度にダウンロードすることができます。
08
31の
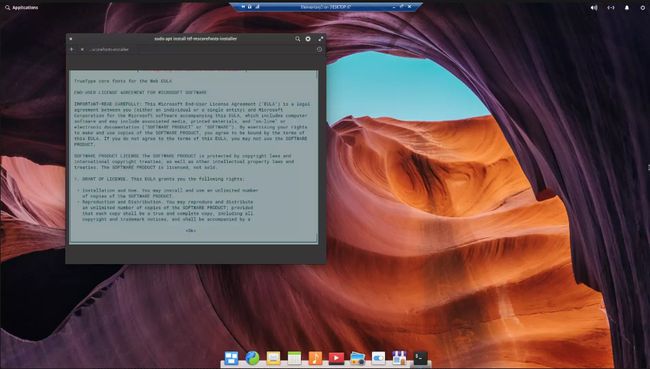
あなたが慣れているWindowsベースのフォントのどれもUbuntuで利用できないことに気付くかもしれません。 同様に、あなたが音楽を聴こうとすると、あなたはあなたの音楽を演奏することができなくなります MP3 ファイル。 に Linuxにフォントを追加する フラッシュを有効にして MPEG 再生するには、Ubuntu Restricted Extrasパッケージをインストールします。これは、上記で強調表示されているUbuntu AfterInstallアプリケーションから入手できます。
09
31の
ターミナルウィンドウを開く方法を学ぶ
ターミナルを使用せずにUbuntuでほとんどのことを行うことができますが、多くのチュートリアルガイドが ターミナルは多くのLinuxでユニバーサルであるため、グラフィカルユーザーインターフェイスではなくターミナルコマンド 分布。 複数あります Ubuntuでターミナルウィンドウを開く方法 キーボードショートカットを含む NS + Alt + NS. また、に精通している必要があります ファイルシステムをナビゲートするためのLinuxコマンド.
10
31の
NS Ubuntusudoコマンド 最も頻繁に使用されるターミナルコマンドの1つです。 特定の更新プログラムのインストールやオペレーティングシステムへの変更など、rootアクセスを必要とするコマンドを実行するには、sudoを使用する必要があります。 管理タスクを実行しようとすると、sudoはシステムを不正な変更から保護するためにユーザーパスワードを要求します。
11
31の
複数あります Ubuntuを使用してDVDをマウントする方法. 暗号化されたDVDを再生するには、libdvdcss2パッケージをインストールする必要があります。 ターミナルウィンドウを開き、次のコマンドを実行します。
sudo apt-get install libdvdread4
sudo /usr/share/doc/libdvdread4/install-css.sh
12
31の
Ubuntuソフトウェアアプリは、他のLinuxディストリビューションで使用されているものと同じデフォルトのパッケージ管理フレームワークであるAdvanced Packaging Tool(APT)のフロントエンドとして機能します。 Ubuntuソフトウェアには最も人気のあるパッケージがありますが、必要なパッケージが見つからない場合は、次のことができます。 apt-getコマンドラインツールを使用して、Ubuntuに任意のパッケージをインストールします.
13
31の
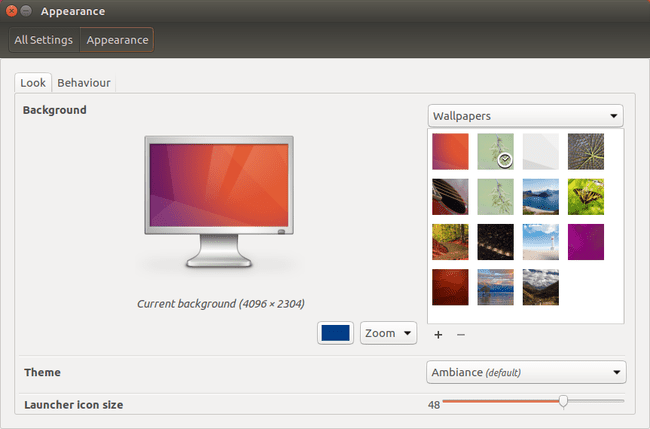
をしたい Ubuntuでデスクトップの壁紙を変更する? デスクトップを右クリックして、 背景を変更する コンテキストメニューから、デフォルトの壁紙オプションのリストを表示します。 必要に応じて、独自の画像を使用することもできます。 または、背景として単色またはカラーグラデーションを選択することもできます。
14
31の
あなたはできる UnityTweakツールを使用してUbuntuインターフェースをカスタマイズします. たとえば、ランチャーアイコンのサイズを変更したり、ウィンドウ切り替えのショートカットを調整したりできます。 あなたもすることができます Ubuntuランチャーを画面の下部に移動します.
15
31の
あなたが持っている場合 ネットワークプリンタのセットアップ、IPアドレスを指定するか、コンピューターに直接接続する必要があります。 Ubuntuがプリンターをすぐに検出しない場合は、サポートされていない可能性があります。 Ubuntuコミュニティページには、に関する情報が含まれています Ubuntuでサポートされているプリンター また、個々のデバイスのドライバーとチュートリアルへのリンクもあります。
16
31の
Rhythmbox Ubuntuのデフォルトのオーディオプレーヤーです。 音楽ファイルの再生に必要なパッケージをインストールした後、最初に実行したいのは、音楽コレクションをインポートすることです。 Rhythmboxインターフェースを使用すると、コンピューター、CD、またはFTPサーバーからファイルを簡単にインポートできます。 インターネットラジオを聴いたり、ポッドキャストをダウンロードしたりすることもできます。 iPodのサポートは制限されていますが、Ubuntuのドキュメントには ポータブル音楽デバイスをUbuntuに接続する方法.
17
31の
Ubuntu内でオンラインアカウントを設定する
あなたはあなたを統合することができます フェイスブック, ツイッター、およびその他のオンラインアカウントをUbuntuデスクトップに追加します。 そうすれば、あなたはあなたを管理することができます ソーシャルメディア 開く必要なしにフィード ウェブブラウザ. に移動 システム設定 > オンラインアカウント どのサービスがUbuntuと互換性があるかを確認します。
18
31の
コンピュータを次の目的で使用する場合 PCゲーム、それならあなたはおそらく欲しがるでしょう 蒸気 インストールされています。 Steamをインストールする最も簡単な方法は、Ubuntu AfterInstallアプリケーションを使用することです。 ただし、Steamをインストールすることもできます Synapticパッケージマネージャー またはコマンドラインを使用します。 必要なアップデートをダウンロードすると、Steamにログインしてお気に入りのゲームをプレイできるようになります。
19
31の
あなたはあなたの古いものが恋しいですか Windowsアプリ? ワインWine Is Not Emulatorの略で、Linux内でWindowsプログラムをネイティブに実行できます。 従来とは異なり エミュレーター、WINEは、LinuxとWindows間の通信を容易にする互換性レイヤーとして機能します API。 数十の公式Microsoftアプリケーションに加えて、WINEは次の目的で作成されたゲームを実行することもできます。 ウィンドウズ。
20
31の
WINEは素晴らしいですが LinuxでWindowsプログラムを実行するためのツール、PlayOnLinuxは、ゲームやその他のアプリケーションのインストールを容易にする優れたグラフィカルフロントエンドを提供します。 のようなPCゲームに加えて グランドセフトオート4、 次のような生産性ソフトウェアを実行できます マイクロソフトオフィス、Adobe Photoshop、 と ドリームウィーバー.
21
31の
Skype は、コンピュータから友人や家族とビデオチャットするのに最適なVoIPサービスの1つです。 Microsoftには、Linuxユーザー専用のWebベースのSkypeクライアントがあります。 あなたがしなければならないのは Ubuntu用のSkypeパッケージをインストールします.
22
31の
Linux用のDropboxの使用 多くの場合、ファイルの送信は、メールやメッセージングアプリを使用するよりも簡単です。 ドロップボックス 信頼できる クラウドストレージサービス ユーザー間でドキュメントや写真などを共有するため。 また、大きなビデオやその他のメディアファイルのオフサイトストレージとしても機能します。
23
31の
多くのゲームやアプリケーションを実行するにはJavaが必要ですが、UbuntuではJavaが有効になっていません。 したがって、あなたはしなければなりません Javaランタイム環境とUbuntu用Java開発キットをインストールします。 Oracleの公式バージョンまたはオープンソースバージョンのいずれかをインストールできます。 Javaを有効にすると、次のことができます。 スナップパッケージを使用してUbuntuにMinecraftをインストールします。
24
31の
そのすべてのソフトウェアをインストールする手間をかけた後、あなたはすべきです Ubuntuのファイルとフォルダーをバックアップします 組み込みのバックアップユーティリティを使用します。 自動バックアップをスケジュールし、安全に保管するためにクラウドに自動的にアップロードできます。 ファイルをバックアップする別の方法は、 Linuxtarballを作成する ターミナルを使用します。
25
31の
マシンがUnityの重みで苦労している場合、または単にそれが気に入らない場合は、次のような他のデスクトップ環境を試すことができます。 XFCE、LXDEまたは KDE. たとえば、XFCEは高度にカスタマイズ可能であり、ローエンドデバイスで実行するように最適化されています。 Windowsに似た環境を好む場合は、試してみてください Ubuntu用のCinnamonデスクトップのインストール.
26
31の
フルサークルマガジン Ubuntuオペレーティングシステム用の無料のオンラインマガジンです。 NS PDF-フォーマットされた雑誌は、Ubuntuのインストールを最大限に活用するのに役立つように設計されたユーザーが投稿した記事とチュートリアルを特集しています。
27
31の

Ubuntuは オープンソースソフトウェア、情報の共有に熱心なユーザーの大規模なコミュニティがあります。 何かをする方法を理解するのに助けが必要な場合は、公式にアクセスしてください Ubuntuコミュニティサポートページ、非公式 Ubuntuフォーラム、 また AskUbuntu.com. Redditで他のUbuntuユーザーからのアドバイスを見つけることもできます。
28
31の
仮想ワークスペースを有効にする
Linuxが他のオペレーティングシステムと一線を画す最高の機能の1つは、複数のワークスペースを使用できることです。 この機能を有効にするには、Ubuntu設定を開き、 外観 タブをクリックし、 行動 タブをクリックして確認します ワークスペースを有効にする 箱。
29
31の
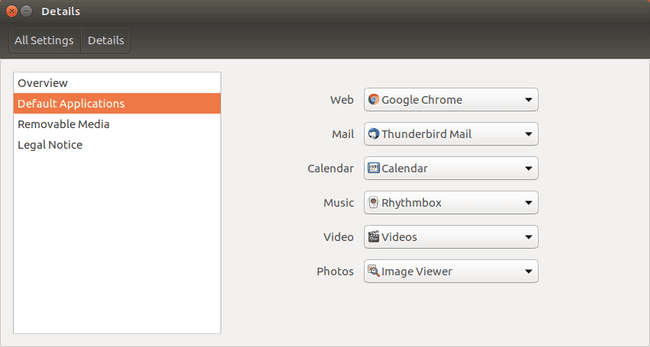
Ubuntuのデフォルトのアプリケーションを変更することで、すべてのHTMLファイルがFirefoxではなくChromeで開くようにすることができます。 同様に、MP3ファイルがで開くようにデフォルトの音楽プレーヤーを変更できます バンシー Rhythmboxの代わりに。 自動的に選択することもできます Ubuntuの起動時にプログラムを実行する.
30
31の
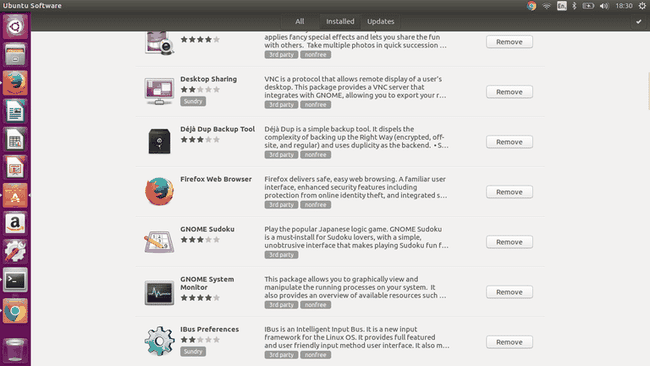
Ubuntuに付属するすべてのパッケージが必要なわけではありません。 たとえば、Chromeをインストールした後は、Firefoxはおそらく必要なくなります。 あなたがすべき Ubuntuからソフトウェアを削除する より便利なプログラムのためにスペースを解放するために使用しなくなったこと。
31
31の
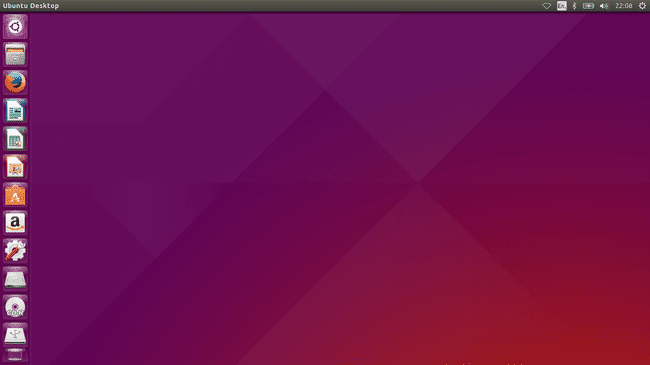
Ubuntu 14.04は少なくとも2022年までサポートされますが、追加機能を利用するには、最終的には新しいバージョンにアップグレードする必要があります。 Ubuntuをアップグレードするには、ターミナルから次のコマンドを実行します。
sudo apt-get dist-upgrade
