キャッシュをクリアする方法Windows10
知っておくべきこと
- システムキャッシュをクリアするには、に移動します。 設定 > システム > ストレージ > Storage Senseを構成するか、今すぐ実行します > 今すぐ掃除.
- インターネットキャッシュとCookieをクリアするには、次のURLにアクセスしてください。 コントロールパネル > ネットワークとインターネット > 閲覧履歴とCookieを削除する.
- いつでもキャッシュをすばやくクリアするには、CCleanerをダウンロードして、デスクトップにショートカットを追加します。
この記事では、Windows 10のキャッシュをクリアして、ハードドライブの空き容量を増やし、PCのパフォーマンスを向上させる方法について説明します。
システムキャッシュをクリアするにはどうすればよいですか?
次の手順に従って、Windows10のシステムキャッシュをクリアします。
-
[ウィンドウのスタート]メニューを選択してから、[ 設定.

-
選択する システム.
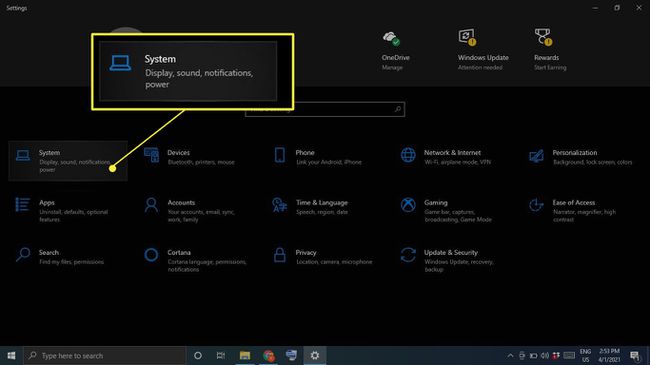
-
選択する ストレージ 左側のサイドバーで、を選択します Storage Senseを構成するか、今すぐ実行します.
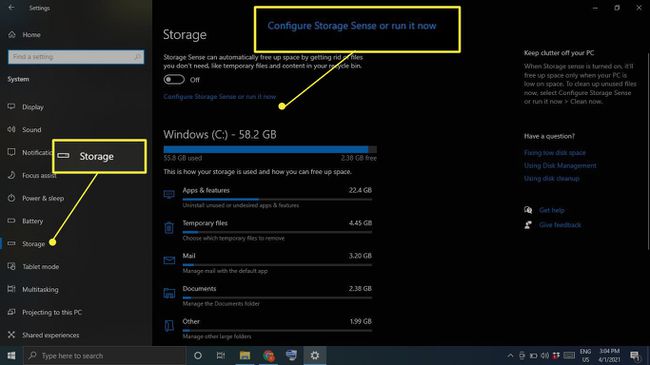
-
下 今すぐスペースを解放する、選択する 今すぐ掃除.
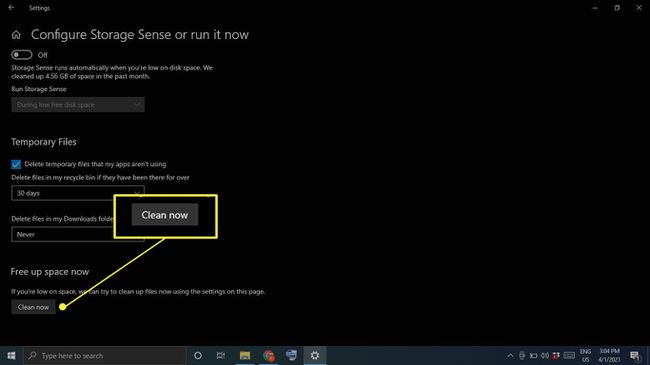
-
Windowsがハードドライブをスキャンして削除するファイルを探すのを待ちます。 完了すると、解放されたスペースの量を含む確認メッセージが表示されます。

Windows 10でキャッシュとCookieをクリアするにはどうすればよいですか?
次の手順に従って、Windows10でInternetExplorerのキャッシュとWebCookieをクリアします。
-
コントロールパネルを開く 選択します ネットワークとインターネット.
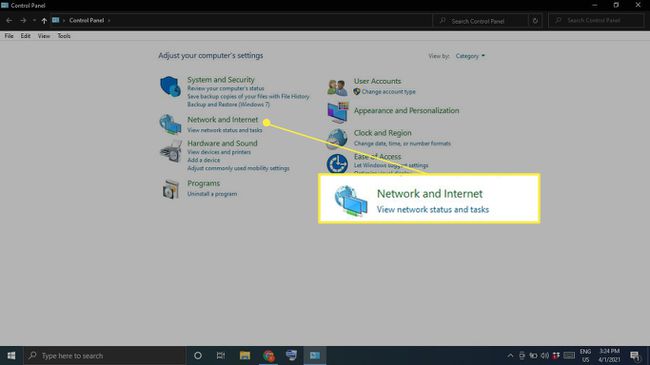
-
下 インターネット設定、 選択する 閲覧履歴とCookieを削除する.
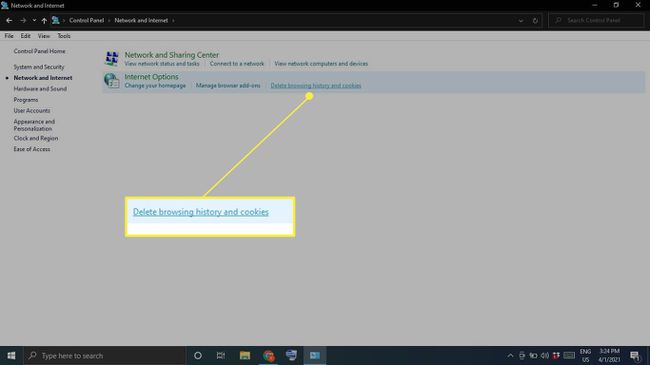
-
選択する 消去 [インターネットのプロパティ]ウィンドウで。
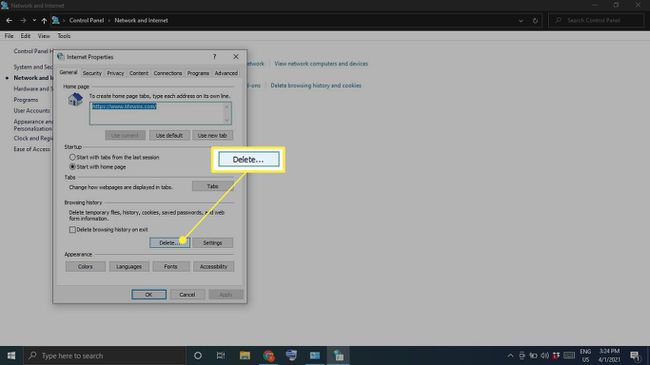
-
削除したい項目を確認してください。 クッキーとウェブサイトのデータ と インターネット一時ファイルおよびWebサイトファイル、次に選択します 消去.
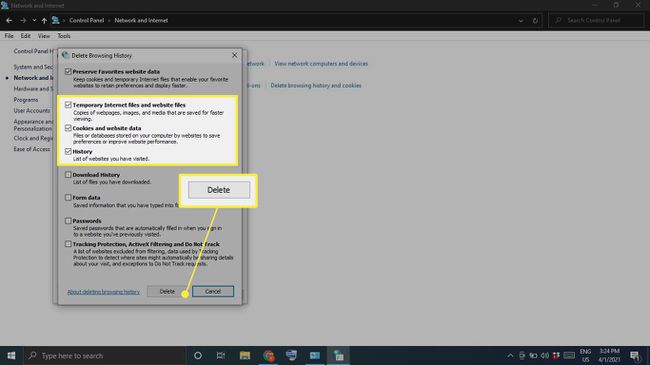
キャッシュを一度にクリアするにはどうすればよいですか?
コンピューター上のすべての一時ファイルを一度に削除するには、Windowsディスククリーンアップを使用します。
-
タイプ ディスククリーンアップ Windowsの検索ボックスで、 ディスククリーンアップアプリ.
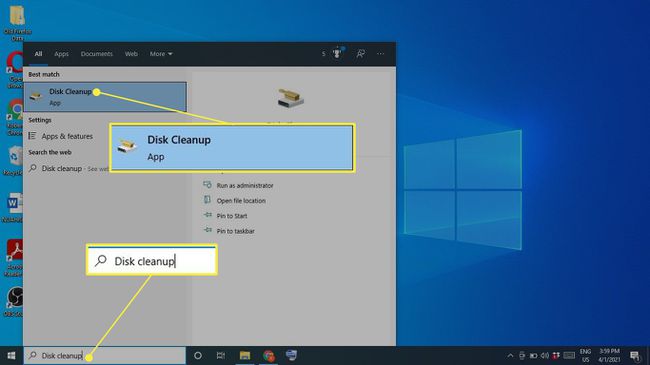
-
選択する システムファイルをクリーンアップします.
この手順の前に、クリーンアップするドライブを選択するオプションが表示される場合があります。 もしそうなら、を選択してください NS: ドライブ。
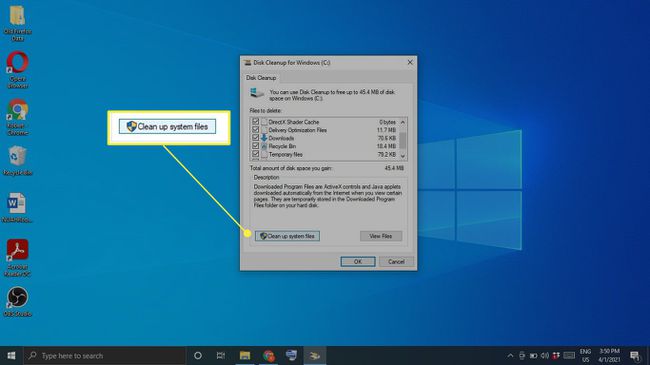
-
削除するアイテムをすべて選択して選択します わかった.
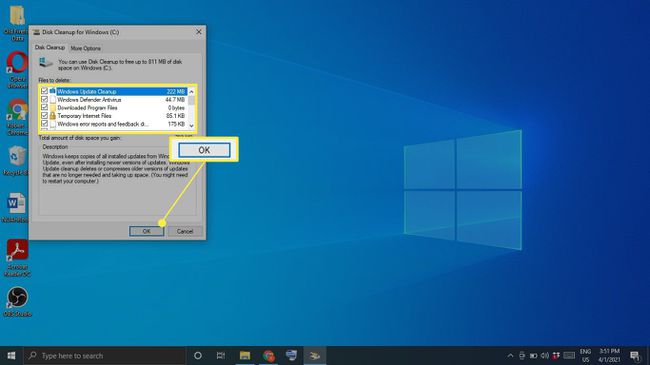
-
選択する ファイルを削除する 確認するために。
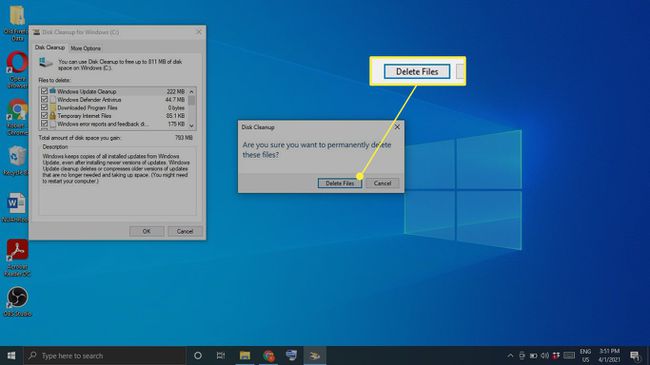
StorageSenseを使用してキャッシュを自動的にクリアする
Windows 10 Storage Senseは、不要になったファイルを自動的に削除できます。 使用するには、 設定 > システム > ストレージ 画面上部のトグルが オン. Storage Senseの設定をカスタマイズするには、 Storage Senseを構成するか、今すぐ実行します.
![Windows 10 StorageSenseの切り替えと[ストレージの構成]が強調表示されます](/f/f83f12d1a9fb0b3d75c3f0a8171d7b89.jpg)
キャッシュをすばやくクリアするにはどうすればよいですか?
数回クリックするだけでキャッシュをクリアしたい場合は、次のようなプログラムをダウンロードしてインストールしてください。 CCleaner. デスクトップにショートカットを追加し、いつでもCCleanerを開いて、PCを徹底的にスクラブします。
ブラウザのキャッシュをクリアする
ほとんどのブラウザは、アクセスしたWebサイトのキャッシュを保持して、読み込み時間を改善し、全体的にスムーズなエクスペリエンスを提供します。 の手順 ブラウザのキャッシュをクリアする 使用するブラウザによって異なります。 システムキャッシュをクリーンアップしてもブラウザには影響しないため、ブラウザキャッシュは個別に管理してください。
Windows10ロケーションキャッシュをクリアする
あなたが持っている場合 Windows10位置情報サービス 有効になっている場合は、ロケーション履歴をクリアすることをお勧めします。
-
を選択 ウィンドウスタートメニュー、次に選択します 設定.
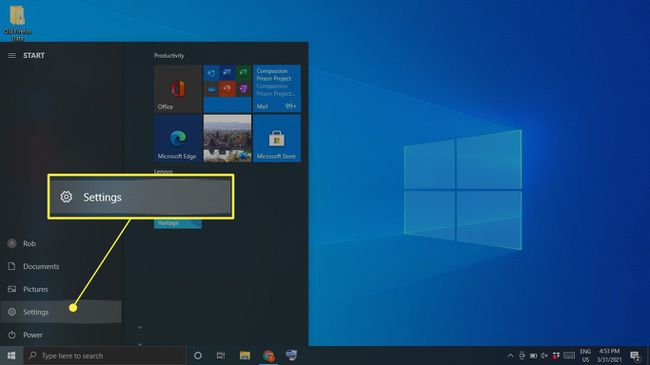
-
選択する プライバシー.

-
選択する 位置 左側のサイドバーで、下にスクロールして ロケーション履歴 選択します クリア.
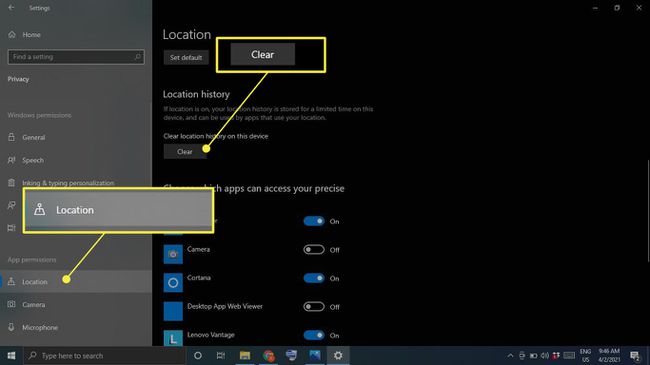
Windows 10でキャッシュをクリアする必要があるのはなぜですか?
そもそもWindowsがキャッシュを保持する理由は、PCの実行を改善するためです。 ただし、過負荷になると事態が悪化する可能性があります。 キャッシュファイルは、ハードドライブの速度を低下させるだけでなく、ソフトウェアの競合を引き起こし、クラッシュを引き起こす可能性があります。 コンピュータの動作が遅い場合、またはプログラムがクラッシュし続ける場合は、キャッシュをクリアするのが簡単な解決策になる可能性があります。
よくある質問
-
キャッシュとは何ですか?
お使いのコンピュータの キャッシュ は、Webブラウジング、アプリ、およびその他のタスクを高速化するために保持する一時ファイルのコレクションです。
-
「キャッシュ」はどのように発音しますか?
それは「現金」のように聞こえます。
-
Windows 10でDNSキャッシュをクリアするにはどうすればよいですか?
管理者モードでコマンドプロンプトを開き、コマンドを入力します ipconfig / flushdns.
-
Macでキャッシュをクリアするにはどうすればよいですか?
キーボードショートカットを使用してSafariキャッシュをクリアできます 指示 + オプション + E. システムキャッシュをクリアするには、Finderを開いて[ 行け > フォルダに移動. 入力します 〜/ Library / Caches /、 選択する 行け、次に削除するファイルを選択します。 特定のファイルが必要かどうかわからない場合は、安全に再生してそのままにしておきます。
