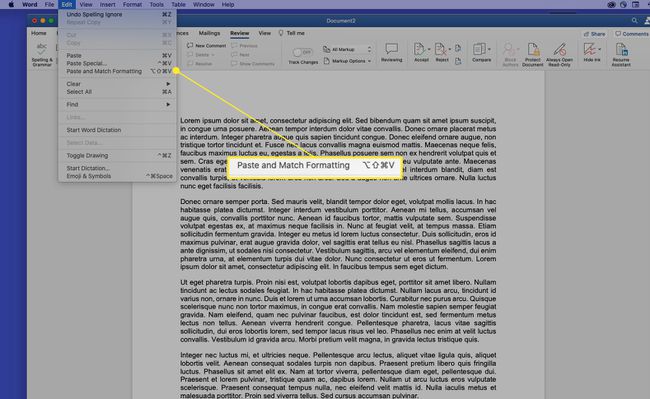Macで切り取り、コピー、貼り付けする方法
知っておくべきこと
- 切り取りまたはコピーするテキストまたはフォルダを選択して、を押します 指示+NS コピーまたは 指示+NS 切る。
- 切り取ったりコピーしたりしたテキストやフォルダを貼り付けるには、移動したい場所にカーソルを置いてを押します。 指示+V.
- カーソルを画像の上に置いてを押すと、画像をコピーできます コントロール、次に選択 画像をコピーする.
この記事では、Macで[切り取り]、[コピー]、および[貼り付け]コマンドを使用する方法について説明します。 これらの手順はmacOSCatalina(10.15)用に作成されましたが、以前のほとんどのバージョンに適用されます。 マックOS およびMacOSX。 一部の古いバージョンのオペレーティングシステムでは、インターフェイスがわずかに異なる場合があります。
テキストをコピー、切り取り、または貼り付ける方法
テキストをコピー、切り取り、または貼り付けるには、次の手順を実行します。
-
コピーまたは切り取りたいテキストを強調表示します。 マウスまたはトラックパッドを使用している場合は、コピーするテキストの先頭にカーソルを移動します。 次に、コピーするコンテンツの上にカーソルをドラッグしながら、クリックしたままにします。
キーボードを使用している場合は、コピーするテキストの先頭にカーソルを移動します。 次に、長押しします シフト 矢印キーを使用して、コピーするコンテンツを選択します。
選択したコンテンツの周りに色付きのボックスが表示されます。
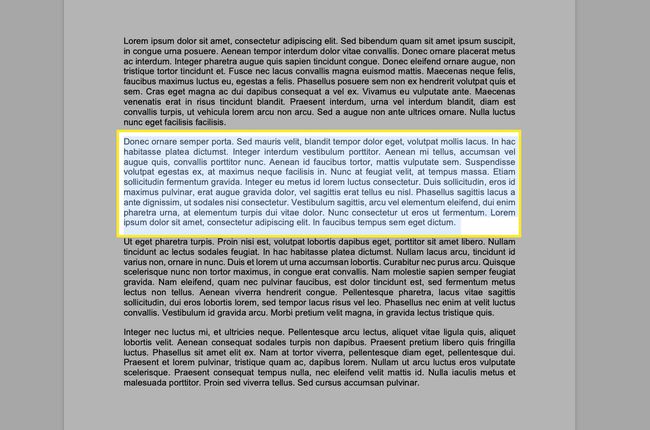
Microsoft Wordには、 詳細な選択オプション 選択を簡単にするために調整できます。
-
ハイライトされたテキストをコピーするには、次のいずれかの方法を使用します。
- キーボードで、を押します 指示+NS.
- メニューバーから、 編集 > コピー.
テキストを切り取るには、次のいずれかの方法を使用します。
- キーボードで、を押します 指示+NS.
- メニューバーから、 編集 > 切る.

-
コピーまたは切り取ったテキストを貼り付けるには、テキストボックスやドキュメントなどの編集可能な領域にカーソルを置き、次のいずれかの方法を使用します。
- キーボードで、を押します 指示+V.
- メニューバーから、 編集 > ペースト.

に MicrosoftExcelでセルの内容をコピーする、最も簡単な方法は、(テキストではなく)セルを選択してからコピーすることです。
コピーアンドペーストに役立つキーボードショートカット
他の キーボードショートカット コピーアンドペーストコマンドを使用する場合に特に役立ちます。
- 指示+NS (すべて選択)。 このキーボードショートカットは、選択またはカーソル位置に基づいて、現在のビュー内のすべてのテキストまたはアイテムを選択します。 [すべて選択]コマンドは、ドキュメント全体をコピーする必要がある場合に役立ちます。
- 指示+Z (元に戻す)。 たとえば、間違った場所にテキストを貼り付けた場合は、[元に戻す]コマンドを使用して最後のアクションを元に戻します。
画像を切り取り、コピー、または貼り付ける方法
カーソルをその上にドラッグしてコンテンツを選択できる場合は、それをコピーできます。 この手法を使用すると、Webサイト上の画像など、選択が難しいオブジェクトをコピーできます。
Webページから画像をコピーするには、コピーする画像にカーソルを合わせて、を押します。 コントロール、画像を選択してから、 画像をコピーする コンテキストメニューから。 これで画像がクリップボードに保存されました。前のセクションで説明した手順を使用して、画像を受け入れる任意のフィールドに画像を貼り付けることができます。 プロセスはドキュメントでも同じですが、ドキュメントでは画像を切り取ったりコピーしたりできます。
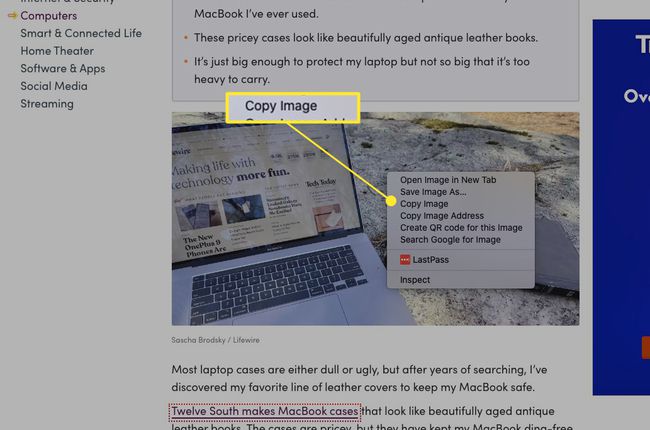
あなたもすることができます 画像のURLをコピーする 画像の上にカーソルを置いて、 コントロール、次に選択 画像アドレスをコピーする コンテキストメニューから。
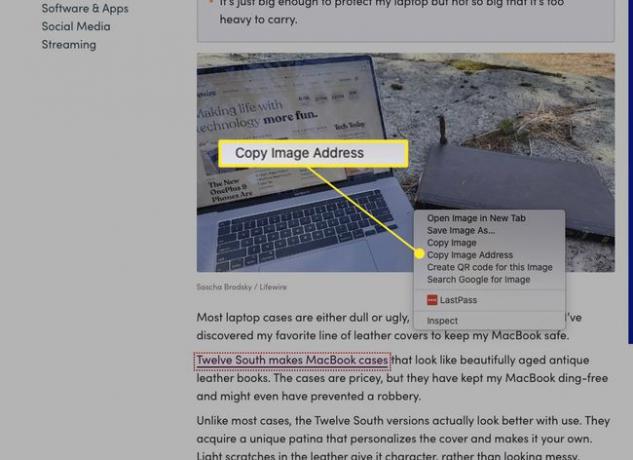
PDFでは[切り取り]コマンドを使用できませんが、 PDFからテキストと画像をコピーする うまく機能します。
ファイルとフォルダを切り取り、コピー、貼り付けする方法
テキストや画像を切り取ってコピーして貼り付けるのと同じ方法で、macOSでファイルやフォルダを切り取ってコピーして貼り付けることができます。 ただし、macOSは、ファイルやフォルダを複製する独自の方法を提供します。 ファインダ 複製と呼ばれる.
Duplicateコマンドは、選択したアイテムのコピーを元のフォルダーと同じフォルダーに作成します。 Finderの別の場所にコピーを作成する場合は、[コピー]コマンドを使用します。
に 重複ファイル Finder内で、次の手順を実行します。
-
1つ以上のフォルダまたはファイルを選択します。
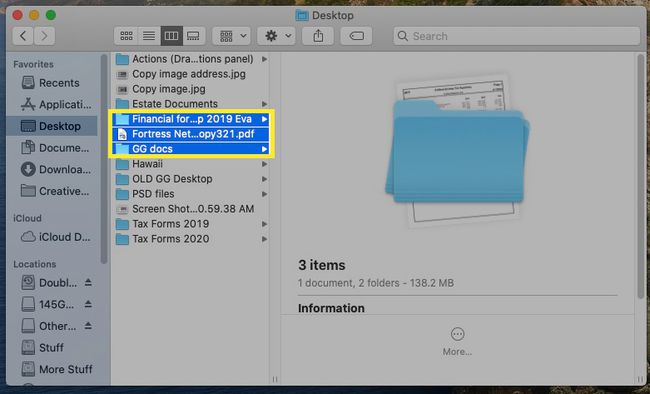
-
押す コントロール、強調表示された要素を選択してから、 複製 コンテキストメニューから。 (を選択してアイテムを複製することもできます ファイル > 複製 メニューバーまたはを押して 指示+NS.)
コピーを高速化するには、長押しします オプション、ファイルを新しい場所にドラッグします。 このコマンドは、同じフォルダー内であっても、ファイルを自動的に複製します。
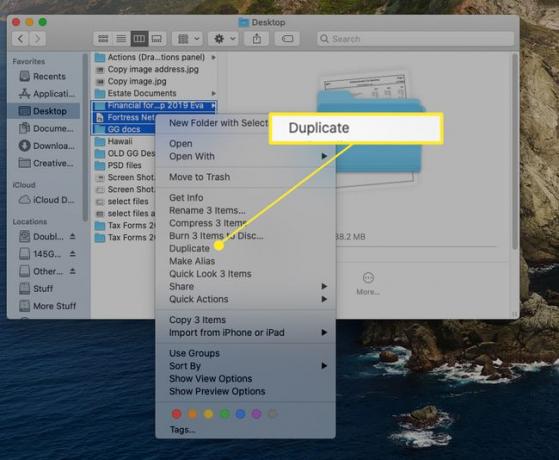
選択したファイルまたはフォルダを複製するのではなく移動する場合は、を押します。 指示+オプション+V. このコマンドは、ファイルが新しい場所に貼り付けられるときに、ファイルを元の場所から削除します。
アプリ間でコピーして貼り付ける方法
切り取り、コピー、貼り付けのコマンドは、アプリ間でも機能します。 1つのアプリで選択を行い、それをコピーまたは切り取ってから、別のアプリに貼り付けることができます。 クリップボードはグローバルであるため、同じクリップボードのコンテンツをMacのどこからでも利用できます。
この機能の一般的な用途の1つは、Webからのコンテンツの共有です。 Webブラウザーで、Webページからテキスト、画像、または要素をコピーします。 次に、宛先アプリに切り替えて、コンテンツを表示する場所にカーソルを置き、コンテンツを貼り付けます。
アプリ間でコンテンツをコピーして貼り付けるには、コピー先のアプリがコピーされたコンテンツを受け入れることができる必要があります。 たとえば、この文をコピーしてFinderに切り替えてから貼り付けると、Finderにはテキストを配置する場所がないため、何も起こりません。
フォーマットの問題を解決する
リッチテキスト形式のアプリ間で貼り付けると、イライラすることがあります。 たとえば、WebサイトからWord文書に貼り付けると、[コピー]コマンドと[切り取り]コマンドが選択したテキストとその書式設定の両方を取得するため、テキストが奇妙に見える可能性があります。 テキストを貼り付けると、書式設定が付属します。
標準を使用する代わりに、ソースからリッチテキストまたはフォーマットされたテキストを貼り付ける場合 ペースト コマンドを使用して、 スタイルを貼り付けて一致させる また 書式の貼り付けと照合 指図。 このコマンドは、宛先ファイルのフォーマットに一致するようにフォーマットを調整します。 このようにして、貼り付けられたコンテンツはドキュメントの残りの部分にシームレスに収まります。
ソースドキュメントのテキストを選択して切り取りまたはコピーしたら、宛先ドキュメントに移動して[ 編集 > スタイルを貼り付けて一致させる また 書式の貼り付けと照合、またはキーボードショートカットを使用します シフト+オプション+指示+V. すべてのアプリに スタイルを貼り付けて一致させる コマンド、および一部のアプリは異なるキーボードショートカットを使用するため、アプリケーションの[編集]メニューを必ず確認してください。