AppleWatchの使い方
Apple Watchは、iPhoneの優れたコンパニオンになる可能性がありますが、多少威圧的になることもあります。 飛び込む前に、Apple Watchの基本的な使い方を理解することが重要です。それは、すべてのメリットを確実に享受できるようにするためです。
Apple Watchの多くの優れた機能の中には、電話、テキストメッセージ、および電子メールを発信および受信する機能があります。 しかし、それはフィットネスデバイスでもあります。 音楽プレーヤー、カレンダー、スマートホームコントローラー、そして(もちろん)かなり良いタイムキーパー。
Apple Watchはどのように機能しますか?
Apple Watchを箱から取り出したときは、次のようになります。 iPhoneの時計アプリを使用して設定します. Apple Watchは、BluetoothとWi-Fiの組み合わせを使用してiPhoneと通信します。 また、一部の機能はiPhoneが近くになくても使用できますが、その他の機能にはiPhoneへの接続が必要です。
Apple Watchのほとんどのアプリと機能には、何らかの種類のデータ接続が必要です。 その接続がないと、電話をかけたり、友達にテキストメッセージを送信したり、ラジオを聴いたり、Siriを使用したりすることはできません。 新しいバージョンのAppleWatchは、iPhoneを必要とせずにセルラーデータへの接続をサポートしていますが、一部のユーザーはiPhoneを近くに置く必要がある場合があります。そうでない場合は、 Wi-Fiネットワークに接続する.

AppleWatchのハードウェアの使用方法
AppleWatchの基本的な物理的コントロールは次のとおりです。
- デジタルクラウン:デジタルクラウンは、アプリでウォッチフェイス画面からホーム画面に移動するだけではありません。 これを回してアプリ画面をズームインおよびズームアウトすることもできます。アプリを開いている場合は、アプリ内で上下にスクロールします。
-
サイドボタン:サイドボタンを閉じるのは簡単ですが、それは3つの重要な機能の鍵です。 まず、それをクリックすると、最近使用したアプリのリストが開き、アプリ間の切り替えがはるかに簡単になります。 次に、それを押し続けると、 電源を切る と 緊急SOS 画面。 そして第三に、それを押し続けると、何らかの理由でデバイスを取得できない場合、デバイスが自動的にシャットダウンされます 電源を切る 表示する画面。 ボーナスとして、サイドボタンとデジタルクラウンの両方を押し続けると、AppleWatchのディスプレイのスクリーンショットが撮られます。
- 感圧タッチ:この機能は、最初に画面に指を軽く置いてから、ディスプレイを押し下げることでアクティブになります。 ウォッチフェイス画面で実行すると、ForceTouchを使用してさまざまなウォッチフェイスをカスタマイズできます。 アプリ画面では、グリッドではなくリスト指向の画面に変更できます。 個々のアプリには、特別なForceTouch機能がある場合もあります。 たとえば、アクティビティアプリで感圧タッチを使用すると、週ごとの概要を表示したり、移動目標を変更したりできます。
AppleWatchジェスチャーのチュートリアル
ハードウェアコントロールに加えて、AppleWatchの使用に役立ついくつかの基本的なジェスチャーがあります。 これらのジェスチャーは、iPhoneやiPadで見られるジェスチャーに似ています。

- ドラッグアンドタップ:これらの2つのジェスチャーは、Apple Watchの操作方法を定義し、アプリの画面で示すことができます。 ディスプレイに指を置いて「ドラッグ」すると、アプリの円形グリッドが指の横に移動します。 個々のアプリを指でタップすると、そのアプリが起動します。
- スワイプダウン:スワイプジェスチャは、AppleWatchのウォッチフェイスを使用しているかどうかによって動作が異なります。 ウォッチフェイスでは、画面の中央に指を置き、ディスプレイから持ち上げずに下に動かすことで実行されるスワイプダウンジェスチャにより、通知センターが開きます。 通知センターには、AppleWatchに送信されたテキストメッセージまたは通知が表示されます。 アプリ内で下にスワイプすると、通常、リストまたはページが上にスクロールします。
- 上にスワイプする:ウォッチフェイス画面で上にスワイプすると、非表示のコントロールパネルが表示されます。 このパネルには、設定と機能へのショートカットが含まれています。 特筆すべきは、両側に半円形の電話が付いたボタンです。 このショートカットを使用すると、iPhoneからビープ音またはping音が鳴り、iPhoneを見つけるのに役立ちます。 アプリ内で上にスワイプすると、リストまたはページを下にスクロールできます。 (これは、デジタルクラウンを回すことによっても達成できることを忘れないでください。)
- 左または右にスワイプ:ウォッチフェイス画面で、ディスプレイを左から右にスワイプするとウォッチフェイスが変わります。 右から左にスワイプして前のウォッチフェイスに戻るか、感圧タッチを使用してウォッチフェイスをカスタマイズできます。 アプリ内で左または右にスワイプすると、アプリに応じて特定の機能があります。 たとえば、通知センターで通知を右から左にスワイプすると、通知を削除したり、そのタイプの通知をカスタマイズしたりできます。
- ズームタップ:画面を2本の指でダブルタップすると、ディスプレイをズームインまたはズームアウトできます。 ダブルタップはかなり迅速に実行する必要があります。 ディスプレイにズームインしているときに、ディスプレイに2本の指を置き、画面から持ち上げずにドラッグすることで、画面内を移動できます。
電話をかける方法、テキストメッセージに返信する方法、メールを読む方法
Apple Watchは、持ち上げてアクティブにするジェスチャを備えているため、手首を回して持ち上げるだけでアクティブになります。 これにより、電話を受けたり、テキストメッセージを読んだりするのが簡単になります。

- 電話:iPhoneと同じように電話をかけることができます。 電話アプリをタップし、連絡先またはお気に入りリストを下にスクロールして、電話をかけたい連絡先をタップするだけです。 セルラー接続のAppleWatchがない場合は、電話をかけるためにiPhoneの範囲内にいる必要があることを忘れないでください。
- テキストメッセージ:メッセージをタップして返信を選択すると、テキストメッセージに返信できます。 マイク付きのボタンを使用すると、Siriを使用して返信を口述できます。一方、手のボタンを使用すると、手書きをテキストに変換する入力であるScribbleが表示されます。 これを使用して、一度に1文字ずつ描くことができます。 また、ほとんどの句読点を受け入れます。
- Eメール:メール設定はデフォルトでiPhoneからミラーリングされます。つまり、同じ通知設定ですべてのメールにアクセスできます。 iPhoneでWatchアプリを起動して、特定の受信トレイの通知をオンまたはオフにできます。 郵便 次に選択します カスタム 下 iPhoneをミラーリングする. Siriの音声ディクテーションまたはScribble入力のいずれかを使用して、個々の電子メールメッセージに返信できます。
- トランシーバー:AppleWatchと通信するもう1つの方法は トランシーバーアプリ. このアプリを使用すると、他のAppleWatchユーザーとトランシーバーモードに入ることができます。 黄色のトランシーバーが付いたトランシーバーアイコンをタップし、連絡先リストから相手を選択して話しかけます。
AppleWatchでSiriを使用する方法
思ったら SiriはiPhoneやiPadで役立ちます、AppleWatchでは二重にそうです。 時計を口に上げてコマンドを送信するか、質問することで、Siriをアクティブ化できるはずです。 「HeySiri」というフレーズの後に指示を続けることもできます。
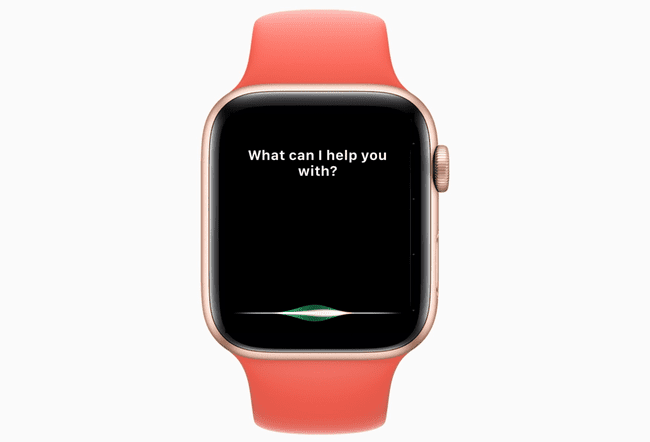
Siriが応答しない場合は、Apple Watchで設定アプリを起動し、[ 全般的 次に選択します Siri. 両方を切り替えることができます ちょっとシリ と 話すために上げる Siri設定内から。 Raise to Speakの場合、時計に直接話しかけると最良の結果が得られる場合があります。 デジタルクラウンを押し続けるだけでSiriを起動することもできます。
Siriに実行を指示できるコマンドは次のとおりです。
- 「ねえシリ、天気はどう?」
- 「ローンチアクティビティ」
- 「明日の午前6時にアラームを設定してください」
- 「[誰でも]電話して」
- 「[誰にでも]メッセージを送ってください」
- 「ビートルズを演奏する」
- 「[時間]または[日]に[何かをする]ように私に思い出させてください」
- 「10分のタイマーをセットする」
- 「最寄りのガソリンスタンドへの道順を取得する」
- 「[任意の金額]の請求書のチップは何ですか?」
- そして、「SkypeでPhilに電話する」などの特定のアプリのコマンドを含む他の多くのコマンド
Siriはデフォルトで徒歩ルートになっているので、「最寄りのガソリンスタンドへの道順を教えてください」で徒歩で行くことができます。 「運転ルート」キーワードフレーズを使用して、運転ルートを取得します。
AppleWatchでワークアウトを開始する方法
Apple Watchには、2つのコアエクササイズアプリがあります。毎日通常のアクティビティを追跡するActivityアプリと、特定のワークアウトを追跡できるWorkoutアプリです。
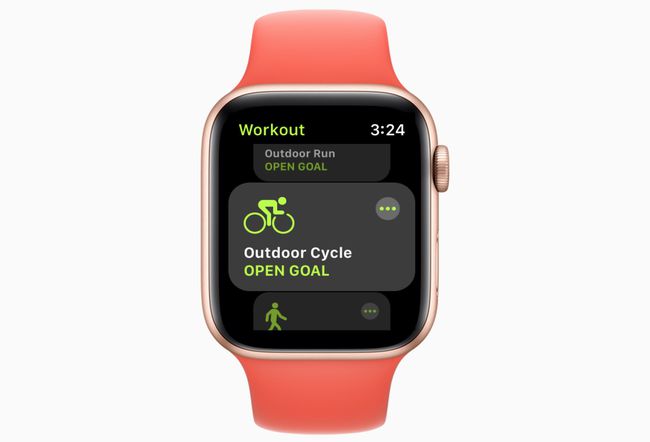
アクティビティアプリでは、感圧タッチを使用して移動目標を変更できます。また、iPhoneでアクティビティアプリを起動すると、より詳細なレポートを取得できます。 アクティビティアプリ内のエクササイズの目標は、30分のリングでアクティブ時間を追跡する基本的なエクササイズモニターであり、カスタマイズする方法はありません。
そこで、AppleWatchのWorkoutアプリが登場します。 ワークアウトを開始するには、次の手順に従います。
実行中の図が付いた緑色のアプリアイコンで示されるワークアウトアプリを起動します。
ワークアウトのリストから選択してください。 これらには、とりわけ、ランニング、水泳、サイクリング、ボート、ヨガが含まれます。 リストに自分のエクササイズが表示されない場合は、 他の.
ワークアウトをタップします。 Apple Watchは3からカウントダウンしてから、アクティビティの追跡を開始します。 完了したら、画面を左から右にスワイプして、 終わり. タップすることもできます 一時停止 少し休憩するか ウォーターロック あなたの運動がプールにある場合。
ワークアウトは、iPhoneのアクティビティアプリを介して追跡されます。 トレーニング タブ。 リストでタップすると、個々のエクササイズのレポートを表示できます。 レポートには、消費カロリー、合計時間、平均心拍数が含まれます。 また、ワークアウト時の天気も記録されます。GPS付きのApple Watchを所有している場合は、現在地と経路が地図に記録されます。
ワークアウトを開始するより速い方法については、Siriを使用してください。 「HeySiri、ヨガのトレーニングを始めて」と言います。
設定でAppleWatchをカスタマイズする方法
Apple Watchには、時計自体に設定アプリがあり、iPhoneの時計アプリからアクセスできるいくつかの設定もあります。 両方の場所で利用できる設定がいくつかありますが、一部のカスタマイズは、時計アプリまたは時計自体でのみ利用できます。
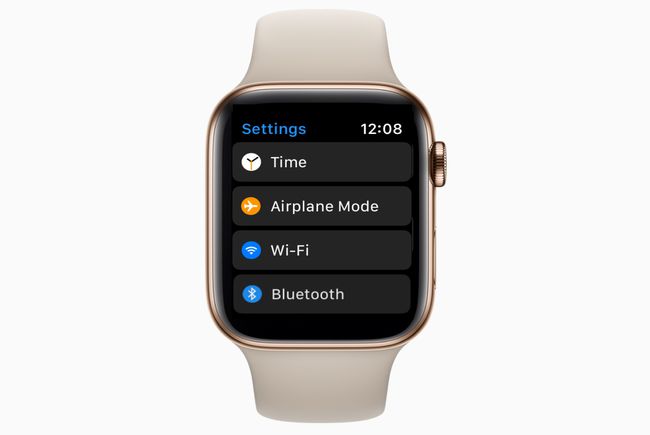
- Apple Watchの設定アプリは、iPhoneの設定アプリと同じ「ギアターン」アイコンを共有しています。 これには、時計が実際の時間よりも速く動作するのが好きな人のために、時間を前に設定する機能が含まれています。 これには、Bluetoothまたは機内モードの接続制御、時計のルックアンドフィールの表示オプション、およびアクセシビリティやSiriなどの一般設定が含まれます。
- iPhoneのWatchアプリは、この2つのうちでより包括的なものです。 時計の設定アプリにあるのと同じ設定の多くを見つけることができるだけでなく、 アプリのレイアウト、ドックの変更、緊急SOSの設定、プライバシー設定のカスタマイズ、個人の微調整 アプリ。
