Dropboxの使い方
ドロップボックス 人気があります クラウドストレージ ファイルをリモートでアップロードおよび保存できるプラットフォーム。 その後、Dropbox.comまたはDropboxアプリを介して、任意のデバイスからそれらにアクセスできます。さらに、他のユーザーと共有および共同作業することもできます。 Dropboxを効果的に使用する方法は次のとおりです。
Dropboxはどのように機能しますか?
Dropboxは基本的に関連する問題の多くを解決します ローカルファイルストレージ.
ラップトップのハードドライブに特定のファイルを保存している場合、そのコンピューターからローカルにのみアクセスできます。 ラップトップを紛失すると、それらのファイルは失われ、ストレージスペースが不足すると、一部を削除するまで、コンピューターにそれ以上ファイルを保存できなくなります。
Dropboxのようなクラウドストレージプラットフォームを使用することで、ファイルはDropboxのリモートサーバーに安全かつ確実に保存されます。 いずれかを紛失または破損した場合でも、ローカルストレージスペースが不足したり、すべてのファイルが失われたりすることを心配する必要はありません。 デバイス。
アップロードまたは編集するものはすべて 同期 Dropboxアカウント全体で、最も便利なファイルストレージオプションになります。 さらに良いことに、それはのような他の多くの人気のあるプラットフォームと統合することさえできます Gmail、Google Docs、Slack、DocuSign、Asana、 Trello、 もっと。
Dropbox入門
Dropboxを使い始めるために必要なのは、無料のアカウントとWebまたはアプリを介したDropboxへのアクセスだけです。 でアカウントを作成するだけです Dropbox.com.
無料のBasicアカウントを使用すると、2 GBのストレージ容量を利用でき、いつでもアップグレードできます。
Dropboxにサインアップするように他の人に紹介することで、無料でより多くのストレージスペースを取得できます。 紹介ごとに、追加の500 MBのスペースが得られます。これは、紹介だけで最大16GBです。 すぐにさらにスペースが必要な場合は、サインアップすることもできます プレミアム個人プラン 2TBまたは3TBのスペースを確保するため、または プレミアムビジネスプラン 3 TB以上を取得し、さらに高度なコラボレーションツールにアクセスできます。
Dropboxは次の方法で使用できます。
- Dropbox.com
- NS Dropboxデスクトップクライアント Linux、macOS、Windowsの場合
- NS Dropboxモバイルアプリ iOSおよびAndroid用
次のセクションでは、MacOS用のDropboxデスクトップクライアントを使用する手順について説明します。 LinuxまたはWindows用のデスクトップクライアントを使用している場合は、これらのオペレーティングシステム用のデスクトップクライアントにいくつかのわずかな違いがあることに気付くかもしれませんが、従うことができます。
Dropboxにファイルをアップロードする方法
-
Dropboxデスクトップクライアントを開きます。 Macの場合は、 ドロップボックス 右上のメニューにあるアイコン。 PCの場合は、右下隅で選択します。
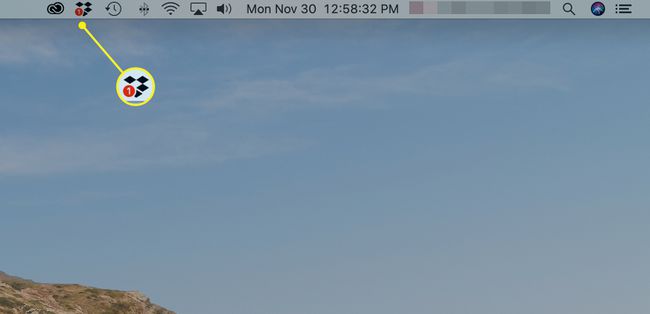
-
を選択 フォルダ 検索フィールドの横にあるアイコン。
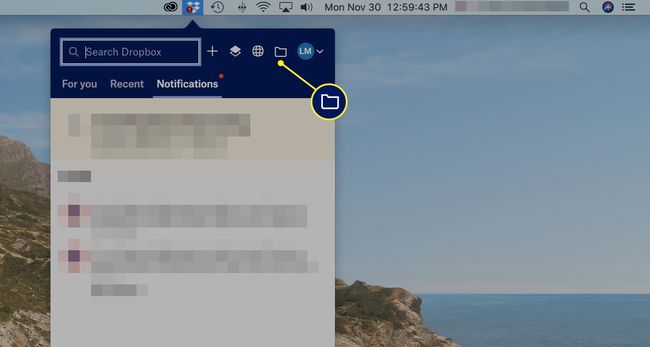
これにより、アカウント全体のメインのDropboxフォルダーが開きます。
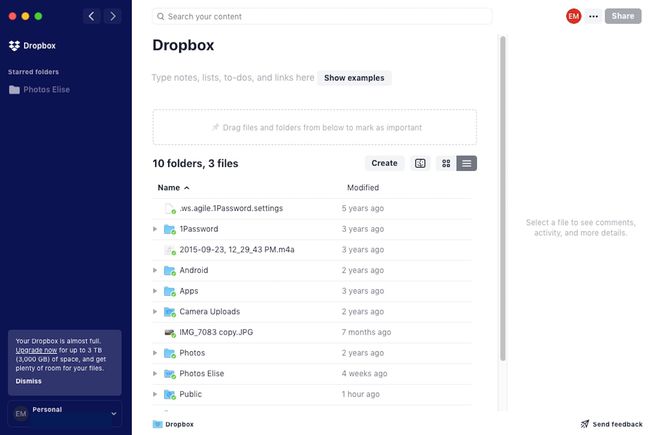
-
メインのDropboxフォルダーにファイルを直接アップロードするのではなく、ファイルを整理するためのフォルダーを作成することをお勧めします。 フォルダを作成するには、 作成 > フォルダ.
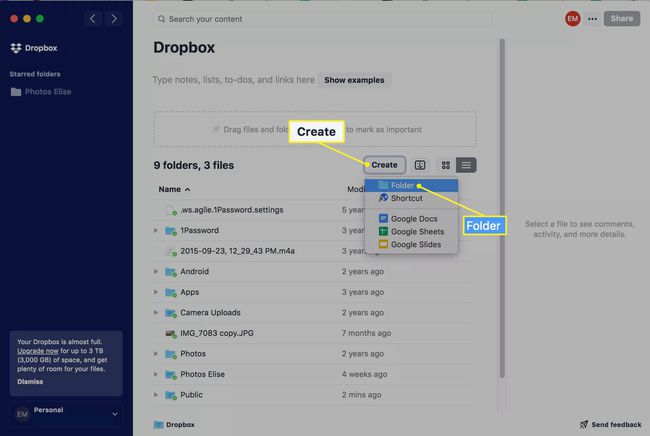
-
新しいフォルダフィールドが青色で強調表示されて表示されます。 その下の領域にフォルダの名前を入力します。
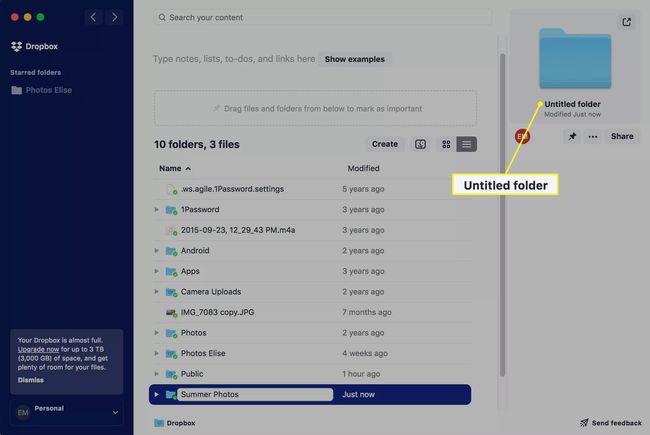
-
新しいフォルダをダブルクリックして開きます。 (空になります。)
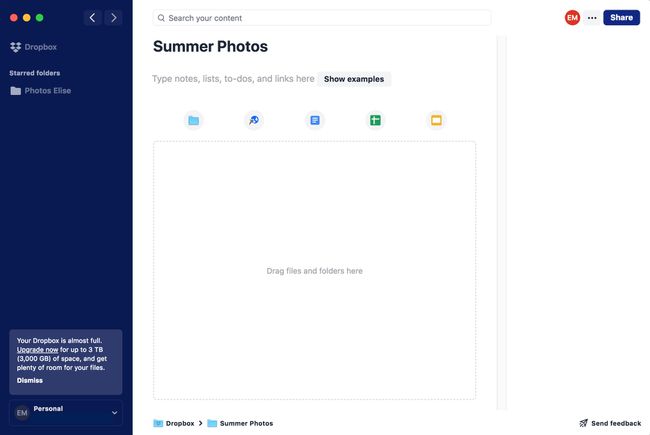
フォルダ内にフォルダを作成することもできます。 既存のフォルダ内に新しいフォルダを作成するには、 フォルダ 上部のアイコン。
-
開ける MacのFinder またはPCのファイルエクスプローラーで、新しく作成したDropboxフォルダーに追加するファイルを見つけます。 次に、ファイルをクリックしてドラッグアンドドロップし、「ファイルとフォルダをここにドラッグします」というボックスにドロップします。
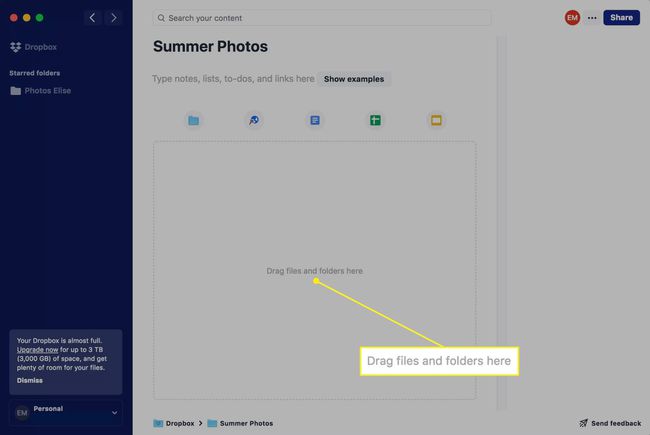
複数の大きなファイルまたはフォルダを追加する場合、Dropboxがそれらすべてをアップロードするのに時間がかかる場合があります。
-
ファイルがDropboxに表示されます。 任意のファイルをダブルクリックして開くことができ、Dropboxアカウントにサインインしている他のデバイスから開くことができます。
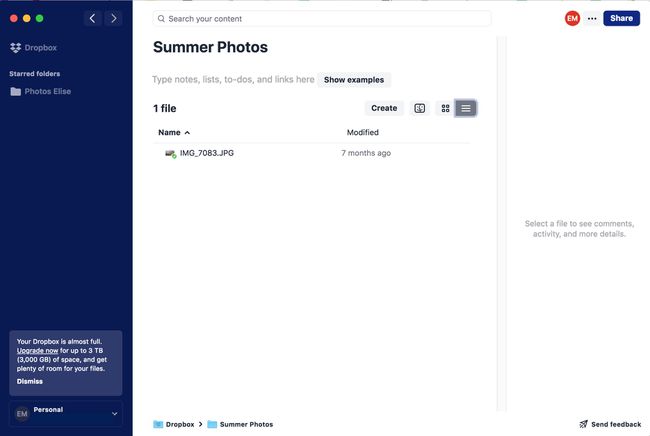
を選択 サムネイル アイコンまたは リスト 右上のアイコンをクリックして、2つの異なるスタイルでファイルを表示します。 サムネイルビューは写真に最適です。
Dropboxからファイルを共有する方法
Dropbox、ハイパーリンク、または次のようなサービスを介して、ファイルやフォルダを他のユーザーと共有できます。 スラック とズーム。
-
ファイルまたはフォルダの共有オプションにアクセスするには、次の2つの方法があります。
- ファイルまたはフォルダを右クリックします。
- ファイルまたはフォルダを選択してから、 3つのドット 右側のプレビュー列にあります。
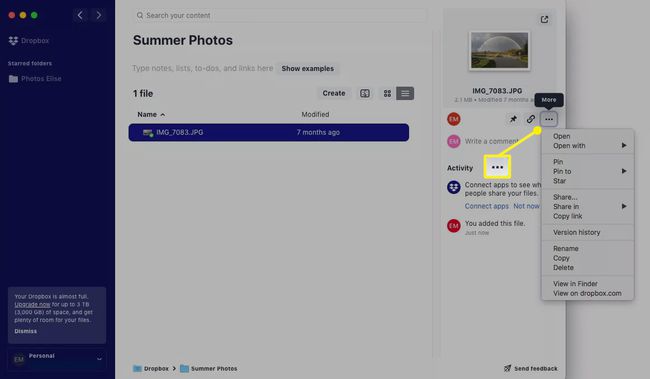
-
ファイルまたはフォルダを他のDropboxユーザーと、または電子メールで共有するには、 共有.
![[共有]が選択された[ドロップボックスのその他]メニュー](/f/f4db25759ced037db4ba05d678414116.jpg)
-
表示されるウィンドウで、Dropboxユーザー(またはユーザーのグループ)の電子メールアドレスまたは名前をに入力します。 に 分野。 青を選択します 共有 完了したらアイコン。
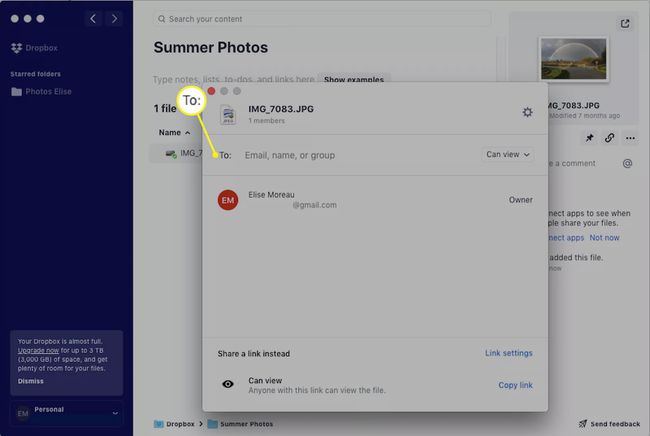
-
SlackやZoomなどの統合サービスを介してファイルまたはフォルダーを他のユーザーと共有するには、手順1を繰り返してから、 分かち合います 選択したサービスが続きます。
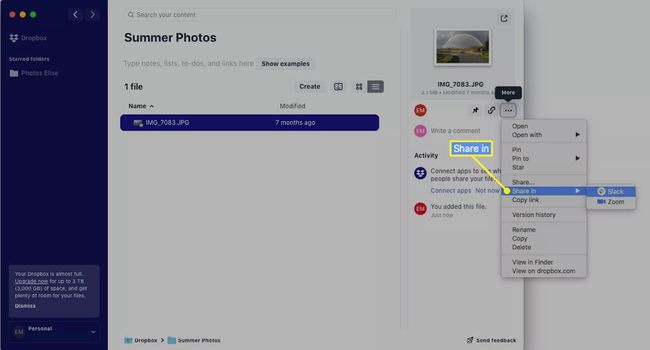
チェックアウト 他のすべてのアプリ統合 Dropboxが提供しています。
-
ファイルまたはフォルダへのハイパーリンクを共有するには、次の3つのオプションがあります。
- ファイルまたはフォルダを選択してから、 リンク/鎖 リンクをコピーするには、右側のプレビュー列にアイコンを表示します。
- ファイルまたはフォルダを選択してから、 3つのドット.
- ファイルまたはフォルダを右クリックして、 リンクをコピーする ドロップダウンリストから。
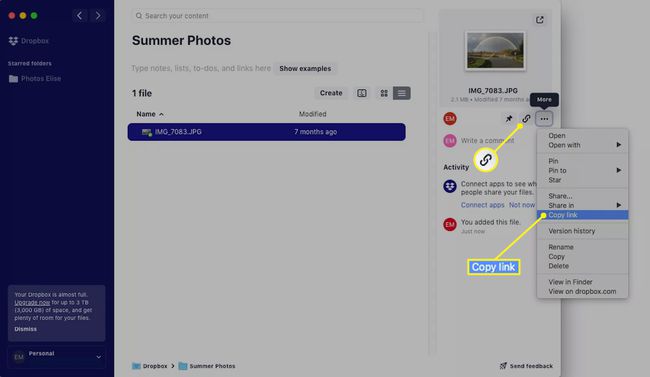
次に、リンクを電子メール、Facebookメッセージ、テキスト、またはその他の場所に貼り付けることができます。
GoogleDropbox統合の使用方法
Dropboxを使用すると、を使用してファイルを非常に簡単に作成できます。 Googleドキュメント、Googleスプレッドシート、 Googleスライド アカウントに直接。
Dropboxで任意のフォルダに移動します。
-
選択する 作成 次に選択します Googleドキュメント, Googleスプレッドシート また Googleスライド.
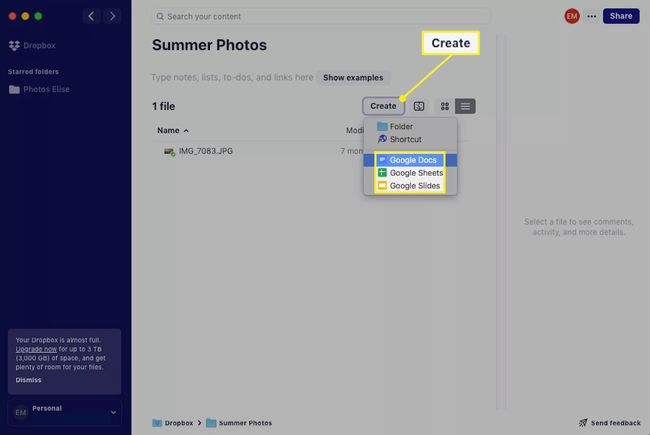
この特定のチュートリアルでは、Googleドキュメントを選択します。
-
デフォルトのウェブブラウザで新しいタブまたはウィンドウが開き、 Googleアカウント.
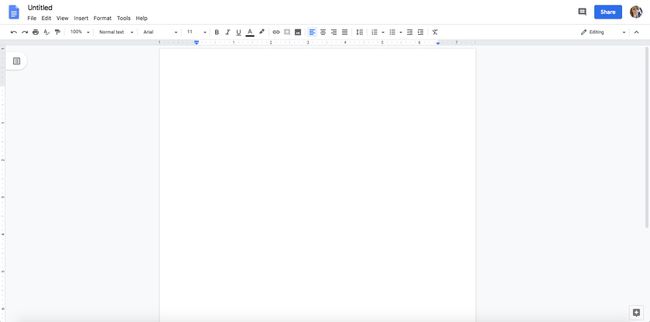
Googleアカウントにログインしていない場合は、最初にログインするように求められます。
-
通常どおりにGoogleドキュメントの使用を開始できます。左上隅にタイトルを付け、ページにコンテンツを入力します。 Googleドキュメントを通常使用する場合、アドレスバーに通常のdocs.google.comではなくdropbox.comと表示されることに注意してください。
Googleドキュメント、Googleスプレッドシート、GoogleスライドなどのGoogle製品には自動保存機能があるため、手動で作業を保存する必要はありません。 すべてがDropboxに自動保存されます。
Dropboxアカウントの適切なフォルダに移動して、いつでも(どのデバイスからでも)Googleドキュメントにアクセスできます。 作成されるとすぐに、ドキュメントの名前が表示されます。
