ISOイメージファイルをDVDに書き込む方法
知っておくべきこと
- 空のディスクをディスクドライブに入れます。 ISOファイルを右クリックまたはタップアンドホールドします。 選ぶ ディスクイメージを書き込む.
- から正しいバーナーを選択してください ディスクバーナー ドロップダウンメニュー。 通常、これは「D:」ドライブです。
- 選択する 燃やす. ディスクがドライブから排出されたら、ウィンドウを閉じます。
この記事では、Windows 10、Windows 8、またはWindows 7でISOファイルをDVD、CD、またはBDに書き込む方法について説明します。 また、古いバージョンのWindowsでのIOSファイルの書き込みに関する情報も含まれています。
ISOイメージファイルをDVDに書き込む方法
ダウンロードした後 ISOファイル、ディスク(またはUSBドライブ)に書き込む必要があります。 このプロセスは、ファイルをディスクにコピーする場合とは異なります。 しかし、 ウィンドウズ10, ウィンドウズ8、 と Windows 7 これを簡単にする組み込みのISOバーナーツールが含まれています。 このプロセスは、DVD、CD、またはBDで機能します。
-
ディスクドライブに空のディスクがあることを確認してください。
あなたの 光学式ドライブ それをサポートし、このディスクは空のDVD、CD、またはBDにすることができます。
ISOファイルで書き込まれたディスクは他の目的に使用できないことが多いため、できるだけ小さいサイズのディスクを使用してください。 たとえば、使用しているISOファイルが125 MBしかない場合、より安価な空のCDが利用できる場合は、DVDまたはBDを使用しないでください。
これを見る 光ストレージタイプの概要 特定の種類のディスクが保持できるデータ量の詳細については、
-
ISOファイルを右クリックまたはタップアンドホールドしてから、 ディスクイメージを書き込む 開くには Windowsディスクイメージバーナー 窓。
Windows 7を使用している場合は、ISOファイルをダブルクリックするだけです。 Windows10またはWindows8でISOをダブルクリックまたはダブルタップすると、 ファイルを仮想ディスクとしてマウントする.
-
から正しいCD、DVD、またはBDバーナーを選択します ディスクバーナー: ドロップダウンメニュー。
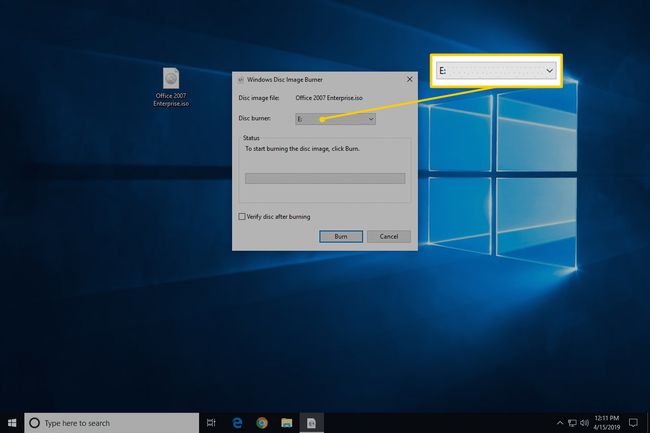
常にではありませんが、通常、使用できるオプションは「D:」ドライブのみです。
-
選択する 燃やす ISOイメージをディスクに書き込みます。
ISOファイルの書き込みにかかる時間は、ISOファイルのサイズと ディスクバーナーの速度。数秒から数分かかる場合があります。 完了。
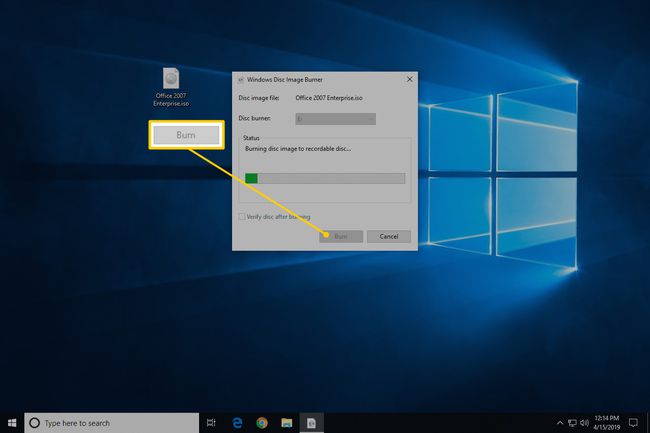
オプションで、ISOイメージを書き込む前に、[書き込み後にディスクを確認する]の横のチェックボックスをオンにすることができます。 これは、書き込み中の場合など、データの整合性が重要な場合に役立ちます ファームウェア ディスクに。 それが何を意味するのかについての良い説明があります ハウツーオタクで.
-
書き込みが完了すると、ディスクがディスクドライブから排出され、「ステータス」の説明に「ディスクイメージがディスクに正常に書き込まれました」と表示されます。
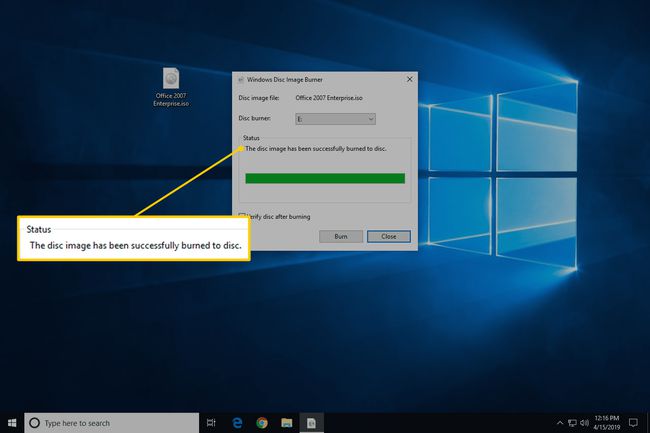
これで、ウィンドウを閉じて、必要に応じてISO-file-turned-discを使用できます。
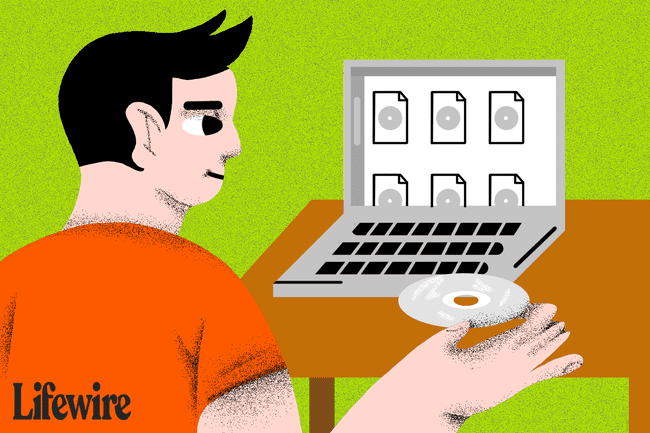
ディスクの内容を見ると、たくさんのファイルやフォルダに気付くかもしれません。 では、ISOファイルはどうなりましたか? ISOファイルは、ディスクの単一ファイル表現にすぎません。 そのISOファイルには、現在ディスクに表示されているすべてのファイルの情報が含まれていました。
無料のISOバーナーでISOファイルをDVDに書き込む方法
組み込みのWindowsディスクイメージバーナーツールは、 Windows Vista また Windows XP、したがって、を使用する必要があります サードパーティプログラム ISOファイルをディスクに書き込みます。
Free ISOBurnerと呼ばれるアプリケーションでこれを行う方法は次のとおりです。
無料のISOバーナーは、Windows 10、8、7、Vista、およびXPで動作し、ISOイメージファイルを、存在するさまざまな種類のDVD、BD、およびCDディスクのいずれかに書き込みます。
スクリーンショットを好む? 私たちを試してみてください ISOファイルを書き込むためのステップバイステップガイド 完全なウォークスルーのために!
-
無料のISOバーナーをダウンロード、ISOファイルのみを書き込む完全に無料のプログラムで、非常に使いやすくなっています。
無料のISOバーナーは 完全に 無料で完全に機能します。 ただし、ダウンロードページ(SoftSea.comがホスト)は少し注意が必要です。 彼らの広告にだまされて何か他のものをダウンロードさせないでください。 を参照してください チュートリアルのステップ2の警告 詳細については。
別のISOバーナーツールを選択したい場合は、ページの下部にある提案を参照してください。 もちろん、そうすると、無料のISOバーナーに関する以下の手順が正確に適用されなくなります。
-
をダブルクリックまたはダブルタップします FreeISOBurner ダウンロードしたファイル。 無料のISOバーナープログラムが開始されます。
無料のISOバーナーはスタンドアロンプログラムです。つまり、インストールせず、実行するだけです。 これが、大規模なインストールを行う他のバーナーよりもこのISOバーナーを好むもう1つの理由です。
ドライブに空のディスクを挿入します。
選ぶ 開ける プログラムウィンドウの上部にある空のテキストボックスの横。
-
空のディスクに書き込むISOファイルを見つけて選択し、を選択します 開ける 確認するために。
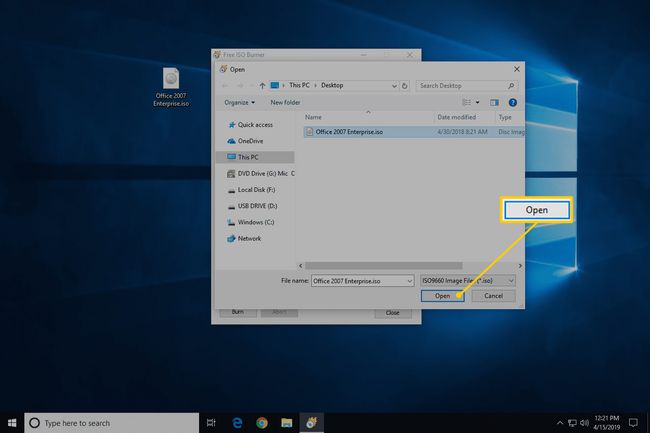
-
下のオプションを確認してください ドライブ 実際には、上記の手順3で空のディスクを挿入したオプティカルドライブです。
複数のオプティカルドライブがある場合は、ここで複数のオプションを選択できる場合があります。
-
のカスタマイズをスキップします オプション あなたが何をしているのかわからない限り、エリア。
問題のトラブルシューティングを行っているのでない限り、せいぜい、 ボリュームラベル 新しいディスク用ですが、そうする必要はありません。
-
選択する 燃やす ISOファイルの書き込みを開始します。
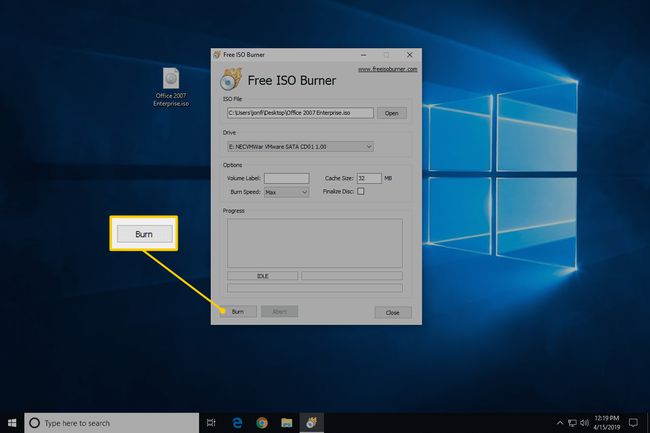
ISOファイルの大きさ、およびディスクバーナーの速度に応じて、ISO書き込みプロセスには数秒または数分かかる場合があります。
書き込みが完了すると、ディスクはドライブから自動的に排出されます。 その後、ディスクを取り出してFree ISOBurnerを閉じることができます。
ISOイメージをディスクに書き込むためのヘルプ
あなたは光学を持っている必要があります バーナー ISOファイルをディスクに書き込むため。 標準のCD、DVD、またはBDドライブしかない場合、ISOファイルを書き込むことはできません。
多くのISOファイルは 起動 いくつかのように、彼らが燃やされた後から メモリテストプログラム, ハードドライブワイパー、 と ウイルス対策ツール.
それを行う方法がわからない場合は、私たちをチェックしてください CD、DVD、またはBDディスクからコンピュータを起動する方法 詳細については、ガイドを参照してください。
無料のISOバーナーに加えて利用できる他のいくつかのフリーウェアISOバーナープログラムは次のとおりです。 CDBurnerXP, ImgBurn, InfraRecorder, BurnAware無料、Jihosoft ISO Maker、および アクティブISOバーナー.
ISOファイルを書き込むこともできます マックOS ディスクユーティリティを使用して、 ファインダ、または端末。
書き込む必要のあるISOイメージはありますが、DVDバーナードライブや空のディスクはありませんか? 見る ISOファイルをUSBに書き込む方法 ISOをに取得するための完全なチュートリアルについては USB 代わりにドライブしてください。
