あなたが本当に必要とする8つのAppleTVリモコンのヒント
ボタンが6つしかない場合でも、 Apple TV Siri Remote は強力なリモコンであり、その基本的な機能の使い方を学ぶのはとても簡単です。
これらの基本を超えて、このリモコンで8つの本当に便利なことを行うことができます(または適切に構成されています) 代替リモコン). これらは、AppleTVの使用方法にプラスの違いをもたらす可能性があります。
01
08年
高速に再起動
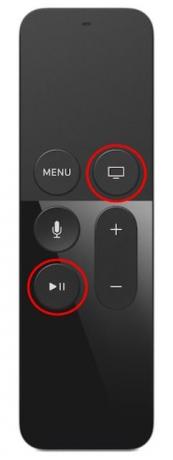
アップル社。
ボリュームがありませんか? メニューが遅い? 吃音ゲーム?
心配しないでください。 ブロードバンドをアップグレードしたり、Apple TVをショップに返送したりする必要はおそらくないでしょう。必要なのは、システムを再起動することだけです。
これを行うには2つの方法があります。
- 案内する 設定 > システム > 再起動。
- を押します 家 と 再生/一時停止 Apple TVのライトが点滅し、スリープ画面が表示されるまでボタンを押します。 クリック 寝る AppleTVと接続されているデバイスの電源を切ります。 を押します 家 ボタンを押して再起動します。
再起動しても問題が解決しない場合は、 高度なトラブルシューティングのヒント.
02
08年
オンデマンドでスリープ
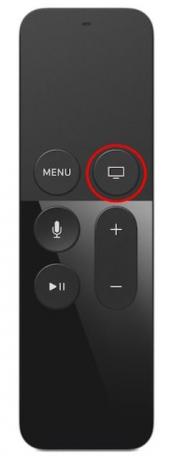
アップル社。
リモコンを使用して、システムと互換性のあるテレビをスリープ状態にすることができます。 押し続けるだけです 家 ボタン(テレビ画面のように見えるもの)まで 寝る 画面が表示されます。 タップ 寝る.
03
08年
テキスト入力エラーを修正
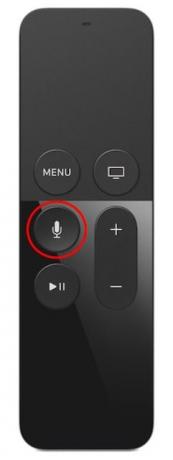
アップル社。
SiriRemoteを使用してAppleTVにテキストを入力する場合、テキストを口述しても間違いを犯す可能性があります。 エラーを取り除く最も速い方法は、SiriRemoteを使用することです。 マイクロフォン ボタンを押して言う クリア、 Siriはあなたが書いたものを削除するので、最初からやり直すことができます。
05
08年
簡単なナビゲーションのためのアプリスイッチャー

アップル社。
Apple TVアプリは、起動した後、使用していないときでもバックグラウンドで実行されます。 それらはアクティブなアプリではなく、何もしていません。 次回必要になるまで保留状態になります。 AppleのtvOS、Apple TVを実行するオペレーティングシステムは、バックグラウンドアプリを処理するのに十分安定しており、この事実をアプリ間をすばやく切り替える方法として使用できます。 方法は次のとおりです。
ダブルタップ 家 ボタンをクリックして、アプリスイッチャービューに入ります。 これは、アクティブなすべてのアプリケーションのカルーセルのようなもので、それぞれのアプリのプレビューが表示されます。
このビューが表示されたら、アプリ間を左右にスワイプしたり、アプリをダブルタップしてすぐに使用を開始したり、アプリのプレビューを上にスワイプしてアプリを閉じたりできます。 これは、最も頻繁に使用するアプリ間を移動するためのはるかに高速な方法です。
06
08年
クイックキャップ
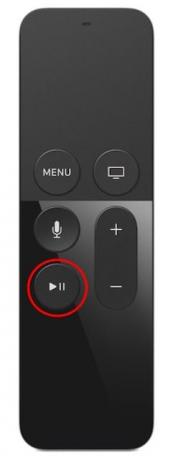
アップル社。
Siri Remoteを使用して文字入力フィールドに入力するときは、 再生/一時停止 ボタンを押すと、次に入力する文字が自動的に大文字になります。
これは、AppleTVにとって非常に多くの便利なテキスト入力のヒントの1つです。 一つ 最高のテキスト入力のヒント iPad、iPhone、またはiPodTouchのリモートアプリをテキスト入力に使用することです。
07
08年
映画の再生中の字幕

アップル社。
自分の言語とは異なる言語で映画を見始めたが、映画を見始める前に字幕を有効にするのを忘れた場合は、映画を再開する必要はありません。
Apple TVで映画を再生しているときに、字幕をオンにします。 あなたは瞬間の行動を見逃したり繰り返したりすることはありません:
- スワイプダウン 映画の再生中にトラックパッドで画面上部にメニューを表示します。 よく見ると、字幕のコントロール、音声設定など、調整可能なさまざまな設定が表示されます。
- 選択する 字幕、 そして彼らはあなたの映画で遊ぶでしょう。
- 上にフリック リモコンを使用してメニューからリモコンを画面から削除します。
08
08年
ビデオをスクラブする
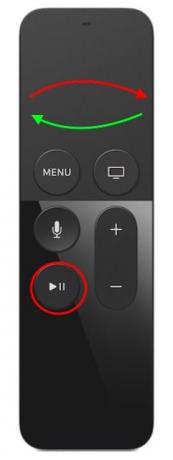
アップル社。
Apple TVを使用してビデオをスクラブすることは習得したスキルであることに気付くかもしれませんが、忍耐する必要があります。 映画の要素間をすばやく移動したい場合は、次のヒントを覚えておいてください。
- を押します 再生/一時停止 スクラブする前に、見ているものを一時停止するボタン。
- 左スワイプ また 右にスワイプ ビデオ内を前後に移動します。
- スクラブ速度は指の動きの速度に反応するため、速いスワイプは遅いスワイプよりも速くビデオを移動します。
