Gnome 3デスクトップ:それは何であり、どのように機能するか
NS Linux デスクトップは選択についてです。 選択できる最大の選択肢の1つは、使用するデスクトップ環境です。 Linuxでは、さまざまなDEを利用できます。 そのようなDEの1つがGNOMEです。
デスクトップ環境とは正確には何ですか?
デスクトップ環境には、連携して機能するプログラムがバンドルされており、ユーザー向けのまとまりのある、統一された、シームレスでインタラクティブなコンピューターワークスペースが形成されます。 DEは、オペレーティングシステムのユーザーインターフェイスです。 GNOMEの場合、そのオペレーティングシステムはLinuxです。 DEがない場合、唯一の選択肢はテキストベースのシェルセッションです。
GNOMEインターフェース
設計上、GNOME 3インターフェースは、標準的なタスクを簡素化するための質素な構造を目指しています。

活動概要
アクティビティの概要は、GNOME3デスクトップの中心です。 クリックすると 活動 ボタンを押して、 素晴らしい キーを押すか、デスクトップの左上隅にカーソルを置くと、概要ウィンドウが表示され、お気に入りのアプリケーション、検索ツール、仮想デスクトップ、およびダッシュにアクセスできます。 アクティビティの概要には、実行中の最小化されたアプリケーションも表示されます。
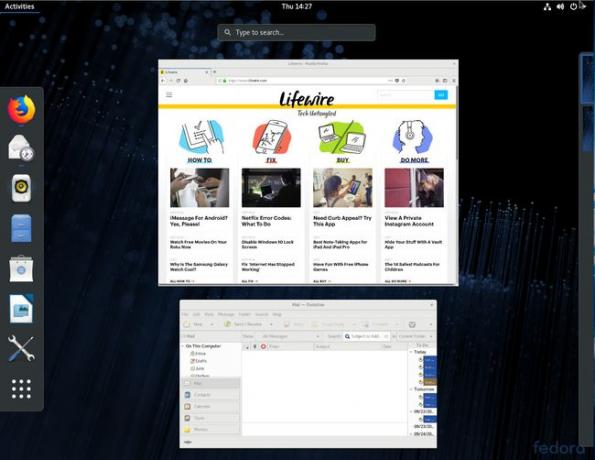
ダッシュ
ダッシュはGNOME3の重要な要素です。 Dashには、お気に入りとして割り当てられているアプリケーションのランチャーが含まれています。 インストール済みのアプリケーションをお気に入りとして追加および削除できます。 ダッシュの下部には、9つの円の正方形があります。 そのボタンをクリックして、アプリケーションの概要(インストールされているすべてのアプリケーションを表示)を表示します。 次に、をクリックします 頻繁 または 全て 結果をフィルタリングするボタン。

アプリを見つける簡単な方法は、検索ツールを使用することです。 アプリケーションの検索文字列を入力し、アプリケーションが表示されたら、を押します。 入力 または、ランチャーをクリックして開きます。
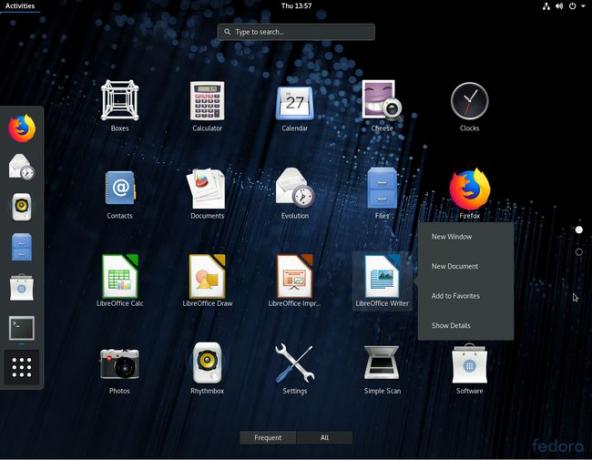
[アプリケーションの概要]から、アプリをお気に入りとしてダッシュに追加します。 アプリを見つけ、ランチャーを右クリックして、[ お気に入りに追加. お気に入りを削除するには、ランチャーを右クリックして、 お気に入りから削除.
検索
GNOME検索ツールは、インストールされているアプリケーションとファイルを検索します。 また、インストールされていないアプリケーションを検索して、GNOMEを開きます。 ソフトウェア (GNOMEアプリケーションストア)インストールのためにそのアプリに。

検索ツールの重要な機能の1つは、ローカルドライブ上のファイルを検索することです。 [アクティビティの概要]を開き、検索文字列を入力します。 探しているファイルが表示されたら、クリックして開きます。

カレンダーと通知
デスクトップの上部中央にある日付と時刻をクリックすると、GNOMEカレンダーにインタラクティブなカレンダーと通知ウィンドウが表示されます。

アプリケーションメニュー
GNOME 3のアプリケーションメニューは、上部のタスクバーにあります。 これらのメニューは、個々のアプリケーションウィンドウに関連付けられていません。 この動作はに似ています マックOS.
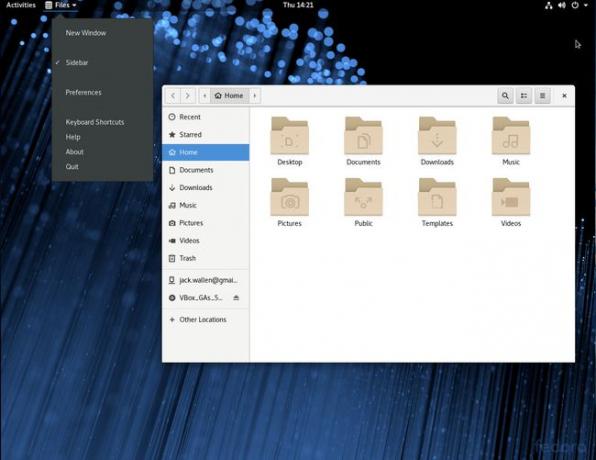
また、ウィンドウコントロールボタン(閉じる、最大化、最小化など)はありません。 これらの機能を取得するには、アプリケーションのタイトルバーを右クリックします。ここで、アプリケーションを含むウィンドウを管理できます。

