2つ以上のMicrosoftWord文書をマージする方法
知っておくべきこと
- メインドキュメントであるWordファイルを開きます。 を配置します カーソル 挿入位置で。
- に移動します 入れる タブ。 選択する 文章 > 物体 > 物体 > ファイルから作成.
- 選択する ブラウズ Windowsで(ファイルから macOSで)、2番目のファイルを見つけます。 選択する わかった (また 入れる macOSで)。
この記事では、2つ以上のMicrosoftWordドキュメントを1つのドキュメントに結合する方法について説明します。 また、ドキュメントのさまざまなバージョンを1つのドキュメントにマージする方法についても説明します。 この記事は、Word for Microsoft 365、Word 2019、Word 2016、Word 2013、Word 2010、およびWord forMacに適用されます。
2つ以上のWord文書をマージする
複数を組み合わせたいとき マイクロソフトワード ドキュメントを1つにまとめ、それぞれからコンテンツをコピーして別のドキュメントに貼り付けるのは効率的ではありません。 Word文書を1つのプライマリファイルにマージする最良の方法は次のとおりです。
を開きます ファイル あなたはメインドキュメントとしての役割を果たしたいと思っています。
新しいコンテンツを挿入するドキュメントのポイントにカーソルを置きます。
-
に移動します 入れる Wordの左上隅の近くにあるタブ。
![Wordの[挿入]メニュー](/f/13aa77c1dd8a78f7ec8a86fa06d3e074.jpg)
-
の中に 文章 セクション、選択 物体.

-
ドロップダウンメニューで、 物体.
選ぶ ファイルからのテキスト ソースファイルからプレーンテキストを挿入する必要があり、フォーマットの維持や画像の保持に関心がない場合。
-
の中に 物体 ダイアログボックスで、 ファイルから作成 タブ。
![[ファイルから作成]タブ](/f/cc69aa24c35344db03081ae62b813a92.jpg)
-
選択する ブラウズ Windowsの場合、または ファイルから macOSで。
![[参照]ボタン](/f/06b0c189b6e394834e518b3ac647e3bf.jpg)
ドキュメントに挿入するコンテンツを含む1つまたは複数のファイルを見つけて選択します。
いつ ファイル名は フィールドに適切なパスとソースファイルが入力されている場合は、 わかった Windowsの場合、または 入れる macOSで。
宛先ファイルの内容は、選択した場所で現在のWord文書に挿入されます。 必要に応じて、これらの手順を複数のドキュメントに対して繰り返すことができます。
単一のドキュメントの異なるバージョンをマージする
複数の人が1つのドキュメントで作業する場合、同じドキュメントの複数のバージョンがあります。 これらのバージョンは、手動でコピーして貼り付けることなく、1つのプライマリファイルにマージすることもできます。 ただし、そうするためのプロセスは、上記で詳述したものとは少し異なります。
-
に移動します レビュー タブ。
![Wordの[レビュー]タブ](/f/bdd5f0d187590000d886b47ba461a2fa.jpg)
-
選択する 比較.
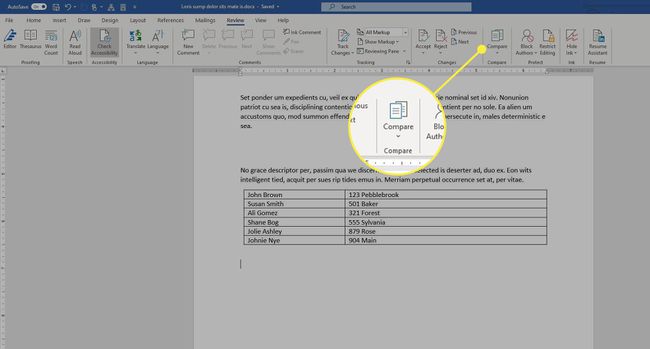
-
ドロップダウンメニューで、 混ぜる また ドキュメントを組み合わせる.

-
の中に ドキュメントを組み合わせる ダイアログボックスで、メインドキュメントを選択します。 を選択します 元の書類 ドロップダウン矢印を使用してファイルを選択するか、フォルダアイコンを選択します。

-
メインドキュメントとマージするドキュメントを選択します。 を選択 改訂文書 ドロップダウン矢印をクリックして、変更を含むファイルを選択します。

-
を選択 もっと Windowsのボタンまたは 下矢印 macOSで。 これにより、2つのファイルの比較方法と、新しいドキュメントでの変更の表示方法を決定するいくつかのオプション設定が表示されます。
![[その他]ボタン](/f/922a3e66def00d7a358a8654cd3b8bce.jpg)
設定に満足したら、を選択します わかった それに応じてドキュメントをマージします。 両方のファイルは、改訂の記録と対応する詳細とともに並べて表示されます。
