MicrosoftWordでスペースを2倍にする方法
知っておくべきこと
- ドキュメント全体をダブルスペースにするには、 設計 > 段落の間隔 > ダブル.
- 選択範囲をダブルスペースにするには、テキストを選択してに移動します 家 > 行間隔 > 2.0.
- または、テキストを選択して右クリックし、 段落 > 行間隔 > ダブル > わかった.
この記事では、MicrosoftWord文書のスペースを2倍にする方法について説明します。 手順は、Microsoft Word2010以降に適用されます。
MicrosoftWordでドキュメント全体をダブルスペースにする
まあまあのMicrosoftWord文書と洗練された文書の違いは、すべてフォーマットにあります。 ドキュメントに空白を追加すると、ハードコピーの読み取り、編集、メモの作成が簡単になります。 Microsoft Word文書のスペースを2倍にして、それらすべての単語の間にスペースを追加する方法は次のとおりです。
以下は、Microsoft Word 2019、2016、および2013でドキュメント全体をダブルスペースにする手順です。
-
に移動します 設計リボン.
![Microsoft Word2019で[デザイン]タブを選択します。](/f/a3e24e6762e3d3cd365c98a1b5e4882c.jpg)
-
選択する 段落の間隔.
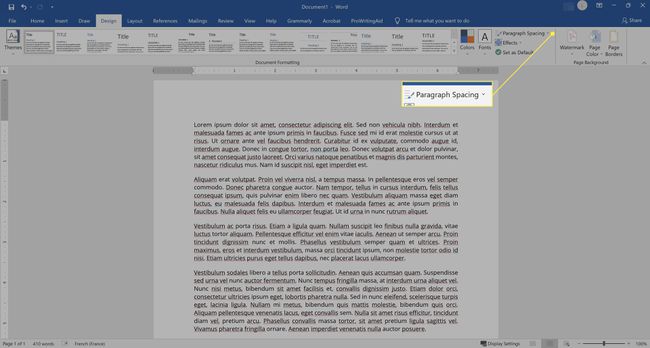
-
選ぶ ダブル.
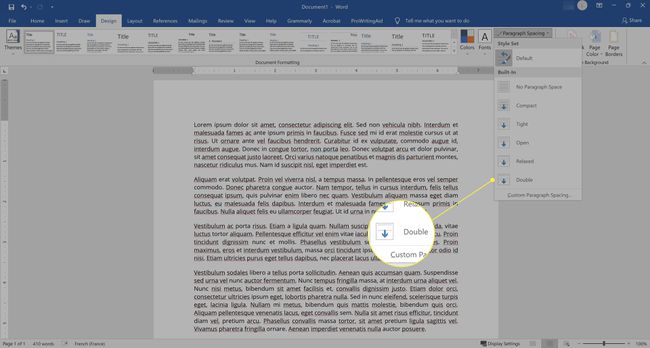
MS Word2010でドキュメント全体をダブルスペースにする
2010バージョンのWordの場合、このプロセスは少し異なります。
に 家 タブ、に移動します スタイル グループ化して右クリック 普通.
次に、 変更 開くには 書式設定 窓。
選択する ダブルスペース をクリックします わかった.
このプロセスにより、ドキュメント全体が2倍になります。 二重の間隔が探しているよりも空白である場合は、間隔を1.15または1.5行に設定するか、ニーズに合ったカスタム間隔を作成します。
このレベルでドキュメントの間隔を編集すると、ドキュメント全体でテキスト形式の種類が保持されます。これは、大きなファイルを操作する場合に特に重要です。
Word文書の選択範囲をダブルスペースにする
ドキュメントのサブセットの間隔を変更するには、2つの方法があります。 右クリックメニューまたはリボンの行間隔オプションを使用して、間隔を変更できます。 以下の両方のプロセスを参照してください。
右クリックメニューによるダブルスペース
-
スペースを2倍にするテキストを強調表示します。

-
右クリックし、表示されるメニューで、 段落.

-
下 行間隔、 選択する ダブル.
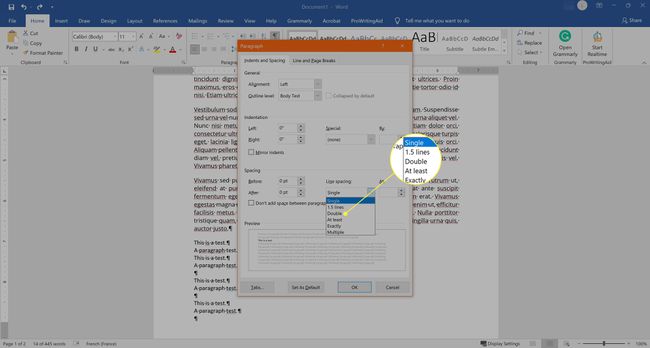
-
選択する わかった.

リボンによるダブルスペース
Word 2013以降で選択範囲をダブルスペースにするもう1つの方法は、 家 リボン。 これを実現するための手順は次のとおりです。
-
ダブルスペースにするテキストを選択します。

-
下 家 リボン、選択 行間隔 使用可能な行間隔設定を表示します。

-
選択する 2.0 ダブルスペーシングのスペーシングオプションから。

MS Word2010で選択範囲をダブルスペースにする
Microsoft Word 2010で選択範囲をダブルスペースにするには、同様のプロセスに従います。 以下の手順を参照してください。
スペースを2倍にするテキストを選択します。
に移動します 家 タブを見つけて、 行と段落の間隔 内の選択 段落 グループ。
選択する 2.0 ダブルスペーシング用。
