Windowsで音楽CDを作成する方法
知っておくべきこと
- 空のディスクを光ディスクドライブに挿入し、書き込みたい音楽ファイルを選択します。
- ファイルを右クリックして、 に送る > DVD RWドライブ(X :) また CDドライブ(X :). どちらかを選択してください CD / DVDプレーヤー付き また マスタリング > 次.
- に移動 管理 > 燃焼を終了します. ディスクに名前を付けて選択します 次.
この記事では、iTunesを使用せずにWindowsで音楽をディスクに書き込む方法について説明します。 ウィンドウズメディアプレイヤー、またはサードパーティ 書き込みソフトウェア. 手順は、Windows 10、Windows 8、およびWindows7に適用されます。
音楽CDの作り方
iTunesやその他のオーディオ書き込みソフトウェアを使用せずにCDを書き込むには、ディスクを挿入し、書き込む曲を選択してから、CDバーナーに送信します。
-
空のディスクをに挿入します 光ディスクドライブ.
空のディスクをどうするかを尋ねられた場合は、メッセージを無視してください。 新しいディスクが挿入されたときの動作をWindowsに指定しなくても、以下の手順は正常に機能します。
-
ディスクに書き込む音楽ファイルを選択します。
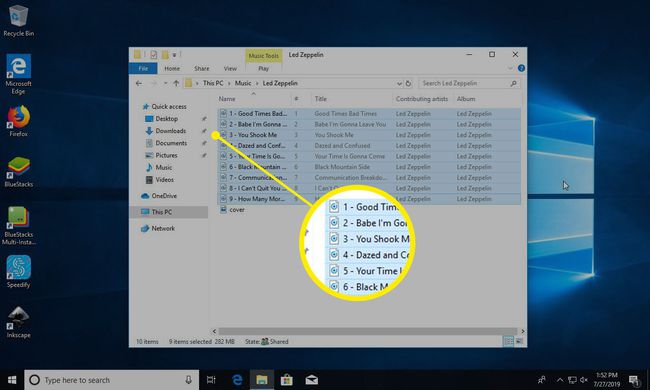
を押し続けると、一度に複数のファイルを選択できます。 NS 鍵。 押す NS+NS フォルダ内のすべてのファイルを書き込む場合は、すべてのファイルを選択します。
音楽ファイルを開かないでください。 代わりに、強調表示されるように選択してください。 1つを開くと、メディアプレーヤーで再生されますが、CDに音楽を書き込む方法ではありません。
-
選択したファイルの1つを右クリックして、 に送る > DVD RWドライブ(X :) また CDドライブ(X :) お持ちのオプティカルドライブの種類によって異なります。 ドライブ文字は、システムによって異なります。 通常、次のようになります NS:.
トレイが空の場合、トレイは自動的に開き、ディスクを挿入するように求められます。 その場合は、それを実行してから、このステップに戻ります。

-
どちらかを選択してください CD / DVDプレーヤー付き また マスタリング ディスクの使用方法を尋ねられたとき、 オペレーティング・システム あなたが持っている。
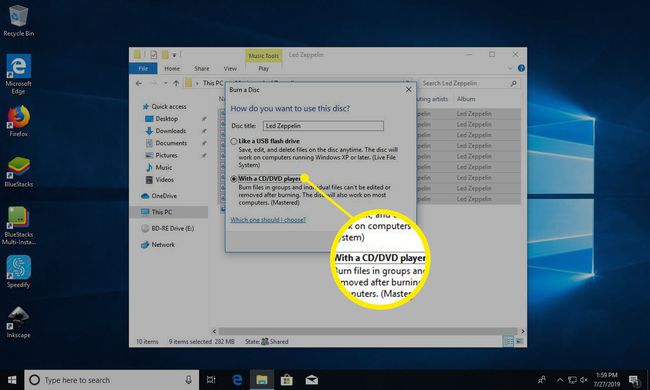
-
選択する 次. 選択したファイルを含む[ファイルエクスプローラー]ウィンドウが表示されます。
次の方法でリストにファイルを追加できます それらをこのウィンドウにコピーする. これは、ファイルをディスクに書き込みたくない場合に、リストからファイルを削除できる場合でもあります。
-
に移動 管理 > 燃焼を終了します Windows10またはWindows8の場合。 Windows 7の場合は、 ディスクに書き込む 画面の上部にあります。

-
ディスクの名前を入力します。
ここで記録速度を設定することもできますが、理由がない限り、最高速度(デフォルト)のままにしておくことをお勧めします。
選択する 次. 音楽がCDへの書き込みを終了すると、通知が表示されます。
