JPGをPDFに変換する方法
知っておくべきこと:
- Windowsでは、JPGファイルを右クリックして、 印刷 > Microsoft Print to PDF >印刷オプションを選択> 印刷 >ファイルに名前を付けます。
- どのWebブラウザーでも、JPGファイルをAdobe.comやSmallpdfなどの変換ツールにアップロードします。
- iOSデバイスのファイルアプリまたはAndroidのギャラリーアプリを使用して、JPGファイルをPDFに保存します。
この記事では、Windows 10、オンライン、iOS、およびAndroidでJPGをPDFに変換する方法について説明します。
Windows10で画像をPDFに変換する方法
Microsoft Print to PDF仮想プリンターを使用して、印刷機能がある場所ならどこからでも画像をPDFに変換できます。
-
ファイルエクスプローラーでJPGを選択します。 選択したファイルを右クリックして、 印刷. または、 共有 タブをクリックしてから選択します 印刷.
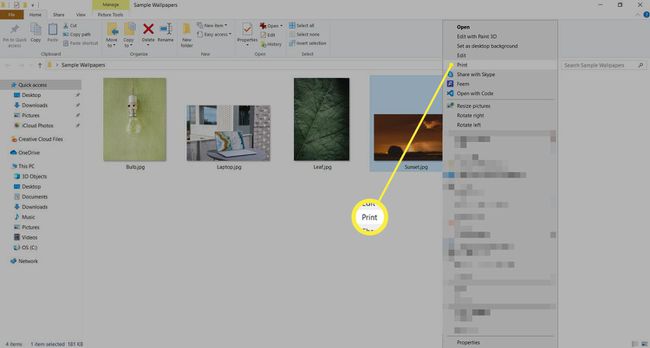
選択する Microsoft Print to PDF のプリンタとして 写真を印刷する ダイアログ。
の好みを選択してください 用紙サイズ, 品質、およびコピー数。
-
右側のサイドバーから印刷レイアウトを選択します。 [画像の印刷]では、複数のJPGファイルを選択し、レイアウトオプション内でそれらを1つのPDFにマージすることもできます。
![Microsoft Print toPDFが選択されたWindowsの[画像の印刷]ダイアログボックス。](/f/f1c394f57fcd7da801cf3d818525dae9.jpg)
選択する 印刷 開くには 印刷出力に名前を付けて保存 名前を入力し、PDFファイルの場所を選択できるダイアログ。
[印刷]ダイアログにMicrosoftのPDFへの印刷機能が表示されない場合は、[印刷]に移動してください。 コントロールパネル > プログラム > Windowsの機能をオンまたはオフにします > Microsoft Print toPDFを有効にする Windowsのオプション機能のリストにあります。
画像をオンラインでPDFに変換する方法
これらの2つのすっきりしたWebツールを使用して、JPGをPDFに即座に変換します。
Adobe.com
画像ファイル(JPG、PNG、BMPなど)をにドラッグアンドドロップします Adobe.comのオンラインツール PDFに変換します。
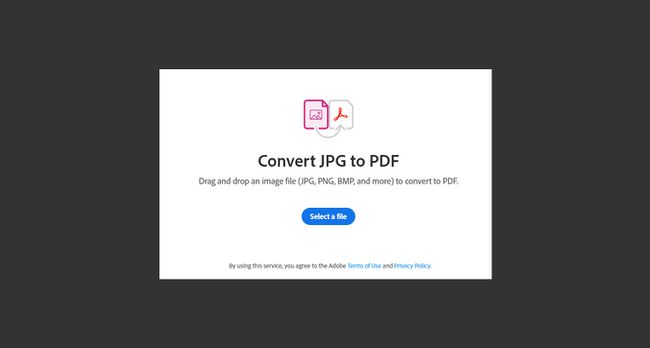
SmallPDF
使用するには Smallpdf、JPGファイルをドラッグアンドドロップするか、GoogleドライブやDropboxなどのオンラインソースを選択します。

iOSでJPGをPDFに変更する方法
ファイルアプリを使用すると、数回タップするだけでJPGをPDFに変換でき、画像変換アプリをダウンロードする必要がありません。 以下の手順は、iOS14を搭載したiPhoneに適用されます。
から画像ファイルを保存します 写真 に ファイル.
開ける ファイル と 長押し 変換したいファイルに。
-
タップ PDFを作成する 新しく変換されたファイルは、画像と同じ場所に保存されます。
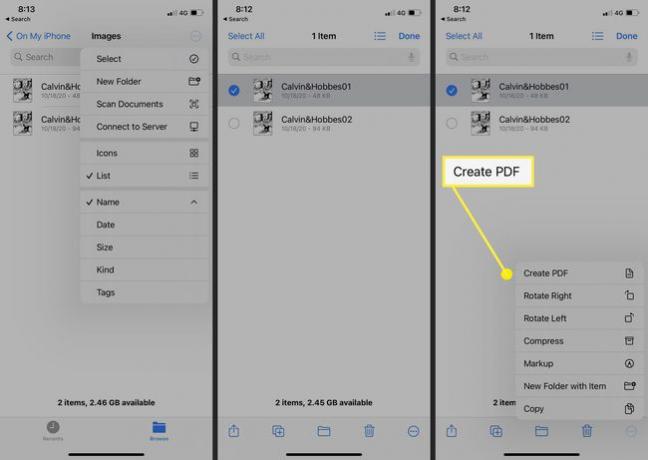
ファイルを新しい場所に移動するか、 ファイル アプリ。
iPhoneで複数の画像をPDFに変換するには、画像の名前を適切な順序で変更します。 それらをすべて選択し、画面の下部にある3つのドットのアイコンをタップします。 選ぶ PDFを作成する メニューから。
AndroidでJPGをPDFに変更する方法
Androidスマートフォンでは、画像をPDFに変換できます。 ギャラリー. 印刷機能には、PDFドキュメントのサイズを設定するオプションもあります。 以下の手順はSamsung電話に適用されます。
写真を開く ギャラリー.
PDFに変換する1つまたは複数の画像を選択します。
-
上部にある3つの点線のメニューアイコンをタップします。 選択する 印刷> PDFとして保存.
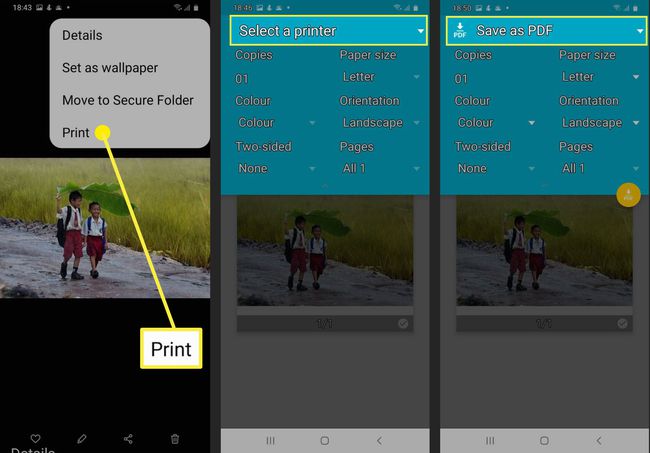
部数、用紙サイズ、向きを選択します。 をタップします PDFアイコン PDFファイルを携帯電話の内部ストレージ内の任意のフォルダに保存します。
JPGをPDFに変換する理由
JPGをPDFまたはさらにはPDFに変換する 複数の画像ファイルを1つのPDFに いくつかの利点があります。 それはあなたがあなたの画像ファイルの品質を維持し、それらをより良く提示し、そしてそれをより効率的に配布するのを助けることができます。
