WindowsDNSキャッシュをフラッシュしてクリアする方法
知っておくべきこと
- [実行]ダイアログボックスのipconfig / flushdnsコマンドを使用してDNSをクリアします。
- ipconfig / flushdnsコマンドは、コマンドプロンプトからも機能します。
- Clear-DnsClientCacheコマンドを使用してPowerShell経由でDNSをクリアすることもできます。
この記事では、[ファイル名を指定して実行]ダイアログボックス、コマンドプロンプト、Windows PowerShellを利用する方法など、WindowsDNSキャッシュをフラッシュおよびクリアする方法について説明します。 どちらを使用するかわからない場合は、[実行]ダイアログボックスの方法から始めてください。
WindowsDNSキャッシュをフラッシュしてクリアする方法
DNSキャッシュをクリアする最も簡単な方法は、[ファイル名を指定して実行]ダイアログボックスを使用することです。これは、入力内容がわかっている場合に、コマンドをすばやく実行したり、アプリを起動したり、ファイルを開いたりできるWindowsツールです。
-
を長押しします Windowsキー + NS [実行]ダイアログボックスを開きます。
![Windows10の[実行]ダイアログボックス。](/f/d53055bfcc84f3d675bc28b17037eff2.jpg)
-
タイプ ipconfig / flushdns テキストフィールドに入力し、をクリックします わかった.
![[実行]ダイアログボックスを使用して、Windows10でDNSをフラッシュします。](/f/dd09921b0cdf5f080f0540e89f0f730b.jpg)
問題が解決したかどうかを確認してください。
コマンドプロンプトを使用してDNSキャッシュをクリアする方法
[実行]ダイアログボックスはすばやく簡単ですが、フィードバックやオプションはあまりありません。 [ファイル名を指定して実行]ダイアログボックスの方法が機能したかどうかわからない場合、またはプロセスが完了したかどうかについてさらにフィードバックが必要な場合は、Windowsのコマンドプロンプトで同じコマンドを使用できます。
-
クリック 始める ボタンまたはタスクバーの検索フィールドに入力し、 指図.

-
クリック 管理者として実行.
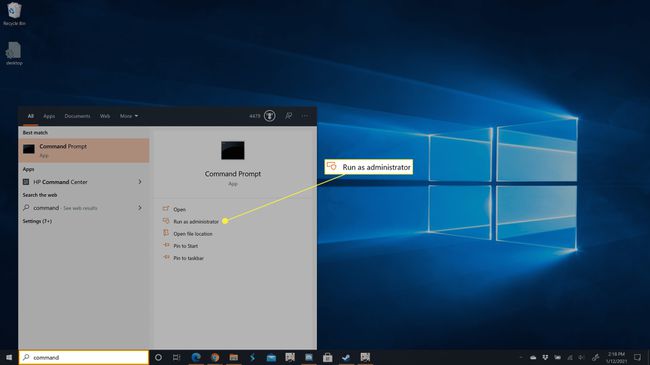
-
タイプ ipconfig / flushdns エンターキーを押します。
-
プロセスが終了するのを待ちます。
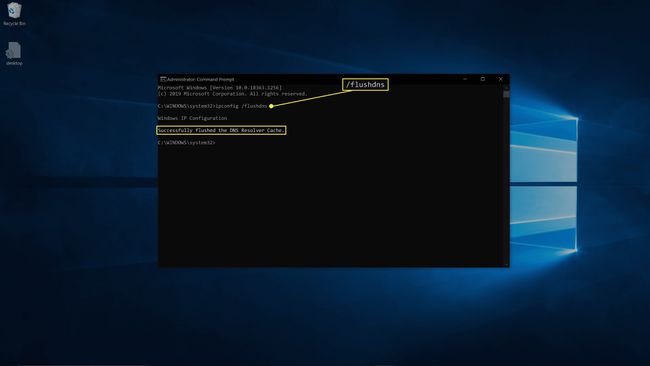
問題が解決したかどうかを確認してください。
WindowsPowerShellを使用してWindows10でDNSをクリアする方法
Windows10でDNSをクリアしてフラッシュするために使用できる最後の方法は少し異なります。 コマンドプロンプトの代わりにWindowsPowerShellを使用するため、まったく異なるコマンドを使用します。
-
右クリック 始める ボタンをクリックし、を選択します Windows PowerShell(管理者).
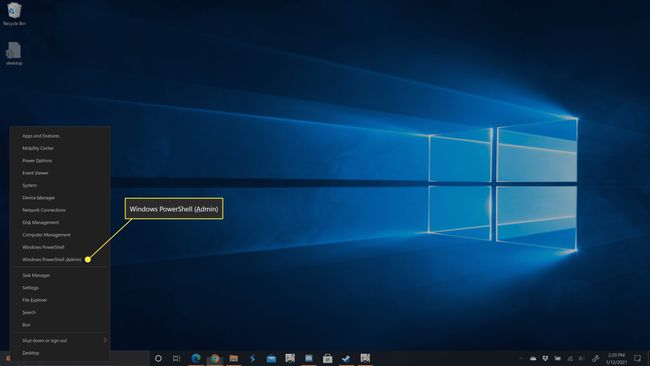
ユーザーアカウント制御からの許可を求められたら、をクリックします はい.
-
タイプ Clear-DnsClientCache 次に、Enterキーを押します。
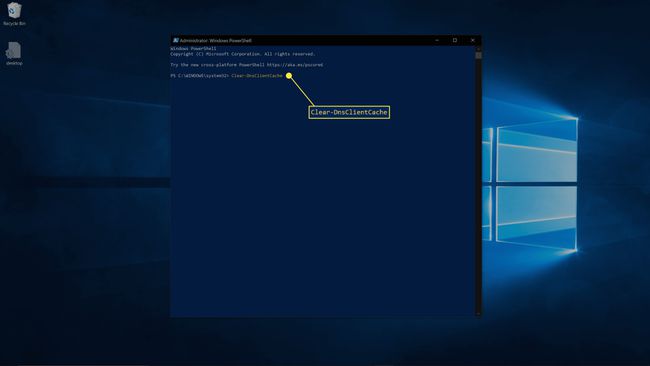
-
プロセスが終了するのを待ちます。
問題が解決したかどうかを確認してください。
DNSキャッシュをフラッシュする理由
DNSの目的は、IPアドレスの代わりにURLを入力してWebサイトにアクセスできるようにすることです。 DNSキャッシュのポイントは、過去にアクセスしたことのあるWebサイトにアクセスするたびにコンピューターがDNSルックアップを待つ必要がないようにすることで、Webサイトへのアクセスを高速化することです。 このローカルレコードが破損したり、古くなったり、誤った情報を提供したDNSサーバーに接続したりすると、ウェブサイトへのアクセスに問題が発生する可能性があります。 DNSキャッシュをクリアまたはフラッシュすることにより、コンピュータにチェックを強制します。 DNSサーバー ローカルレコードがなくなったため、サイトにアクセスするとき。
Windows 10は、この記事に記載されている方法でフラッシュできるローカルDNSキャッシュを維持していますが、ルーターがキャッシュを保持している場合もあります。 Windows 10でDNSをフラッシュしてもインターネット接続の問題が解決しない場合は、 ルーターを再起動する 役立つかもしれません。
