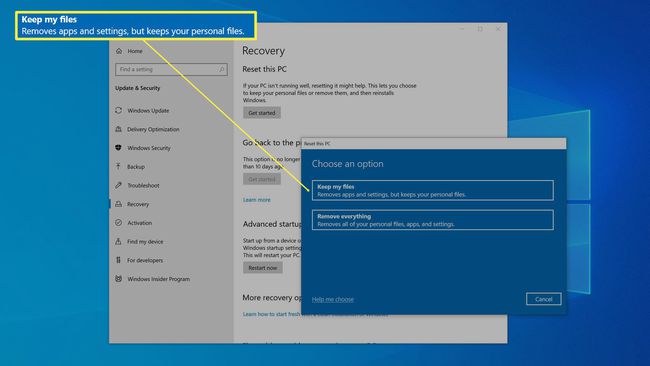ラップトップをより速くする方法
知っておくべきこと
- 5つのヒント:ハードドライブのクリーニング、不要なプログラムのアンインストール、スタートアッププログラムの削減、マルウェアのスキャン、Windowsのリセット。
- そのラップトップを交換する必要はありません。 少しのメンテナンスは、パフォーマンスの向上に大いに役立ちます。
この記事では、Windows 10ラップトップを高速化し、新しいラップトップと交換するのではなく、新品のときのパフォーマンスに戻す方法について説明します。
ハードドライブを掃除する
重要でないデータを削除することから始めて、 キャッシュされたファイル これがパフォーマンスを取り戻すための最も簡単で痛みのない方法であるため、ディスクから。 時間の経過とともに、ハードドライブが一時ファイルでいっぱいになり、コンピューターがハードドライブにアクセスする機能が低下する可能性があります。
右側の検索ボックスで 始める ボタン、タイプ 掃除 次にクリックします ディスククリーンアップ 表示されたら、検索結果に表示されます。
-
の中に ディスククリーンアップ ダイアログボックス、必ず NS ドライブを選択してクリックします わかった.
![[ディスククリーンアップドライブの選択]ダイアログボックス。](/f/98a2363add2ae84a9aba8b6206241fb6.jpg)
-
すべてのチェックボックスをオンにして、をクリックします わかった.
![[ディスククリーンアップ]ダイアログボックス。](/f/393c044c97b2aebeeaa7b25615676d45.jpg)
次にを押します ファイルを削除する 削除プロセスを確認して開始します。
不要なプログラムをアンインストールする
ハードドライブをクリーンアップした後、次のステップは不要なプログラムを削除することです。 インストールされたプログラムは、ハードドライブの貴重なストレージスペースを占有するだけでなく、多くの場合、バックグラウンドでプロセスを実行して処理速度を低下させる可能性があります。
プログラムの機能がわからない場合は、オンラインで調べて、まだ必要なものかどうかを確認してください。 原則として、プログラムの機能がわからない場合は、Windows自体にとって重要なプログラムをアンインストールできないため、プログラムは不要であり、削除できます。
のようなサードパーティのソフトウェアアンインストーラ IObitアンインストーラー 最もスペースを占めるプログラムや、使用頻度の低いソフトウェアを見つけるのに役立ちます。
クリック 始める ボタンをクリックしてからクリックします 設定 アイコン(歯車のような形をしています)。
-
[設定]ウィンドウの検索ボックスに、次のように入力します アンインストール 次にクリックします プログラムを追加または削除する 表示されたら、検索結果に表示されます。
![検索が行われている[設定]ウィンドウ。](/f/b836bc7e3a81dc9c9412f5aae3936f4f.jpg)
-
ウィンドウの下部にあるプログラムのリストをスクロールします。 不要なプログラムが表示された場合は、それをクリックして選択します アンインストール. 次に、指示がある場合はそれに従って、プログラムを削除します。 通常、アプリはそれ自体でアンインストールするだけです。
![[アプリと機能]ウィンドウでプログラムをアンインストールします。](/f/e9a70c7ff039c60422e4326ff8bf8e0f.jpg)
-
アンインストールが完了すると、Windowsは再起動の許可を求める場合があります。 もしそうなら、後でそれを行うことを選択します。
プログラムのリストに戻り、不要になった追加のプログラムをアンインストールし続けます。
終わったら、 ラップトップを再起動します.
スタートアッププログラムを減らす
多くのプログラムは、ラップトップを起動してからバックグラウンドで実行すると自動的に実行されます。 これは便利で、特定のプログラムをより効率的に実行するのに役立ちますが、ラップトップ全体の速度も低下します。 そのため、起動時に実行するアプリの数を減らす必要があります。
タスクバーの空白部分を右クリックして、 タスクマネージャー ポップアップメニューで。
-
タスクマネージャで、をクリックします 起動 タブ。 このタブには、起動時に自動的に実行されるすべてのプログラムが一覧表示されます。おそらく、かなりの数のプログラムがあります。
タスクマネージャを使用したことがない場合は、これが表示されない場合があります。 選択する 詳細 最初にタスクマネージャを展開します。
-
これらのプログラムは、をクリックすることで、コンピューターの起動速度にどの程度影響するかに基づいて並べ替えることができます。 スタートアップへの影響. これにより、それらが高から低にソートされます。
プログラムの機能がわからない場合は、右クリックして選択します オンラインで検索. WindowsはWebブラウザーを開き、そのアプリの結果を表示します。 一般に、そのプログラムを起動時に実行することがどれほど重要であり、それを無効にした場合の影響は簡単にわかります。
-
起動時に実行する必要のないすべてのプログラムについて、右クリックして選択します 無効にする.
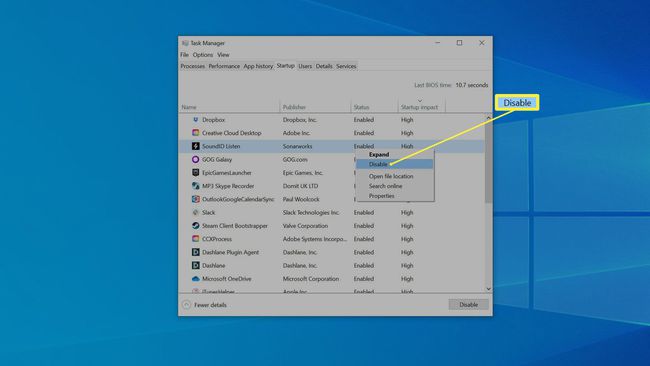
マルウェアをスキャンする
可能性は低いですが、ラップトップが何らかの形で感染している可能性があります マルウェア それはあなたのコンピュータを遅くしています。 確かに、マルウェアの存在を確認してください。
クリック 始める 次にクリックします 設定.
の中に 設定 ウィンドウをクリックします 更新とセキュリティ.
-
左側のナビゲーションペインで、をクリックします Windowsセキュリティ. ラップトップのセキュリティステータスが表示されます。
![設定アプリの[Windowsセキュリティ]ページ。](/f/433e57af95ac00baab13de134f7f17ae.jpg)
クリック ウイルスと脅威の保護 をクリックします クイックスキャン. スキャンを実行します。 コンピュータが脅威を見つけた場合は、指示に従って対処してください。
Windowsをリセット
場合によっては、ラップトップのWindowsインストールが単に破損しているか、デジタルデトリタスが散らかっていて、上記の解決策のいずれかで問題を解決できないことがあります。 利用可能な最後のオプションが1つあります。Windowsのクリーンインストールで最初からやり直すことができます。 これは時間がかかり、リスクが少しあるため、常に最後の手段です。
何か問題が発生した場合に備えて、データの信頼性の高いバックアップを作成することをお勧めします。
Windowsは、個人データを損傷したり削除したりすることなく、Windowsのインストールを工場出荷時の状態にリセットできるように設計されていますが、これを行うと、Windowsは削除されることに注意してください。 サードパーティプログラム 自分で再インストールする必要があります。
クリック 始める 次にクリックします 設定.
[設定]ウィンドウの上部にある検索ボックスに、次のように入力します リセット. クリック このPCをリセットする 表示されたら、検索結果に表示されます。
の中に このPCをリセットする セクションをクリックします 始めましょう.
-
クリック 私のファイルを保管してください 指示に従って、Windowsをリセットします。 このプロセスには時間がかかる場合がありますが、完了したら、新品のときと同じ速さで動作するコンピューターを残しておく必要があります。