Googleマイマップを使用してカスタムルートを携帯電話に送信する
Googleマップアプリを車にインストールするときに、車用に別のGPSは必要ありません。 iPhone またはAndroid携帯。 あなたがあなたの旅行を計画するために少し余分な時間をとるとき、 カスタムルートを構築できます Googleマップで Googleマイマップ ツールを使用して、外出中に携帯電話やタブレットをフォローします。
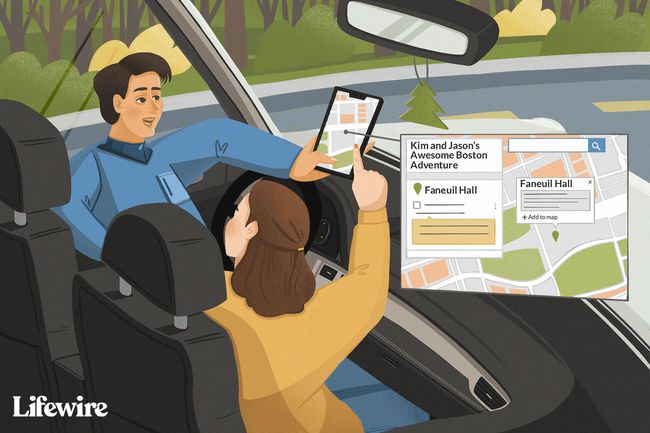
ライフワイヤー/ジュリーバン
Googleマップだけでは不十分な理由
いいですね。 それでも、特定の場所に停車して特定の道路を下る、長くて詳細なルートをたどりたい場合は、注意が必要です。
なぜグーグルマップではないのですか? Googleマップアプリでこれを機能させようとすると、次の1つまたは両方の問題が発生した可能性があります。
- Googleマップアプリで複雑なカスタムルートを作成することはできません:目的地を入力した後、アプリが提案する別のルート(灰色で強調表示)にルートをドラッグできます。 ただし、ドラッグして必要な道路を含めたり除外したりすることはできません。
- 移動時間を長くするようにルートをカスタマイズしてデバイスに送信した場合は、到着が速くなるようにルートが変更されているのを見たことがあるでしょう。:グーグルマップはあなたができるだけ短い時間で行きたいところにあなたを連れて行きます。 デスクトップバージョンを使用してルートをさまざまなエリアにドラッグし、外にある停車地にアクセスできるようにする場合 Googleマップアプリは、これらを考慮していません。 シナリオ。 ある地点から次の地点にできるだけ効率的に移動するルートを選択します。
これら2つの問題を解決するには、別のGoogle製品であるGoogleマイマップを使用できます。 マイマップは、カスタムマップを作成して共有できるマッピングツールです。
Googleマイマップにアクセスする方法
マイマップは、詳細なカスタムマップを作成するのに役立ちます。 最良の部分は、あなたが外出中にそれをグーグルマップで使うことができるということです。 次のWebサイトでマイマップにアクセスします。 google.com/mymaps. (Googleアカウントにサインインする必要がある場合があります。)

Androidデバイスをお持ちの場合は、 Android用Googleマイマップアプリ
Googleマイマップで新しいカスタムマップを作成する
かなりの量の運転と途中で4回の停車を希望する旅行を計画しているとします。 目的地は次のとおりです。
- CNタワー (あなたの出発点)
- リドー運河スケートウェイ
- モントリオール考古学歴史博物館
- LaCitadelledeQuébec
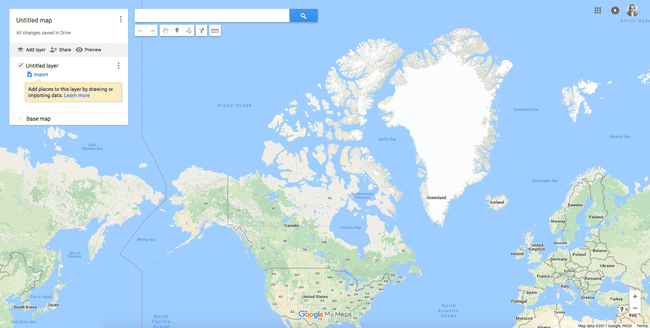
それぞれの目的地に到着したら、それぞれの目的地を別々に入力できます。 それには時間がかかり、ルートを思い通りにカスタマイズすることはできません。 新しいマップを作成するには、次の手順に従います。
-
マイマップを開き、 新しいマップを作成する ボタン. Googleマップのバージョンが開き、マップビルダーや、その下にマップツールがある検索フィールドなどのいくつかの機能があります。

-
マップに名前を付け、オプションの説明を含めて、 保存する. この情報は、追加のマップを作成したり、旅行に参加している誰かとマップを共有したりする場合に役立ちます。
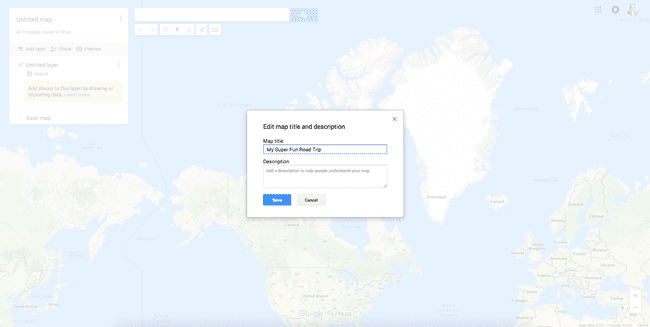
-
出発地とすべての目的地を追加します。 検索フィールドに開始位置を入力し、を押します 入力 鍵。 地図上の場所の上に表示されるポップアップボックスで、[ 地図に追加.
すべての目的地に対してこれを繰り返します。 目的地を追加すると、ピンがマップに追加されます。

2番目の目的地への道順を取得する
目的地が計画されたので、ポイントAからポイントB(そして最終的にはポイントBからC、CからD)への道順を取得してルートを計画します。
カスタムマップの最初の目的地のピンを選択します。 この例では、リドー運河スケートウェイです。
-
場所の上に表示されるポップアップボックスで、 矢印 この場所への道順を取得するボタン。

-
新しいレイヤーがポイントAとBでマップビルダーに追加されます。 Aは空白のフィールドで、Bは最初の宛先です。

開始場所をフィールドに入力します NS. この例では、開始場所はCNタワーです。 マイマップは、出発地から最初の目的地までのルートを生成します。
-
ルートをドラッグしてカスタマイズします。 マイマップは、ある地点から別の地点への最速ルートを提供します。 ただし、Googleマップと同様に、マウスを使用してルートを他の道路にドラッグし、カスタマイズすることができます。
この例では、マイマップは主要な高速道路を通るルートを示していますが、それを北にドラッグして、小さくて混雑していない高速道路を下ることができます。 (画面の右下隅にあるプラスボタンとマイナスボタンを使用して)ズームインおよびズームアウトして、すべての道路とその名前を表示し、ルートをより正確にカスタマイズできます。
特定のルートを利用する場合は、目的地のポイントを追加して、目的のルートに移動します。 携帯電話で地図にアクセスするときに、Googleマップによってルートが変更されるのを防ぐことができます。

残りの目的地をマッピングする
住所または場所を入力し、それらを所定の位置にドラッグして、宛先を追加します。 たとえば、CNタワーからリドー運河スケートウェイまで車で行くときに、ハイウェイ7を進むのではなく、ハイウェイ15を利用したいとします。
地図を見て、スミススフォールズを目的地として追加するには、 宛先を追加 作成したDirectionsレイヤーで。 タイプ スミスフォールズ フィールドで NS それを追加します。 次に、ドラッグして順序を修正し、開始点と2番目の目的地の間に収まるようにします。

スミスフォールズが追加され、ルートの2番目の目的地の代わりになり、2番目の目的地(リドー運河スケートウェイ)がリストの下に移動します。 このように、あなたはあなたが立ち寄りたくないランダムな目的地を通過することはありませんが、あなたはあなたが特に望むルートにあなたを保つためにあなたを追加しました。
この方法の欠点は、地図をナビゲートするために乗客が必要になる場合があることです。
追加の目的地をマップする
ルートを拡張して、訪問したい他の目的地を含めるには、訪問したい目的地の順序で上記の手順を繰り返します。 クリックして道順を取得するときは、空のフィールドに以前の目的地を入力する必要があります。
したがって、この例の次の宛先については、次のようにします。
-
マップビルダーで目的地(たとえば、モントリオール考古学歴史博物館)を選択します。

-
を選択 矢印 アイコン(ここへの道順)。
![マイマップの目的地で[ここのルート]ボタンを選択します。](/f/edd0fe6c767ddcca3f90671f6c533122.jpg)
-
フィールドに現在の目的地(たとえば、リドー運河スケートウェイ)を入力します NS.
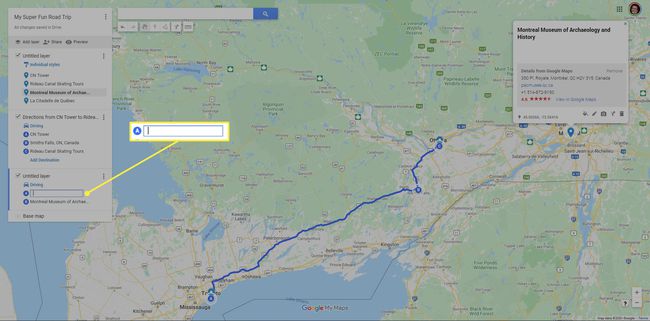
宛先名全体を入力すると、ドロップダウンメニューから選択できるオプションが提案されます。 各オプションには異なるアイコンがあります。
- 最初のピンの前には緑色のピンがあり、目的地がマップに入力されたときに作成された最初の無題のレイヤーを表しています。
- 2つ目は、ルートの最初の部分を作成したときに作成された、2番目の無題レイヤーの宛先Cを表します。
どちらを選択するかは、マップを作成する方法と、マイマップのレイヤー機能をどのように利用するかによって異なります。 この例では、関連性がないため、任意のオプションを選択できます。 その後、最後の目的地(たとえば、LaCitadelledeQuébec)に対して上記の手順を繰り返します。
Googleマイマップレイヤーについて
これらの手順に従ってカスタムマップを作成すると、マップビルダーの下にレイヤーが追加されます。 レイヤーを使用すると、マップの一部を他の部分から分離して、整理しやすくすることができます。
新しい方向を追加するたびに、新しいレイヤーが作成されます。 最大10のレイヤーを作成できるため、10を超える宛先でカスタムルートを構築する場合は、このことに注意してください。
レイヤー制限に対処するには、 宛先を追加 既存のレイヤーで、既存のルートに宛先を追加します。 訪問したい目的地の順序がわかっている場合は、最初の目的地について上記の手順を実行してから、後続のすべての目的地に対して最後の手順を繰り返して、1つのレイヤーに保持します。
それはあなた次第であり、レイヤーをどのように使用したいかによって異なります。 Googleは、レイヤーで何ができるかについての情報を提供します より高度なマップの作成に興味がある場合。
Googleマップアプリから新しいカスタムマップにアクセスする
目的地がルートの方向とともに正しい順序で地図上にプロットされたので、モバイルデバイスのGoogleマップアプリで地図にアクセスします。 カスタムマップの作成に使用したのと同じGoogleアカウントにサインインすると、準備が整います。
Googleマップアプリを開き、 保存しました 下部のメニューから。
選択する マップ.
-
ラベルの付いた場所と保存した場所をスクロールして地図に移動します。 ここにマップの名前が表示されます。

Googleマップナビゲーションとマイマップは最も統合された機能ではないため、マップを編集する必要がある場合があります。 それはあなたの地図がどれほど複雑であるか、そしてグーグルがあなたを連れて行きたい場所と比較してあなたがあなたの好みに合わせて道順をどのように調整したいかに依存します。
カスタムマップでGoogleマップナビゲーションを使用する
アプリで地図を開くと、コンピューターで地図を作成したときのルートが表示され、目的地が示されます。 Googleマップのターンバイターン方式のナビゲーションを使用するには、2番目の目的地をタップして(そこから開始していると仮定して最初の目的地をスキップします)、[ 方向 ルートを開始します。

ここで、Googleマップのナビゲーションによってルートが外れることに気付くかもしれません。そのため、停車地が計画されていない目的地を追加する必要があります。
Googleマップのナビゲーションで、カスタムアプリで作成したルートとは少し異なるルートがプロットされる場合は、目的地のポイントを追加してマップを編集します(これらの場所にアクセスしたくない場合でも)。 このように、あなたのルートはあなたがそれがあなたを連れて行きたいところに正確にあなたを連れて行きます。
最初の目的地に到着し、訪問後に出発する準備ができたら、カスタムマップにアクセスし、次の目的地をタップしてターンバイターン方式のナビゲーションを開始します。 後続のすべての目的地に到着したら、これを実行します。
