SモードのMicrosoftWindows 10:アプリの概要とインストール方法
Microsoft Windows 10 Sは、Windows10のバージョンです。 オペレーティング・システム 教育関係者向け。 10 Sは、ユーザーが公式のMicrosoftStoreからアプリをダウンロードすることのみを制限します。 その結果、マイクロソフトはそれをメインよりも安全であると賞賛しています Windows 10 OS.
2018年、Microsoftは消費者の混乱により、「Windows10S」を「Sモード」にリブランドしました。 Sモードは、次のいずれかを実行しているデバイスで使用できます Windows 10HomeまたはWindows10 Pro.
多くのコンピューターストアのリストには、新しいSモードではなくWindows 10 Sがリストされますが、同じものです。
Windows 10SとWindows10は同じですか?
Windows 10 S、またはSモードのWindows 10は、一部のWindows10デバイスで制御される設定です。 Sモードを実行しているラップトップまたはコンピューターは、引き続きWindows10を実行しています。 オペレーティングシステム全体のすべての機能を備えているわけではありません。
SモードのWindows10の制限は何ですか?
完全なWindows10オペレーティングシステムのほとんどの機能が存在しますが、Sモードではデバイスの機能にいくつかの制限があります。
- アプリはからのみダウンロードできます Microsoftストア.
- マイクロソフトエッジ デフォルトのインターネットブラウザです。
- Bing デフォルトのシステム検索エンジンです。
SモードでWindows10を実行する利点は何ですか?
Windows 10 SまたはSモードにはいくつかの制限がありますが、これらの同じ制限により、Windows10デバイスもいくつかの点で改善されます。
- SモードでWindows10を使用しているときに、Webサイトからプログラムをダウンロードできないため、誤ってプログラムをダウンロードする可能性が低くなります。 マルウェアのインストール または コンピュータウイルス、デバイスに感染する可能性があります。
- SモードのWindows10は実行のみ可能 Windowsアプリ Microsoft Storeからダウンロードします。これにより、多数のバックグラウンドプログラムが実行され、デバイスの速度が低下するのを防ぎます。 起動時間が短縮され、処理能力の低いデバイスでの操作がスムーズになり、バッテリー寿命が長くなる可能性があります。
SモードのWindows10は誰のためのものですか?
マイクロソフトは、高校生、大学生、または大学生向けにWindows10をSモードで設計しました。 この焦点は主に、Sモードが人々がデバイスを使用する方法を制限し、勉強と課題に重点を置いているという事実によるものです。
Windows 10をSモードで実行しているPCは、技術にあまり詳しくなく、マルウェアやウイルスを定期的にダウンロードする傾向がある消費者にも役立つ可能性があります。 Sモードでは、機能がMicrosoft Storeで厳選されたアプリの選択に制限され、Microsoftが作成したアプリのみが提供されます。つまり、アプリは常に安全に実行できます。
Windows 10 Sコンピューターでビデオゲームをプレイできますか?
ビデオゲームは、MicrosoftのWindows 10SまたはWindows10をSモードで実行しているコンピューターで利用できます。 ただし、他のアプリと同様に、利用可能なタイトルは、Microsoftがアプリストアで承認したものだけです。
SモードでWindows10を実行しているコンピューターは、通常、教育目的で設計されており、そうでない場合もあります。 マイクロソフトにリストされているにもかかわらず、視覚的に集中的なPCビデオゲームのいくつかをプレイすることができます 店。
SモードのWindows10で映画を見ることができますか?
デジタル映画やテレビのエピソードは、Microsoft EdgeWebブラウザの通常のWebサイトや次のようなアプリで表示できます。 Netflix と アマゾンビデオ.
コンピューターにWindows10 SまたはSモードがありますか?
次の手順を実行して、コンピューターにインストールされているWindows10オペレーティングシステムを確認できます。
-
を開きます 始める 画面の左下隅にあるアイコンをクリックするか、 ウィンドウズ キーボードのボタン。
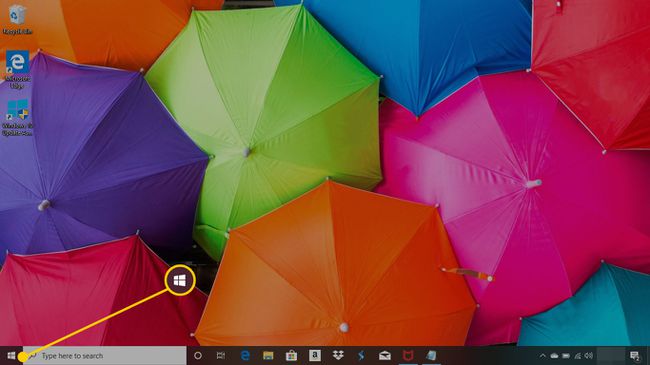
-
選択する 設定.
![[設定]ボタンが強調表示されたWindows10のスタートメニュー](/f/c33dc49820551024caffcaf5797df1f1.jpg)
-
選択する システム.
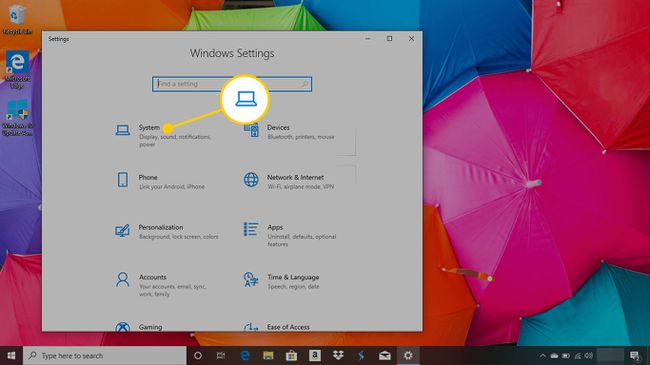
-
左のメニューを下にスクロールして、 だいたい.
![[バージョン情報]見出しが強調表示されたWindows10の設定](/f/d503d756b55484edb540968e1aa4eada.jpg)
-
に到達するまでこのページを下にスクロールします Windowsの仕様. この見出しの下で、隣に 版は、インストールしたオペレーティングシステムの名前になります。
SモードのWindows10HomeまたはSモードのWindows10 Proと表示されている場合は、デバイスにSモードがインストールされており、現在アクティブになっています。
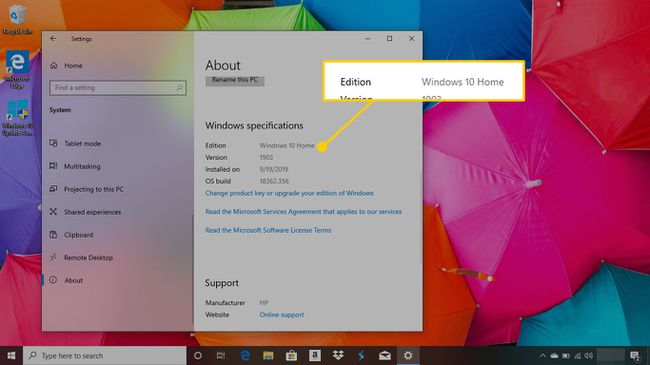
デバイスのロックを解除する場合は、Sモードをオフにすることができます。 ただし、一度非アクティブ化すると、元に戻すことはできません。
SモードでWindows10にアプリをインストールする方法
Windows 10をSモードで実行している間は、MicrosoftStoreからのアプリのインストールに制限されます。 これらは、通常のWindows10デバイスにインストールするのと同じ方法でコンピューターにインストールできます。
-
を開きます Microsoftストア アプリ。
または、を押して開くこともできます ウィンドウズ キーボードのキーを押して、「店、」と選択 Microsoftストア 検索結果から。
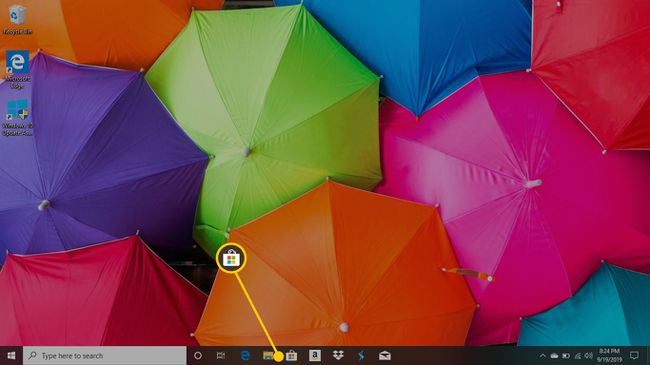
-
右上隅の検索バーを使用するか、メイン画面で注目のアプリを参照して、アプリを検索します。

興味のあるアプリを見つけたら、それを選択してMicrosoftStore内のメインアプリページに移動します。
-
アプリが無料の場合は、青色が表示されます 取得する アプリ名の下にあるボタン。 それをクリックしてアプリをダウンロードします。
![[取得]ボタンが強調表示されたMicrosoftStoreのiCloudページ](/f/a689408bea07f293f4be68da66fff3b3.jpg)
アプリにお金がかかる場合は、タイトルの下にその価格が表示され、その下に青色が表示されます 買う ボタン。 クリック 買う ボタンをクリックし、クレジットカードやMicrosoft Storeクレジットなどの支払い方法を選択して、ダウンロードを開始します。
SモードのWindows10で最近購入したアプリを見つける場所
Microsoft Storeで購入履歴を確認して、削除したアプリをダウンロードしたり、更新を確認したりすることもできます。 これがその方法です。
-
Microsoft Store内で、 省略記号 (3つのドット)画面の右上隅にあります。
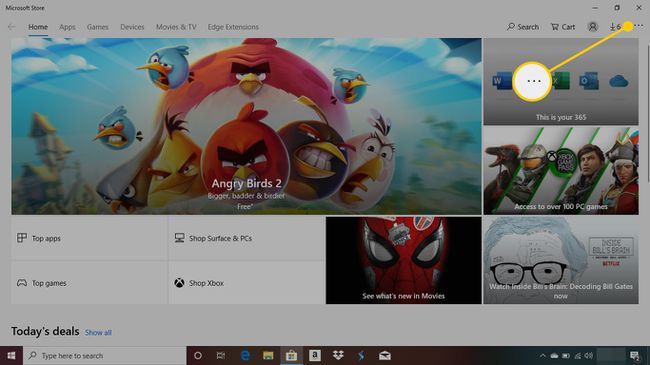
-
選択する ダウンロードとアップデート 最近ダウンロードおよび更新されたすべてのアプリを表示します。
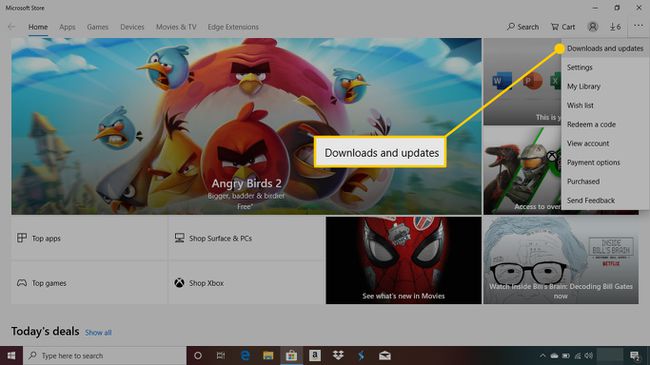
アプリを選択して、その詳細を表示します。
SモードでWindows10のアプリをアンインストールする方法
SモードコンピューターのWindows10でアプリをアンインストールすることは、通常のWindows10デバイスで行う方法と同じです。
を開きます 始める 画面の左下隅にあるアイコンをクリックするか、 ウィンドウズ キーボードのボタン。
-
アプリは、[スタート]メニューの列にアルファベット順に表示されます。 アンインストールしたいものを見つけて 右クリック マウスでそれを。
タッチスクリーン付きのWindows10デバイスを使用している場合は、アプリアイコンを数秒間タップしてから放します。
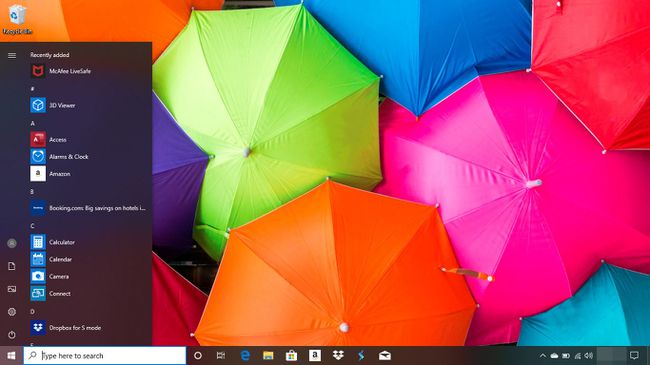
-
を選択 アンインストール オプション。
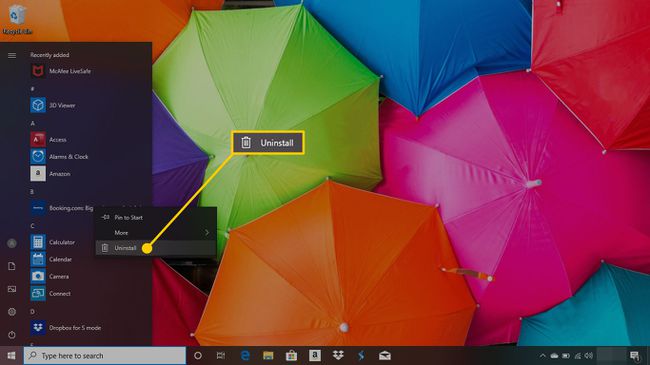
-
クリック アンインストール もう一度、アプリを削除することを確認します。
![[アンインストール]ボタンが強調表示されたWindows10の確認ボックス](/f/78376a5ee9c4c4eb39e904bf294c50d9.jpg)
コンピューターから削除するすべてのアプリについて、これらの手順を繰り返します。
