ExcelをWordに変換する方法
知っておくべきこと
- コピーするExcelのコンテンツを強調表示し、を押します NS+NS コピーするには、を押します NS+V Word内でコンテンツを貼り付けます。
- Wordで、 入れる > 物体 > 物体、 選択する ファイルから作成、Excelファイルを選択し、 入れる.
- ファイル全体を変換するには、 オンライン変換ツールを使用する ExcelスプレッドシートをWord文書に直接変換します。
ExcelのスプレッドシートパワーとWordの処理魔法により、プロジェクトを作成するためのパワーデュオです。 直接変換方法はありませんが、ExcelからWordに変換する必要がある場合 ドキュメント、ExcelとWord 2019、2016、およびExcelとWordでそうすることができるいくつかの方法があります Microsoft365。
ExcelからWordにコピーする方法
最初の方法は最も簡単で、おそらくすでにそれを知っているでしょう。 コピーして貼り付けることで、ExcelからWordに簡単に変換できます。
Excelにはエクスポートオプションがありますが、Excel内からWordにエクスポートする組み込みの方法はありません。 代わりに、ここで説明する方法の1つを使用して、ExcelドキュメントからWordドキュメントにデータを移動する必要があります。
開始するには、コピー元のExcelドキュメントを開きます。
貼り付け先のWord文書を開きます。
-
Excelドキュメントでは、 コンテンツを選択します コピーしたい。 ページ全体が必要な場合は、 三角形 作品の左上にあるアイコン。

コンテンツを選択した状態で、を押します NS+NS キーボード上(Cmd+NS Macユーザーの場合)コピーします。
-
Word文書で、作業内容を貼り付ける場所にカーソルを置きます。 使用する NS+V (Cmd+V Macユーザーの場合)貼り付けます。

コピーアンドペーストを使用して、Wordで新しいテーブルを作成することもできます。 単に Wordテーブルを作成する、Excelでデータを選択し、作成した新しいテーブルに直接コピーします。
オブジェクトの挿入を使用してExcelをWordに変換する方法
コピーアンドペーストとは対照的に、Excelをオブジェクトとして挿入すると、ExcelドキュメントのミニチュアバージョンがWordに挿入され、複数のシートやその他の機能が追加されます。 ExcelとWordを開いた状態で、変換を開始する手順に進みます。
Macでオブジェクトの挿入を使用してExcelをWordに変換する方法
Wordで、 入れる リボンから。
-
を選択 入れる タブをクリックして選択します 物体 ツールバーのアイコン。
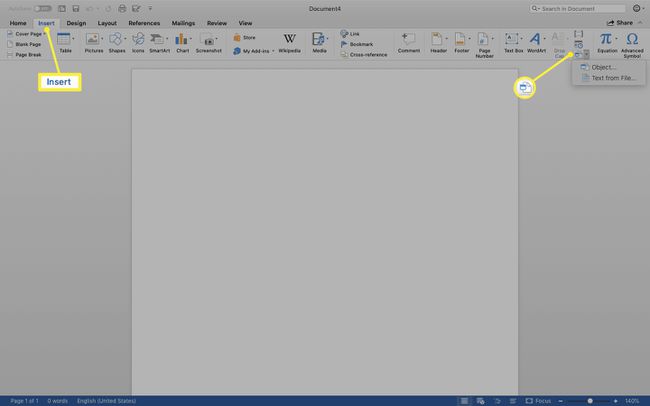
-
選択する ファイルからのテキスト ダイアログボックスで、Excelファイルを見つけます。

Excelスプレッドシートを変更した場合に、オブジェクトを自動的に更新しますか? 選択する オプション > ファイルへのリンク.
-
選択する 入れる ダイアログボックスの右下隅にコンテンツを配置します。

Windowsでオブジェクトの挿入を使用してExcelをWordに変換する方法
Wordで、 入れる > 物体 > 物体.
を選択 ファイルから作成 タブ> ブラウズ. 挿入するファイルを見つけます。
選択する 入れる. ファイルにリンクする場合は、 ファイルへのリンク チェックボックス。
選択する わかった.
オンラインコンバーターを使用してExcelをWordに変換する
また、使用することができます オンラインコンバーター ExcelをWordに変換します。 クイックオンライン検索を実行して、オンラインコンバーターを見つけます。 次に、2つの別々のドキュメントをアップロードし、コンバーターが手間のかかる作業を行えるようにします。 プロセスが完了すると、新しいドキュメントをダウンロードできます。
