Gmailの連絡先をiPhoneに同期する方法
知っておくべきこと
- 既存のGmailアカウント:iPhoneに移動 設定 > 郵便 > アカウント. Gmailアカウントをタップします。 タップ 連絡先 に オン.
- 新しいアカウント:に移動 設定 > 郵便 > アカウント > アカウントを追加する > グーグル. アドレスとパスワードを入力します。 タップ 連絡先 に オン.
この記事では、Gmailの連絡先をiPhoneの既存のGmailアカウントに同期する方法について説明します。 また、iPhoneで新しいGmailアカウントを最初に設定するときにGmailの連絡先を同期する方法に関する情報も含まれています。 これらの手順は、iOS14またはiOS13を搭載したiPhoneに適用されます。
iPhoneの既存のGmailアカウントに連絡先を同期する
最初にGmailアカウントをiPhoneに追加するときに、Gmailの連絡先を同期することを選択できますが、後で既存のGmailアカウントに追加することもできます。
それらを取得する方法は次のとおりです Gmail あなたのiPhoneへの連絡先。
iPhoneで、 設定 アプリ。
-
タップ 郵便 選択します アカウント.
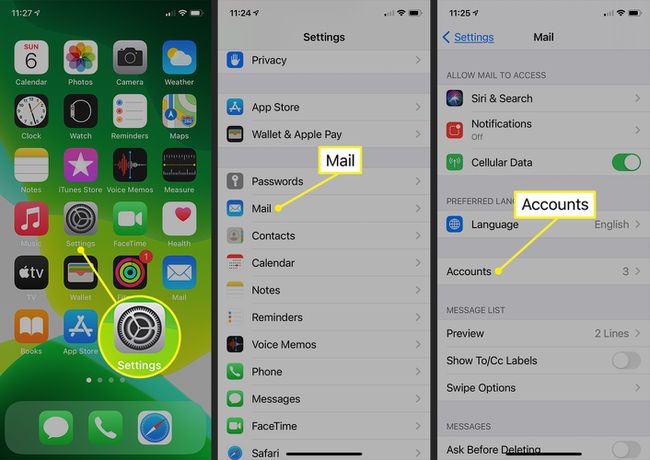
既存のものをタップします Gmail アカウント。
-
横のスライダーをタップします 連絡先 に移動するには オン ポジション。
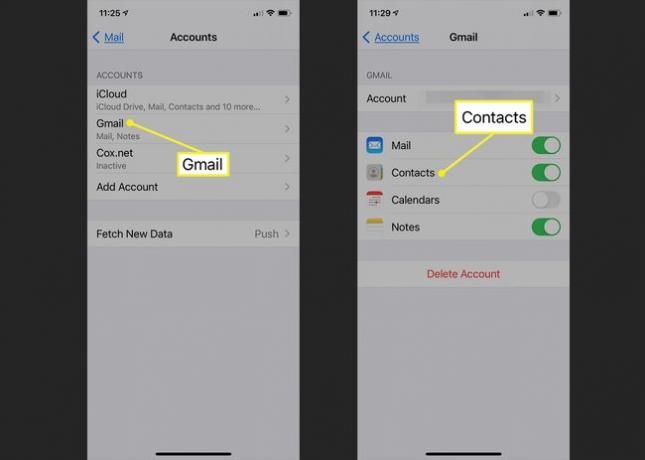
Gmailの連絡先はすぐにiPhoneとの同期を開始します。
新しいGmailアカウントを追加するときに連絡先を同期する
GmailアカウントをiPhoneに追加していない場合は、追加すると同時に連絡先を同期できます。
iPhoneでGmailを新しいアカウントとして追加するには、 設定 > 郵便 > アカウント > アカウントを追加する.
選ぶ グーグル 次の画面のオプションから。
-
プロンプトが表示されたらGmailアドレスを入力し、 次. パスワードを入力してタップ 次.
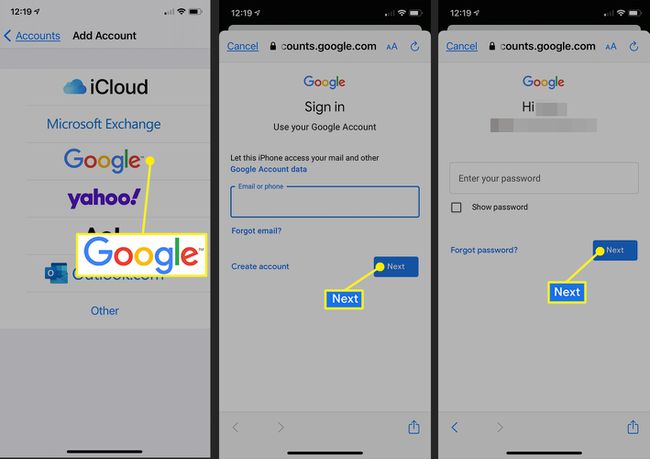
-
横にあるスイッチをタップします 連絡先 それがになるまで オン/緑色の位置、次にタップ 保存する.
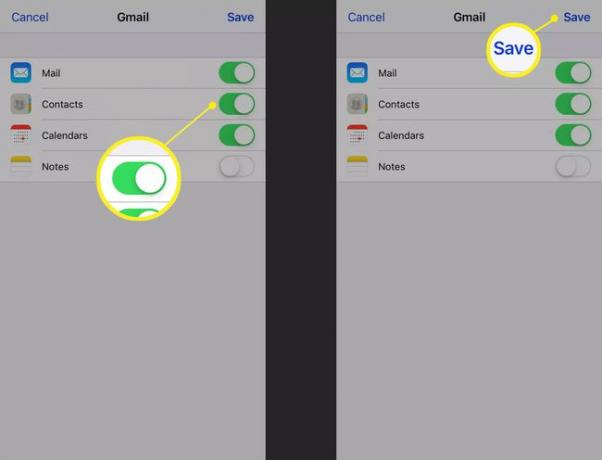
-
Gmailのすべての連絡先がiPhoneに同期されます。
同じGmail画面でカレンダーとメモを同期することもできます。
