トップ5の写真編集スキル
1枚の写真でシーンをキャプチャすることはめったにありません まさに 意図した通り。 照明、背景、カメラの位置、さらにはポーズさえも細かく制御できるスタジオ内で撮影されたポートレート写真など、いくつかの例外があります。 ありがたいことに、写真を改善するのに役立つツールが満載の画像編集プログラムやモバイルアプリがたくさんあります。
これらは学ぶべきトップの写真編集スキル/テクニックです:
- トリミング と 三分割法
- 回転
- 申請中 調整レイヤー とマスク
- 色の修正と 飽和
- シャープニング
最良の結果は、デスクトップ/ラップトップソフトウェアから得られます(例: アドビフォトショップ CS /要素と Photoshopの代替品)、ただし一部のモバイルアプリは アンドロイド/ iOSも非常に有能です。 始める前に、必ず コピーに取り組む 写真と オリジナルではありません. 元のデータを誤っておよび/または永久に上書き/紛失したくない!
01
05の
トリミングと三分割法
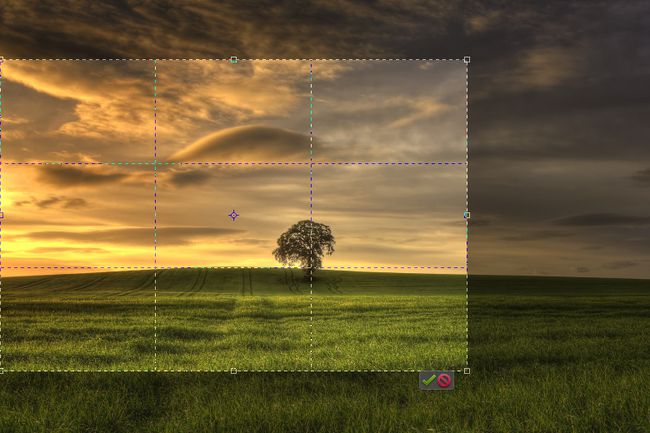
毎回完璧なショットを特別に計画してキャプチャする場合を除いて、トリミングを行うことで写真の多くを強調できる可能性が高くなります。 基本的な画像操作スキルと見なされていますが、トリミングツールの使用は、視聴者の注意を目的の場所に向ける最も効果的な方法の1つです。
トリミング 写真には、画像の不要な(通常は外側の)部分を削除することが含まれます。 すばやく簡単に実行でき、その結果、すばらしい写真をプロ並みの写真に変えることができます。 検討:
- 構図/フォーカスを改善するためのトリミング: 被写体が小さく感じたり、画像内で失われたりした場合は、フレーム全体に収まるようにトリミングします。被写体が多く、背景が少なくなります。 または、主題の特定の部分に「ズームイン」することもできます。 いずれにせよ、視点の変更は、視聴者にとってより明確な興味のあるポイントを強調し、作成するのに役立ちます。
- 詳細を削除するには、切り抜きを行います。 気を散らす要素は、わがままな影、ごみのかけら、無関係なオブジェクト/見知らぬ人、過度の背景、 未使用/空/興味のないスペース、またはその精神に侵入したり貢献しなかったりするもの 写真。 特にそのような気晴らしが画像の端に向かっている場合、トリミングは簡単な修正です。
- 向き/フレーミングを変更するためのトリミング: その瞬間に写真を撮るとき、被写体を引き立たせる方法でカメラを構えるのを忘れることがあります(つまり、背の高いシーン/オブジェクトの場合は垂直、広いシーン/オブジェクトの場合は水平)。 水平方向のトリミングを垂直方向の画像に適用したり、垂直方向のトリミングを水平方向の画像に適用して、視点を切り替えてより強い作品を作成することができます。
- アスペクト比を変更するためのトリミング: カメラは別の場所で撮影できます アスペクト比、画像内で人が見るものに関してさまざまな品質を提供します(たとえば、4:3のアスペクト比の画像は5:4または1:1に設定されたものとは異なります)。 アスペクト比のトリミングは、フレームに合わせるために特定のサイズで写真を印刷する場合にも重要です。
写真でよく耳にする用語の1つは、三分割法です。これは、構図に関連しています。 三分割法は、画像の上に3x3グリッド(つまり、三目並べ)を重ね合わせるようなものだと考えてください。多くのデジタルカメラやソフトウェア編集プログラムには、これが標準機能として備わっています。 研究によると、画像を見ると、私たちの目はグリッドの交点に向かって自然に引き寄せられます。 しかし、私たちの多くは、被写体をフレームの死点にして写真を撮るのが一般的です。
三分割法オーバーレイを有効にすることで、被写体/要素が意図的に線に沿って、および/または交点に配置されるようにトリミングを調整できます。
たとえば、 風景写真、水平線または前景が水平線の1つに沿って設定されるように、画像をトリミングすることをお勧めします。 ポートレートの場合は、交差点に頭または目を配置することをお勧めします。
02
05の
回転

写真の回転は、画像を編集するときに適用するもう1つの基本的で簡単でありながら重要なスキルです。 額縁や浮かぶ棚が壁に曲がってぶら下がっているのを見たときのことを考えてみてください。 または、誰かが寄りかかるたびに少し動く不均一な足のあるテーブル。 かなり気が散るでしょう? 多くの人にとって、一度気づいたらそのような問題に固執しないのは難しいことです。
同じ概念が写真にも関係しています。三脚を使用している場合でも、ショットが意図したとおりに整列するとは限りません。 写真を十分に回転させると、正しい遠近法を設定し、サブリミナルの気を散らすものを取り除くことができます。 回転した後、(フレーミングのために)もう一度トリミングすることを忘れないでください。 検討:
- 風景: 地平線が端から端まで水平になるように写真を回転します(多くの画像エディターは、正確さを高めるために線のグリッドをオーバーレイできます)。 これにより、よりすっきりとした対称的でプロフェッショナルな外観が得られます。 風景の要素(傾斜した丘や谷、山脈など)を地平線(空が地球や海と出会う場所)と間違えないように注意してください。
- 肖像画: 誰かが垂直面(壁、出入り口、建物、木、柱など)に寄りかかっている場合は、オブジェクトが垂直になるように写真を回転させます。 例外は、オブジェクトが実際には垂直でない場合です。垂直方向の配置については、画像内の他の何かを参照するだけです。
グリッド線の追加(例: クリック意見 Photoshopのメニューバーで、次に 選択するグリッド)正確な位置合わせに大いに役立ちます。
ただし、要素が垂直方向または水平方向に完全に配置されるように、写真を常に回転させる必要はないことに注意してください。 場合によっては、画像を回転させて(次にトリミングして)、クリエイティブで予期しない傾きを与えることができます。
03
05の
調整レイヤーとマスクの適用

レベル(色調値)、明るさ/コントラスト、色相/彩度などを微調整したい場合は、 非破壊的 方法(つまり、変更を加える それなし 元の画像に永続的に影響を与える)、調整レイヤーを適用するのが良い方法です。 オーバーヘッドプロジェクターのOHPフィルムのような調整レイヤーを考えてみてください。 あなたはあなたが変更したいだけそれらに書く/色を付けることができます 何が見える、しかし下にあるものは何でも 手つかずのまま. Photoshop CS / Elementsを使用して調整レイヤーを作成する方法は次のとおりです。
- 押す 'NS’を使用して、前景色/背景色をリセットします。
- クリック 層 メニューバーにあります。
- 選択する 新しい調整レイヤー.
- 目的のレイヤータイプを選択します。
- クリック わかった (またはヒット 入力 鍵)。
調整レイヤーを選択すると、 調整パネル (通常、下に表示されます レイヤーパネル)適切なコントロールを提供します。 変更はすぐに反映されます。 前/後を表示したい場合は、調整レイヤーの表示を切り替えるだけです(目のアイコン)。 比較するために、同時に複数の調整レイヤーを作成できます(たとえば、白黒と白のどちらを好むかを確認します。 セピアトーン)および/または複合効果。
各調整レイヤーには、独自のレイヤーマスクが付属しています(調整レイヤーの名前の横にある白いボックスで表されます)。 レイヤーマスクは、その調整レイヤーの選択された部分の可視性を制御します。白い領域が表示され、黒い領域が非表示になります。
白黒にしたい写真があるとしましょう それ外 緑であるすべてのために。 あなたは選択します 色相/彩度 調整レイヤーを作成するときは、 彩度スライダーバー 左端(-100)まで、次に ブラシツール 緑の領域をブラシで塗りつぶします(調整レイヤーを非表示/再表示して、探している色を確認できます)。 いくつかのピクセルをオーバーブラシしましたか? 消しゴムツールを使用して、これらの黒いブラシマークを「消去」するだけです。 レイヤーマスクの白いボックスは編集内容を反映し、表示されているものと表示されていないものを表示します。
調整レイヤーが終了した場合、または調整レイヤーが気に入らない場合は、削除してください。 元の画像は無傷のままです。
04
05の
色と彩度の修正
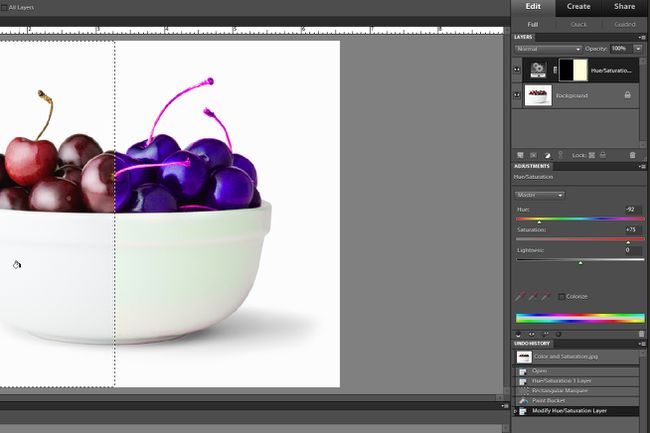
最新のデジタルカメラは非常に優れていますが、写真の色がわずかにずれている場合があります(たとえば、照明/環境条件、センサーがデータを処理する方法など)。 簡単に見分ける方法は、次の項目を確認することです。
- 人々の顔や肌
- 画像内の何かが明るい白である必要があります(シャツ、雲など)
光の温度(例:真っ青な空から涼しい、日の出/日の入りの間は暖かい、くすんだ白 蛍光灯の下など)撮影中に肌の色や色の白い要素に影響を与える可能性があります キャスト。 ありがたいことに、特に前述の調整レイヤーを少し調整することで、色を修正できます。
多くの画像編集プログラム(および一部のアプリ)は、 自動色補正 これは一般的にうまく機能します(ただし、常に完全に機能するとは限りません)。 それ以外の場合は、以下を調整して色を手動で操作できます。
- レベル(オートコレクトのオプション付きのRGBチャネルとヒストグラム)
- 色相/彩度(RGBCMYチャネル)
- いくつか例を挙げると、写真フィルター(例:加温、冷却など)。
前述のものは、Photoshop CS / Elements調整レイヤーとして使用できます。これにより、色かぶりの除去と彩度の向上をより細かく制御できます。
バランスとフォトリアリズムを維持するには、画像を過飽和または過飽和にしないように注意してください。少なくとも、より自然な色を維持する必要があります。 ただし、画像の領域を選択するように調整して(前述のレイヤーマスクのように)、特定の色を飽和させて、少しクリエイティブな演出を行うことができます。 明るさ、コントラスト、ハイライト、シャドウを調整することを忘れないでください。これらは、画像を本当にポップにするための奥行きと色の分離に役立ちます。
05
05の
シャープニング
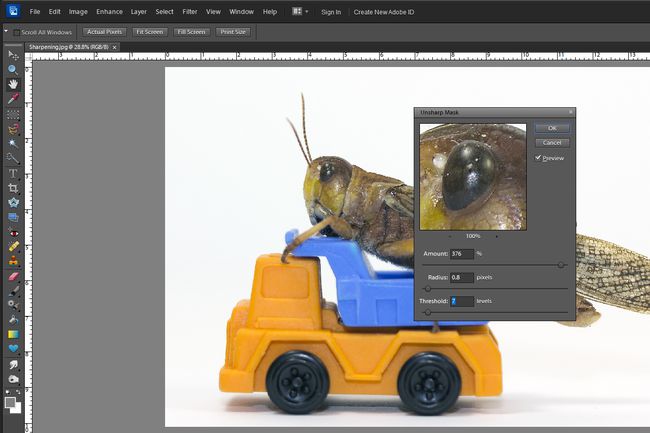
シャープニングは、常に写真編集プロセスの最後のステップである必要があります。 効果は思ったとおりです。シャープにすることでエッジや細部が洗練され、全体的なコントラストが向上し、画像がよりはっきりと見えるようになります。 画像に柔らかい領域やぼやけた領域がある場合、効果はさらに顕著になります。
多くの画像編集プログラムやアプリは、 オートシャープン 機能やスライダー。ユーザーは写真全体に適用されるシャープネスの量を調整できます。 画像内の選択した領域のみを手動でシャープにすることができるシャープツール(ブラシの使用と同様)もあります。
しかし、さらに高い精度と制御のために、あなたは使用することができます アンシャープマスク (どのように聞こえるかにも関わらず、シャープになります)Photoshop CS / Elementsの機能:
- クリック 強化する メニューバーにあります。
- 選択する アンシャープマスク. パネルが表示され、画像の拡大部分(移動して詳細を見つけることができます)と、シャープネスを調整するための3つのスライダーが表示されます。
- をセットする 半径スライダー (これはシャープラインの幅を制御します。高いほど効果が高くなります)から0.7ピクセル(0.4から1.0の間のどこからでも開始できます)。
- をセットする スレッショルドスライダー (これは、シャープ化を行うために2つのピクセルがどの程度異なる必要があるかを指定することにより、エッジの決定方法を制御します。 適用、低いとは、より多くの領域/詳細がシャープになることを意味します)7レベル(1から16の間のどこでも 始める)。
- をセットする 量スライダー (これはエッジに追加されるコントラストを制御します。値が大きいほどシャープになります)100%(50から400の間のどこからでも開始できます)。
- 画像全体を観察しながらスライダーを少し動かして、適切な量のシャープネスを見つけます(つまり、無理せずに好みに合わせます)。
シャープネス効果を評価しやすくするために、画面上で100%のサイズで画像を表示することを忘れないでください(ピクセルが最も正確に表されます)。 より詳細な、および/またはより詳細な調査領域が役立ちます。
シャープにするのが多すぎると、不要なノイズ、ハロー、誇張された/不自然な線が追加されるため、常に良いとは限らないことに注意してください。 正確な研ぎは芸術なので、頻繁に練習してください!
