AndroidおよびiOSでGoogleChromecastを使用する方法
知っておくべきこと
- ChromecastをテレビのHDMIポートに接続し、USB電源ケーブルをテレビのポートまたは電源コンセントに接続します。
- のGoogleHomeアプリをダウンロードする iOS また アンドロイド (テレビをつける)。 アプリで、を選択します デバイス、Chromecastのセットアッププロンプトに従います。
- NetflixなどのChromecast対応アプリに移動し、コンテンツを選択して、 キャスト ボタン。
この記事では、AndroidまたはiOSデバイスからテレビにコンテンツを送信する方法について説明します。 Google Chromecast テレビのHDMIポートに接続されたストリーミングデバイス。
iPad、iPhone、またはAndroidでのGoogleChromecastのセットアップ
Chromecastデバイスのセットアップは簡単ですが、いくつかの手順が必要です。
プラグを差し込む Chromecastドングル に HDMIポート テレビで接続します USB電源ケーブル テレビの互換性のあるポートに、または コンセントへ.
モバイルデバイスでGooglePlayストアまたはAppleApp Storeにアクセスして、GoogleHomeアプリを入手します。 ほとんどのAndroidデバイスにはChromecastがプリインストールされています。
テレビの電源を入れます。 の Googleホーム、 選択する デバイス 右上隅にあります。 アプリは、Chromecastをセットアップするための関連手順を案内します。
セットアッププロセスの終わりに向けて、アプリとテレビにコードが表示されます。 それらは一致する必要があり、一致する場合は、 はい.
次の画面で、 名前を選択してください Chromecast用です。 するオプションもあります プライバシーとゲストオプションを調整する この段階では。
Chromecastをインターネットネットワークに接続します。 モバイルデバイスからパスワードを取得するか、手動で入力します。
Chromecastを初めて使用する場合は、 チュートリアル Google Homeは、キャストがどのように機能するかを示します。
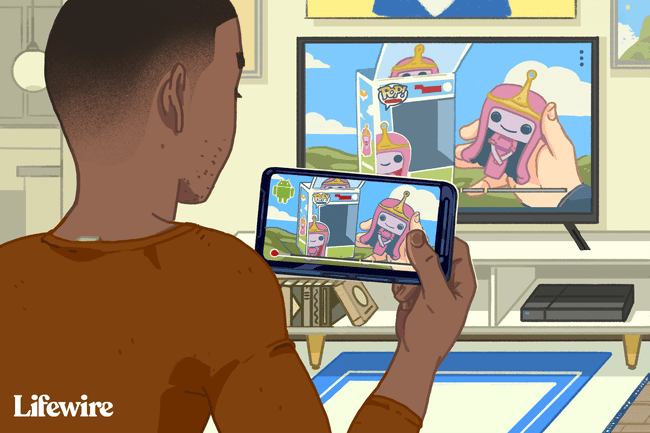
iPad、iPhone、またはAndroidを使用してコンテンツをChromecastにキャストする方法

モバイルデバイスとテレビの電源を入れ、後者が正しい入力に切り替えられていることを確認します。
Google Homeアプリを開き、 メディアまたはオーディオストリーミングプロバイダー 使用するNetflixを選択し、 コンテンツ あなたが見たり聞いたりしたい。 をタップします キャスト 再生するボタン。
さまざまなキャストデバイスを使用している場合は、コンテンツを表示するための正しいキャストデバイスを選択していることを確認してください。 キャストボタンをタップすると、キャストデバイスが異なる場合、Chromecastはデバイスを一覧表示して選択できるようにします 正しいもの.
コンテンツがテレビにキャストされたら、モバイルデバイスを音量のリモコンとして使用し、ビデオやオーディオなどを開始します。 コンテンツの視聴を停止するには、をタップします キャストボタン もう一度選択します 切断する.
Chromecastを介してiPadまたはiPhoneをテレビにミラーリングする

表面的には、iPadやiPhoneをテレビに直接ミラーリングすることはできません。 ただし、モバイルデバイスからPCへのAirPlayミラーリングを使用してから、サードパーティのアプリを使用してGoogleのChromeデスクトップを使用してテレビにミラーリングすることは可能です。
接続します モバイル機器, Chromecast、 と PC 同じWi-Fiネットワークに。
をインストールします AirPlayレシーバーアプリ、 例えば、 LonelyScreen また リフレクター3、PCに。
発売 グーグルクローム とから メニュー、 クリック キャスト.
横の矢印をクリックします にキャスト. クリック デスクトップをキャストする を選択します Chromecastの名前.
モバイルデバイスをミラーリングするには、 AirPlayレシーバーを実行する ダウンロードしました。
iPadまたはiPhoneでは、ボタンから上にスワイプして、 コントロールセンター タップします AirPlayミラーリング.
をタップします AirPlayレシーバー 画面のミラーリングを開始します。
これで、iPadまたはiPhoneのディスプレイがPC、Chromecast、およびTVにミラーリングされます。 ただし、モバイルデバイスでアクションを実行してからPCに表示され、再びTVに表示されるまでには、短いタイムラグがあります。 これにより、ビデオを見たりオーディオを聴いたりするときに問題が発生します。
