Chromebookのディスプレイ設定を変更する方法
知っておくべきこと
- Chromeブラウザを開き、に移動します メニュー (3つのドット)、次に選択します 設定 > 端末 > ディスプレイ.
- 上のオプションを選択してください ディスプレイ メニューを使用して、ディスプレイサイズ、解像度、向き、TVの配置を変更したり、ミラーリングを開始したりできます。
- ミラーリングに問題がありますか? OSをアップデートすると問題が解決する場合があります。 を選択 時計 > 設定 (ギア)> だいたいChrome OS > アップデートを確認する.
この記事では、の表示設定を変更する方法について説明します Chromebook、画面解像度パラメータと視覚的方向を含め、ニーズに合わせたり、モニターやテレビに接続したり、 鏡 Chromebookのディスプレイ。 手順はすべてに適用されます Chrome OS デバイス。
Chromebookのディスプレイ設定を変更する方法
デバイスの表示設定を調整するには:
Chromebrowserを開きます。
-
を選択 3つの垂直ドット ウィンドウの右上隅で、を選択します 設定 ドロップダウンメニューから。
![[設定]コマンドが強調表示されたChrome](/f/c375758da47655171f7ccac4f9b2a97f.jpg)
-
下にスクロールして 端末 セクションを選択し、 ディスプレイ.
または、画面下部の時刻をクリックしてから、 装備 デバイス設定にアクセスするためにシステムトレイに表示されるアイコン。

Chromebookの表示オプション
[表示]メニューから、次のオプションのいずれかを選択して、指定した変更を行います。
- ディスプレイサイズ:画面の解像度を選択します。 Chromebookモニターまたは外部ディスプレイがレンダリングする幅と高さ(ピクセル単位)を変更します。
- オリエンテーション:別の画面の向きを選択して、デフォルト設定を変更します。
- テレビの配置:の配置を調整します 外部接続されたテレビまたはモニター. この設定は、互換性のあるデバイスに接続されている場合にのみ使用できます。
- オプション:このセクションには、ミラーリングの開始とプライマリの作成の2つのオプションが含まれています。 別のデバイスが利用可能な場合は、 ミラーリングを開始します 他のデバイスにChromebookのディスプレイを表示します。 を選択 プライマリにする 現在選択されているデバイスをChromebookのプライマリディスプレイとして指定するオプション。
Chromebookの画面ミラーリングの問題を修正する方法
以前のエディションのChromeOSのバグにより、一部の外部ディスプレイとの同期の問題が発生する可能性があります。 オペレーティング・システム 最新です。 設定でアカウントの写真の横に上矢印アイコンが表示されている場合は、アップデートをインストールする準備ができています。
アイコンを選択してから、 再起動 更新を完了します。 Chromebookは自動的にアップデートをダウンロードする必要があります。 ただし、ChromeOSはアップデートを見逃すことがあります。 アップデートを検索する方法は次のとおりです。
Chromebookをインターネットに接続します。
-
画面の右下隅にある時計を選択します。
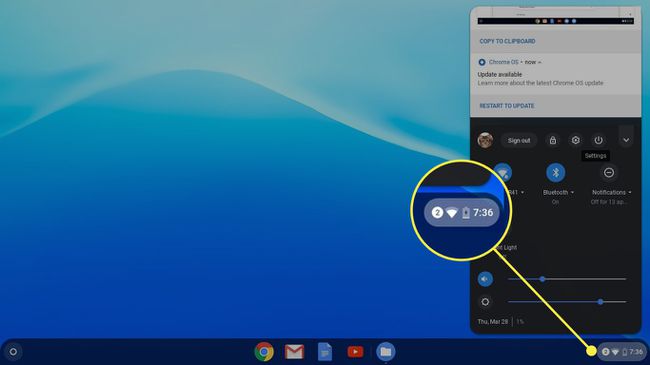
-
を選択 装備 アイコンをクリックして設定を開きます。

-
を選択 ハンバーガーメニュー、次に選択します ChromeOSについて.
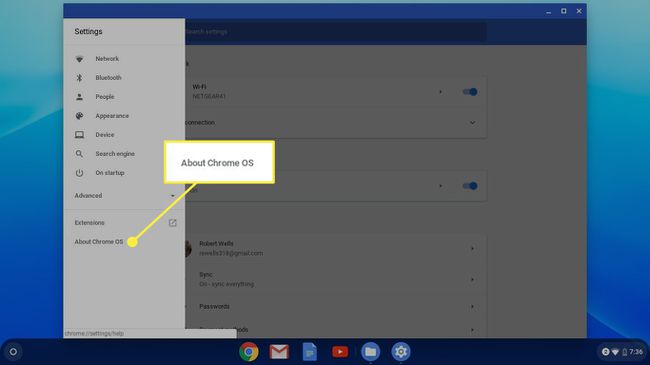
選択する アップデートを確認する.
それでもChromebookのミラーリングに問題がある場合は、HDMI接続を確認してください。 別のケーブルまたはポートを使用する必要がある場合があります。 外部ディスプレイから切断した後、画面が歪んで見える場合は、[ディスプレイ]メニューに移動し、設定をデフォルトに戻します。
