Microsoft Wordで画像を編集、再配置、圧縮する方法
に画像を挿入すると マイクロソフトワード ドキュメント、サイズ変更、 ポジション ドキュメントのレイアウトをカスタマイズし、画像の周囲にテキストを表示する方法を選択します。たとえば、写真をシームレスに折り返すことができます。 ファイルサイズが大きい画像は、ドキュメントをWebページからすばやくダウンロードしたり、電子メールの添付ファイルに適したものにするために圧縮できます。 また、説明が必要な画像については、キャプションを追加してください。
この記事の手順は、Word for Microsoft 365、Word 2019、Word 2016、Word 2013、およびWord2010に適用されます。 にとって Microsoft Word Online、簡略化されたリボンを無効にします。
Wordに画像を挿入する方法
写真を挿入する最も簡単な方法は、写真をWindowsファイルエクスプローラーからWord文書にドラッグすることです。 ただし、画像の配置をより細かく制御したい場合は、[単語の挿入]メニューを使用してください。
画像を表示したい場所にカーソルを置きます。
-
に移動します 入れる タブをクリックし、 ピクチャー. Word 2010では、 写真. Word Onlineで、 写真 また オンライン写真.

-
の中に 画像を挿入 ダイアログボックスで、ドキュメントに挿入する画像を選択してから、 入れる また 開ける.
複数の画像を同時に挿入するには、 NS 各画像を選択します。
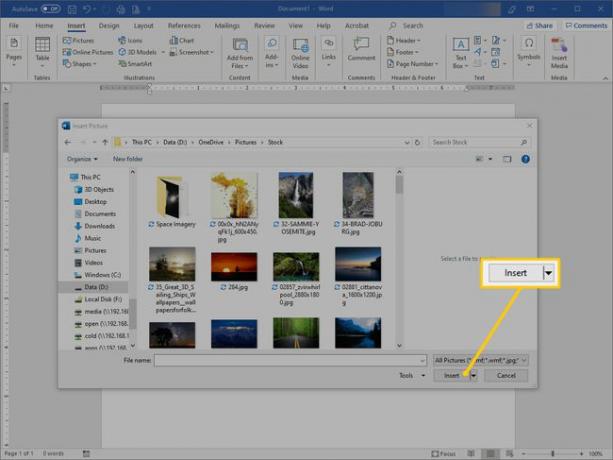
画像を移動するには、画像をドキュメント内の別の場所にドラッグします。
Wordで画像サイズを編集する方法
理想的には、写真はで強化されるべきです 写真編集プログラム、ただし、MicrosoftWordにはいくつかの簡単な編集ツールが含まれています。 すばやく Wordで写真のサイズを変更する、画像を選択し、サイズ変更ハンドルを内側または外側にドラッグして、画像を小さくしたり大きくしたりします。
画像に特定のサイズを設定するには:
-
画像を右クリックして、 サイズと位置.
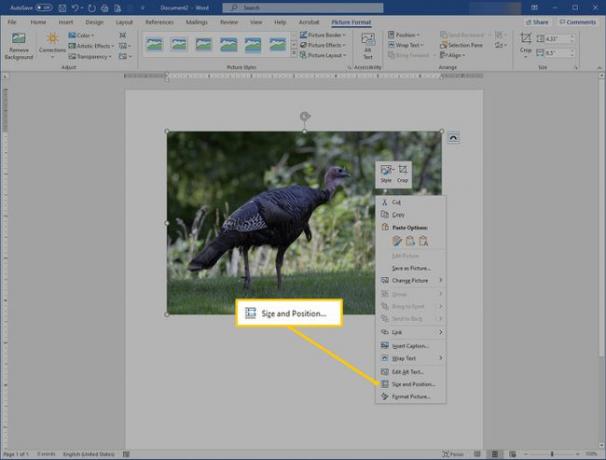
の中に レイアウト ダイアログボックスで、 サイズ タブをクリックして選択します ロックのアスペクト比 高さと幅が比例したままになるようにします。
-
の値を変更します 身長 また 幅 画像のサイズをインチ単位で調整するテキストボックス。
高さと幅をパーセンテージで変更するには、に移動します。 規模 セクションを変更し、 身長 また 幅 価値。 たとえば、画像を元のサイズの75%または120%にします。
![[レイアウト]ダイアログボックスの[サイズ]タブ](/f/a88f9c673b3f633bae34f5ca075b938e.jpg)
選択する わかった.
Wordで画像を圧縮する方法
Wordで写真を圧縮すると、画像を含むドキュメントのファイルサイズが小さくなります。
WordOnlineでは画像を圧縮できません。
-
圧縮する画像を選択します。
Word文書内のすべての画像を圧縮するには、任意の写真を選択します。
に移動します 画像フォーマット タブをクリックして選択します 写真を圧縮する.
の中に 写真を圧縮する ダイアログボックスで、 この写真にのみ適用してください 選択した画像のみを圧縮します。 クリア この写真にのみ適用してください チェックボックスをオンにすると、Wordドキュメント内のすべての写真が圧縮されます。
-
選択する 写真のトリミングされた領域を削除します トリミングされた画像の部分を削除します。
トリミングされた領域は非表示になっているため、トリミングを元に戻すことができます。 トリミングされた領域が削除されると、トリミングされた部分が完全に削除されるため、ファイルサイズが小さくなります。
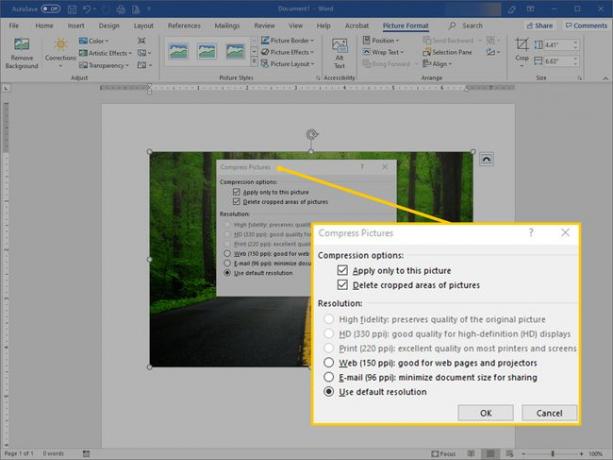
の中に 解像度 セクションで、解像度またはターゲット出力オプションを選択して画像を圧縮し、特定の数で保存します ピクセル インチあたり。これは画質を示します。 何を選択すればよいかわからない場合は、 デフォルトの解像度を使用する また ドキュメントの解像度を使用する.
選択する わかった.
Wordで画像レイアウトを編集する方法
Wordには、画像のレイアウトを変更するさまざまなオプションがあります。 たとえば、テキストを写真に折り返すか、画像をドキュメントテキストとインラインで挿入します。
ドキュメントでの画像の表示方法を変更するには、画像を選択してから、 レイアウト タブ。 Word 2013および2010では、 フォーマット タブ。 の中に 整える グループには、画像とその周囲のコンテンツをより正確に配置できるオプションがあります。
- 選択する ポジション、次に画像をページのどこに表示するかを選択します。
- 選択する テキストを折り返す、次にテキストが画像の周りをどのように流れるかを選択します。
オプションにカーソルを合わせると、レイアウトまたはテキストの折り返しがドキュメントにどのように表示されるかをプレビューできます。
Word Onlineでは、テキストの折り返しオプションのみをカスタマイズでき、画像のレイアウトはカスタマイズできません。 この調整を行うには、 フォーマット > テキストを折り返す.
Wordで写真にキャプションを追加する方法
キャプションは、読者にあなたの写真を明確にします。 写真を特定のソースに関連付けたり、ドキュメントの別の部分の写真を参照したりするために使用できます。
キャプションは、Microsoft WordOnlineではサポートされていません。
キャプションを追加するには、画像を右クリックして[ キャプションを挿入. の中に キャプション ダイアログボックス、キャプションを入力してから、ラベルの種類とキャプションの位置を選択します。 選択する ナンバリング 特定の番号スタイルまたはチャプター番号に基づいて自動キャプションを構成します。

キャプションを編集するには、テキストを強調表示して、新しいキャプションを入力します。
