Windows10で画面を回転させる方法
知っておくべきこと
- 移動: 設定 > 画面 >下のドロップダウンメニューを使用します ディスプレイの向き 選択する 風景、デフォルト設定。
- キーボードショートカット Ctrl + alt + 一部の古いコンピューターでは、上矢印を使用すると画面が横向きに戻ります。
- ページの向きを変更するために使用されるキーボードショートカットは、多くのグラフィックメーカーによって削除されました。
この記事では、[ディスプレイ]メニューまたはキーボードショートカットを使用して、コンピューターディスプレイのディスプレイの向きをランドセープまたはポートレートに変更する方法について説明します。
Windows10で画面を回転させる方法
コンピューターに新しい画面を追加していて、横向きではなく縦向きにしたい場合、または あなたはオフィスの誰かにいたずらをしている(またはあなたがいたずらの標的になっているかもしれない)そしてあなたの画面は突然 逆さまに表示、向きをすばやく変更する方法を知るのに役立ちます。 これが、画面を快適な向きに反転させるための確実な方法です。
-
クリック 始める ボタンをクリックして選択します 設定. または、デスクトップの何もない場所を右クリックして、 ディスプレイの設定.
または、キーボードショートカットを使用することもできます Windowsキー+ X パワーユーザーのメニューを開き、[ 設定 そこから。
![Windows10の[設定]オプション。](/f/d27f474e60536fc32f9da1b578767e1f.jpg)
-
開いた[設定]ダイアログボックスで、[ システム.
![Windows10の[設定]ダイアログボックスの[システム]オプション。](/f/b56578ee4cd9a8abcc41724336401ac6.jpg)
-
の中に システム 次のダイアログボックスの左側に表示されるメニューで、 画面 まだ選択されていない場合。
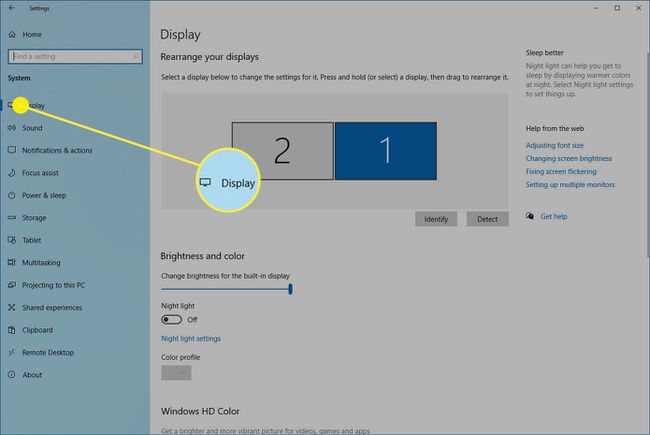
-
下にスクロールして スケールとレイアウト ダイアログボックスのセクションを選択し、 ディスプレイの向き ドロップダウンメニュー。
![Widows10の[ディスプレイの向き]オプション。](/f/f0a8661052e8ea3d658b7ddad347fe1a.jpg)
-
使用可能なオプションのリストから目的の方向を選択します。
- 風景:これは水平で、モニターのデフォルトの向きです。
- ポートレート:画面を270度回転させて垂直にします。 これは、モニターを横向きにして長いドキュメントに使用する場合に便利です。
- 風景(反転):これは水平ですが、上下逆になっています。
- ポートレート(反転):これは垂直ですが、上下逆になっています。
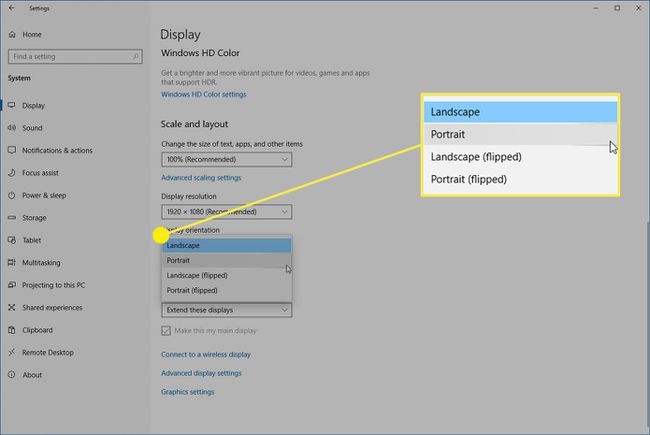
-
画面は選択した向きのオプションに変わりますが、確認メッセージがポップアップ表示されます。 どちらかを選択してください 変更を続ける これがモニターに持たせたい新しい向きである場合、または選択します 元に戻す 前のモードに戻ります。
Windows 10で画面を反転した後、向きが気に入らないと判断した場合は、いつでも上記の手順に従って別の向きに変更できます。
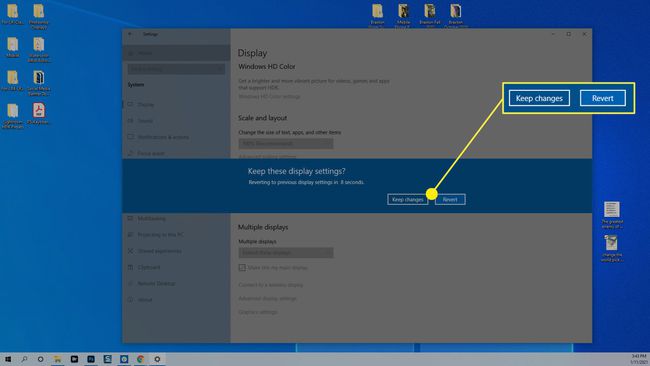
キーボードショートカットを使用してWindows10で画面を反転する方法
Windows 10で画面を回転させるはるかに簡単な方法は、キーボードショートカットを使用することです。 残念ながら、最近のディスプレイメーカーの多くは、これらのショートカットを無効にしています。 したがって、これを試してみることができますが、機能しなくても驚かないでください。
画面を反転するためのキーボードショートカットは Ctrl + Alt +任意の矢印キー.
- 上矢印キー:表示をデフォルトのランドスケープモードにリセットします。
- 右矢印キー:ディスプレイを垂直方向(90度回転)に設定します。
- 下矢印キー:画面を水平に反転しますが、上下逆にします(180度回転)。
- 左矢印キー:画面を上下逆さまに反転します(270度回転)。
これらのキーボードショートカットを試しても機能しない場合でも、上記の最初の方法を使用できます。 Windowsを通過する 設定 アプリ。
