Outlookのルールを使用してカテゴリを自動的に適用する
受信トレイを整理し、 分類する あなたのメール。 カテゴリを使用すると、メールを見つけやすくなります。 例えば、 カテゴリを設定する 件名に特定の単語が含まれている電子メール、またはCc行に指定された受信者が含まれている電子メールの場合。 次に、ルールを作成してカテゴリを自動化し、次のようにします。 Outlook.com メッセージが受信トレイに配信されるときに、目的のカテゴリを適用します。
この記事の手順は、Outlook 2019、2016、2013、2010に適用されます。 Outlook for Microsoft 365; およびOutlook.com。
Outlook.comのルールを使用してカテゴリを自動的に適用する
Outlook.comでフィルターを設定して、受信メッセージにカテゴリを自動的に追加するには、次の手順に従います。
に移動 Outlook.com アカウントにサインインします。
-
に移動 設定 選択します Outlookの設定をすべて表示.

の中に 設定 ダイアログボックスで、 郵便 > ルール.
-
選択する 新しいルールを追加する.

の中に ルールに名前を付ける テキストボックスに、ルールの名前を入力します。
を選択 条件を追加する ドロップダウン矢印をクリックして、カテゴリの割り当てに使用する条件を選択します。 たとえば、重要としてマークされた電子メールを分類するには、 重要性 を選択します 高い オプション。
-
を選択 アクションを追加する ドロップダウン矢印、選択 分類する、次に割り当てるカテゴリを選択します。
![Outlook.comの[ルール]メニューのスクリーンショット](/f/caf453a039249b6e4940e378c0dabb34.png)
選択する 保存する ルールを保存します。
新しいルールが[ルール設定]ダイアログボックスに追加され、ルールの条件に一致する受信メールがカテゴリに割り当てられます。
既存のOutlookを削除します。 コムルール
作成したカテゴリルールのいずれかを削除する場合は、ルールリストに移動します(設定 > 郵便 > ルール)を選択し、 ルールを削除する (ごみ箱アイコン)リストからルールを削除します。

Outlookデスクトップアプリを使用してルールを使用してカテゴリを自動的に適用する
で受信メールにカテゴリを自動的に追加することもできます Outlookデスクトップアプリ 同様に。
Outlookデスクトップアプリを開き、に移動します 家 タブ。
-
選択する ルール > ルールを作成する.
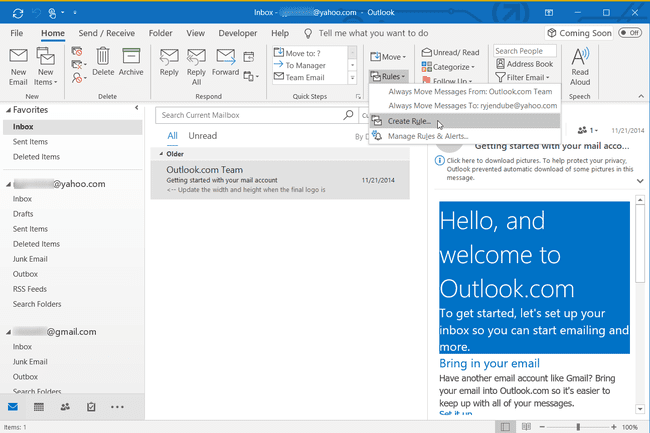
-
の中に ルールを作成する ダイアログボックスで、 高度なオプション.

-
の中に ルールウィザード、受信メールにカテゴリを自動的に追加するために使用する条件を選択してから、 次.

を選択 カテゴリに割り当てます チェックボックス。
青を選択します カテゴリー リンク。
-
の中に カラーカテゴリー ダイアログボックスで、受信メールに割り当てるカテゴリを選択します。

カテゴリをカスタマイズするには、 名前を変更 カテゴリに別の名前を入力します。
選択する わかった を閉じるには カラーカテゴリー ダイアログボックス。
の中に ルールウィザード、 選択する 終了 ルールを作成します。
Outlookデスクトップのルールを削除する
作成したルールのリストを表示するには、 家 タブをクリックして選択します ルール > ルールとアラートを管理する. [ルールとアラート]ダイアログボックスを使用して、作成したルールを管理します。 ルールを削除するには、ルールを選択してを選択します 消去.

