IPhoneでAlexaを使用する方法
知っておくべきこと
- セットアップ中に、許可します ブルートゥース と マイクロフォン アクセス。 また、 タップしてAlexaと話します 音声コントロールにアクセスします。
- タップ 伝える 電話をかけたり、アナウンスしたり、写真を送信したり、ドロップインを使用したりします。 タップ 演奏する Kindleなどのオーディオサービス用。
- 話す代わりにAlexaにテキストを送信するには:をタップします キーボード >を入力します クエリ また Alexaのリクエスト > 送信. Alexaが応答します。
この記事では、Amazonの機能をダウンロード、設定、および使用する方法について説明します。 Alexa アプリ。 手順はiPhoneに適用されます iOS 11 以降。
iPhoneにAlexaをダウンロードする方法
AmazonAlexaアプリをiPhoneにダウンロードしてインストールするのは簡単です。
iPhoneでAppStoreを開き、をタップします 検索 一番下のメニューから。
タイプ Alexa 検索バーに移動してタップします 検索.
-
Amazon Alexaアプリで、をタップします 取得する.
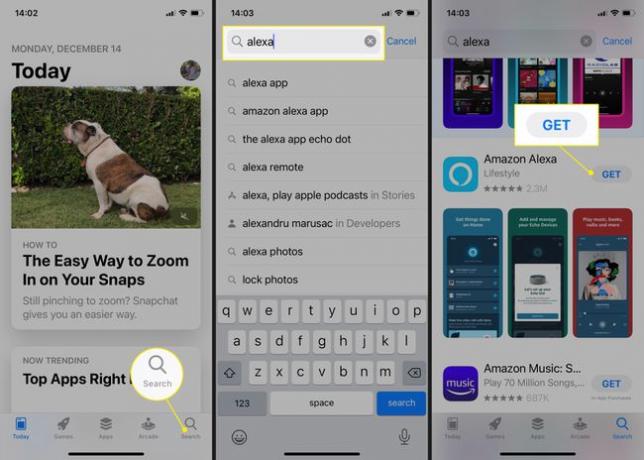
またはをタップします ダウンロード 以前にアプリを持っていて削除した場合は、ボタン(下向き矢印の付いた雲)。
-
タップ インストール > 開ける アプリを起動します。 Alexaアプリを使用する準備が整いました。
![[開く]をタップしてアプリを起動します。 Alexaアプリを使用する準備が整いました。](/f/027fbf9b5dc707f6fb1d80c564b1771b.jpg)
iPhoneでAlexaを接続する方法
Alexaをダウンロードして開いたら、アプリをセットアップします。
タップ わかった AlexaにBluetoothへのアクセスを許可します。
Amazonアカウントを使用してアプリにサインインするか、お持ちでない場合は新しいAmazonアカウントを作成します。
-
ログインクレデンシャルに付けられている名前を確認します。
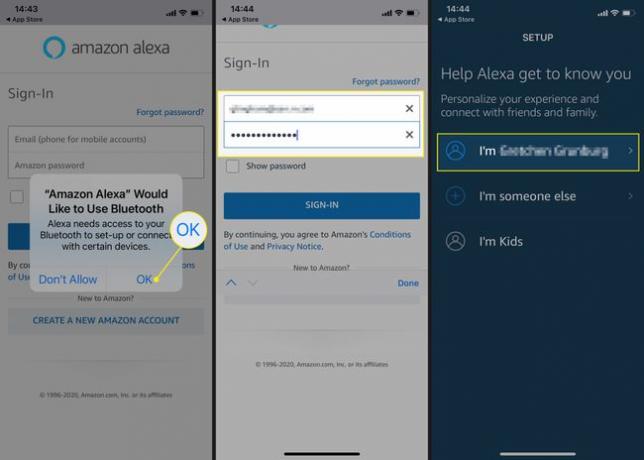
タップ 許可する Amazonがあなたの連絡先情報にアクセスして通知を送信できるようにするか、をタップします 後で これをもう一度設定します。
-
タップ わかった 連絡先へのアクセスを確認してからタップします 許可する 通知の許可を確認します。

アプリのホーム画面が表示されます。 選択する タップしてAlexaと話します 音声コントロールを設定します。
タップ オンにする 外出先でAlexaと話をします。
-
タップ わかった Alexaがマイクにアクセスできるようにします。
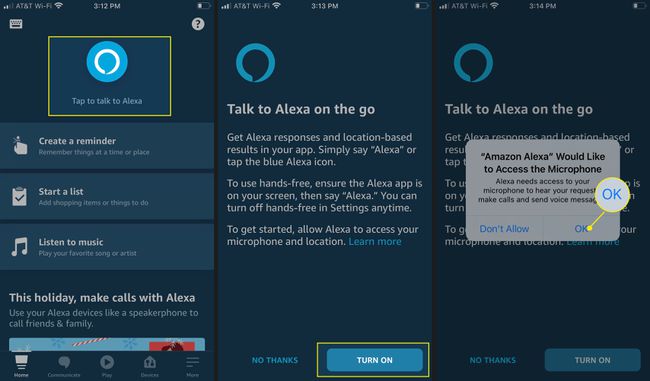
Alexaがあなたの場所を使用できるようにするには、 一度許可 また アプリの使用中に許可する. タップ 許可しない アクセスを拒否したい場合。
-
Alexa音声アシスタントをテストします。 アプリは、「最寄りのプールはどこですか?」と尋ねることを提案します。 次に、いくつかの回答を示します。
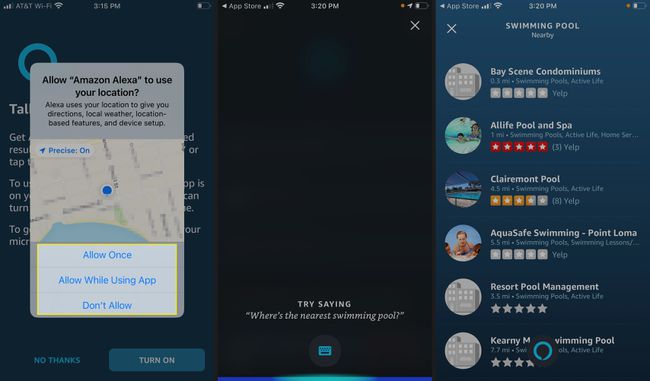
Alexa foriPhoneの使い方
Alexaアプリのホーム画面には、デジタルアシスタントを最大限に活用するためのさまざまな方法が用意されています。
-
をタップします 伝える タブを使用して、連絡先リストの誰かに電話をかけたり、Alexaデバイスに写真を送信したり、 ドロップイン機能、または互換性のあるEchoデバイスを使用してアナウンスします。
![[通信]タブをタップして、連絡先リストの誰かに電話をかけたり、Alexaデバイスに写真を送信したり、ドロップイン機能を使用したり、互換性のあるEchoデバイスを介してアナウンスしたりします。](/f/4c70b00bd10ff40a1a5f651e71c29687.jpg)
-
をタップします 演奏する タブでKindleの本を読んだり、Apple Music、Spotify、Pandoraなどのサービスからストリーミング音楽を聴いたりできます。
![[再生]をタップしてKindleの本を読み、Apple Music、Spotify、Pandoraなどのサービスからストリーミング音楽を聴きます。](/f/3f2561541cda36cc8dc90e65e0d682d3.jpg)
-
をタップします デバイス アカウントに接続されているEchoデバイスを追加および管理するためのタブ。 タップ すべてのデバイス 接続されているEcho、Fire Tablet、Fire Stick、およびその他のデバイスの完全なリストについては。
![アカウントに接続されているEchoデバイスを追加および管理するには、[デバイス]タブをタップします。 接続されているエコー、Fireタブレット、Fireスティックなどの完全なリストを表示するには、[すべてのデバイス]をタップします。](/f/d2f2879ce27bc1246eea64115139ff94.jpg)
デバイスを追加するには、右上隅に移動して、 プラス記号.
選択する デバイスを追加.
-
追加するハードウェアを見つけます。 ブランドを閲覧するか、リストからデバイスのタイプを選択します。
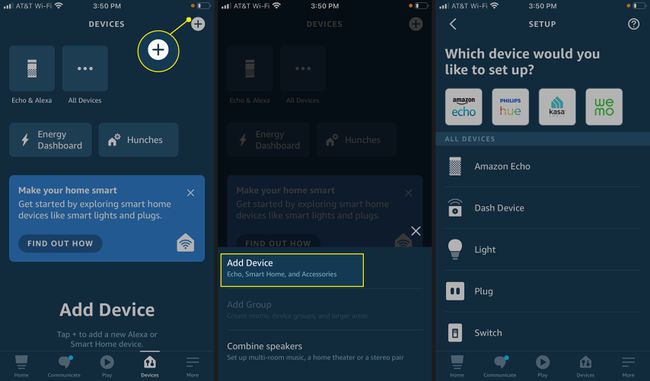
画面の指示に従って、デバイスのセットアップを完了します。 接続するものによって手順が異なります。
iPhoneからAmazonAlexaにテキストメッセージを送信する方法
Alexaを使用して電話をかけたり、製品を注文したり、質問したりする場合で、音声を使用したくない場合は、テキストを使用してAlexaと通信します。 これは、混雑した部屋にいる場合や、近くの人を起こしたくない場合に役立ちます。 仕組みは次のとおりです。
Amazon Alexaアプリを開き、 キーボード 画面の左上隅にあります。
-
クエリを入力し、タップします 送信、Alexaはテキストで応答します。
![クエリを入力して[送信]をタップすると、Alexaがテキストで応答します。](/f/c204019fba50e3176709dd1781191350.jpg)
-
または、テキストを使用してAlexaに連絡先リストの誰かに電話をかけるように依頼し、をタップします 送信. Alexaが連絡先に電話をかけます。
![テキストを使用してAlexaに連絡先リストの誰かに電話をかけるように依頼し、[送信]をタップします。 Alexaが連絡先に電話をかけます。](/f/10aa9ae90288b4a39bc774b18558c6a5.jpg)
-
または、テキストを使用してAlexaにTo Doリストに何かを追加するように依頼し、をタップします 送信. Alexaはアイテムが追加されたことを確認します。
![テキストを使用してAlexaにToDoリストに何かを追加するように依頼し、[送信]をタップします。 Alexaはアイテムが追加されたことを確認します。](/f/6f2b65ebc8d33d4fafadca0cd9e594f6.jpg)
テキストでAlexaに、自宅のスマートガジェットを制御するように依頼することもできます。 エコーショー または スマート電球.
AlexaでAmazonで購入する方法
iPhoneでAlexaを使用することは、Siriを使用することによく似ています。 ただし、1つの中心的な機能により、AmazonのアシスタントとAppleのアシスタントが区別されます。 Alexaを使用してAmazonで商品を注文する.
Amazonの注文にAlexaを使用するには、Amazon Primeサブスクリプションがあり、ワンクリック注文を設定する必要があります。
Alexaアプリのホーム画面からをタップします もっと (3本の線)右下隅にあります。
タップ 設定.
-
タップ アカウント設定.
![[その他]、[設定]、[アカウント設定]をタップします](/f/541698881df188ab8c3374c8bffdf2e7.jpg)
-
タップ 音声購入 次に切り替えます 音声購入.
![[音声購入]をタップしてから、[音声購入]をオンに切り替えます。](/f/57d76d99a58200f3ad1b0d2079c64b86.jpg)
の隣に 購入確認、タップ 有効. セキュリティ対策を設定できる画面が表示されます。
-
タップ 音声プロファイル 独自の音声プロファイルを設定します。 固有の数値音声コードを使用して購入を保護するには、をタップします 音声コード、4桁の数字を入力し、をタップします 保存する.
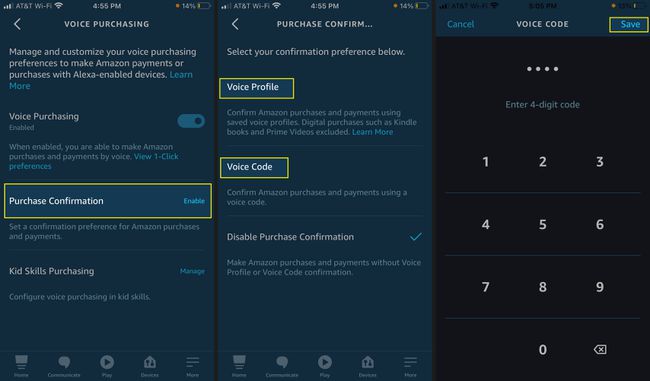
音声購入を有効にした状態で、をタップして注文します Alexa ホーム画面のアイコンで、「アレクサ、ケロッグのライスクリスピートリーツを注文して」のように言っています。 Alexa Amazonを検索し、何が利用できるかを教えて、今すぐ商品を購入するか、商品に追加するかを尋ねます カート。
