Outlookで自動返信を設定する方法
知っておくべきこと
- 非Exchangeアカウント:新しい電子メールメッセージテンプレートを作成してから、自動返信を送信するルールを作成します。
- 交換口座: ファイル > 情報 > 自動返信 > 自動返信を送信する >メッセージの作成>開始時間と終了時間を選択> わかった.
- Outlook.comの場合: 設定 > Outlookの設定をすべて表示 > 郵便 > 自動返信 > 自動返信をオンにする >作曲> 保存する.
この記事では、Outlook 2019、2016、2013の不在時の返信メッセージを作成する方法について説明します。 使用するアカウントの種類に応じて、Outlook for Microsoft365およびOutlook.com。 また、Exchangeアカウントを持っているかどうかを判断する方法についても説明します。
Outlookで自動返信を設定する方法
Outlookの効果的な不在時の自動返信により、不在時に、他のユーザーがあなたが不在であることを確認できます。 あなたが戻ってきたときに利用できず、すぐに必要な問題がある場合はどうすればよいですか 注意。
Outlookでの不在時の返信の設定は、電子メールアカウントがMicrosoft Exchangeサーバー上にあるか、MicrosoftExchangeサーバー上にあるかによって異なります。 IMAP また ポップ メールアカウント(Gmail、Yahooメールなどの一般的なメールサービスなど)。
Exchangeアカウントを持っているかどうかを確認する方法
ExchangeアカウントでOutlookを使用しているかどうかわからない場合は、Outlookウィンドウの下部にあるステータスバーを確認してください。 Exchangeアカウントを使用している場合は、ステータスバーに[接続先:MicrosoftExchange]と表示されます。
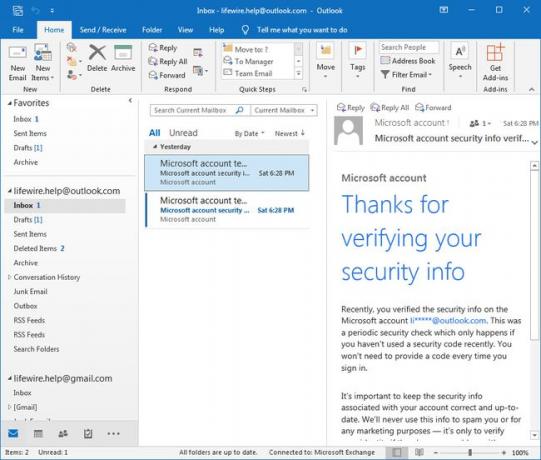
自動返信メールテンプレートを作成する
OutlookでIMAPまたはPOP電子メールアカウント(Exchangeについては、以下を参照)の自動返信を設定するには、Outlookのルール機能を使用します。 で始める メールテンプレートの作成 不在中に受信者に送信される自動返信メールの場合。
-
選択する 新しいメール.
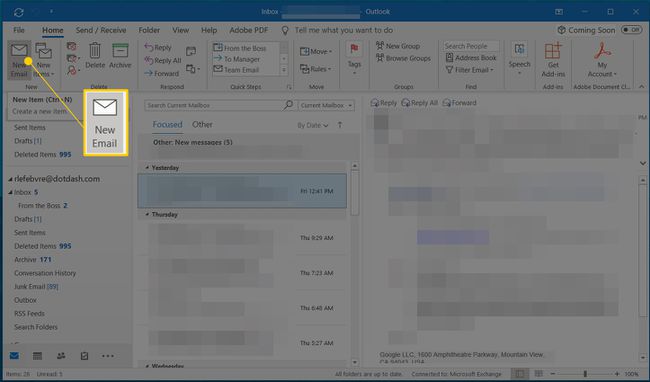
-
を入力 主題 あなたが利用できないことを受信者に伝える電子メールとメッセージテキストのために。
受信者に、あなたからの個人的な応答を期待できる時期を知らせ、自動応答で明らかにする情報の量を意識してください。 あまりにも多くの情報を明らかにすることはリスクをもたらす可能性があります.
-
自動返信メッセージの作成が終了したら、[ ファイル。
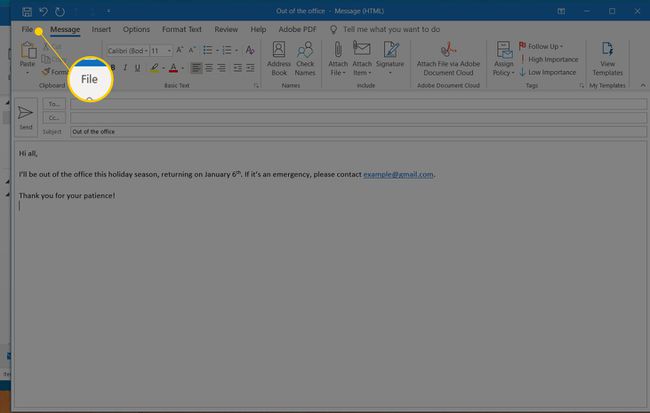
-
選択する 名前を付けて保存.
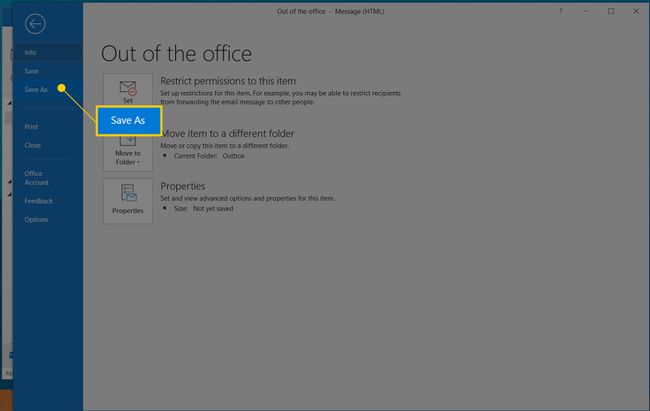
-
を選択 タイプとして保存 ドロップダウン矢印を選択して選択します Outlookテンプレート.
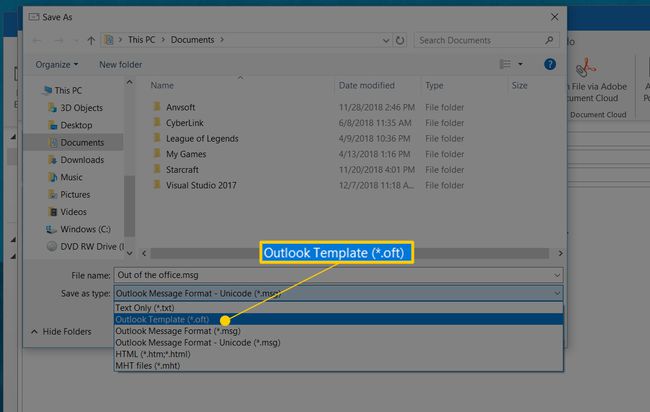
Outlookは、デフォルトでテンプレートの件名を名前として使用します。 ファイル名 テキストボックス。 これを好きなものに変更すると、不在の電子メールテンプレートファイルであることがわかります。
-
選択する 保存する.
![Outlookのテンプレートに[保存]ボタン](/f/d5375d9200d16dc78a18f4ee992c7869.jpg)
メッセージウィンドウを閉じます。
不在時の自動返信ルールを作成する
IMAPまたはPOP電子メールアカウントの次のステップは、Outlookルールを設定することです。 このルールは、前のセクションで作成したテンプレートを使用して応答を送信します。
-
選択する ファイル > 情報.
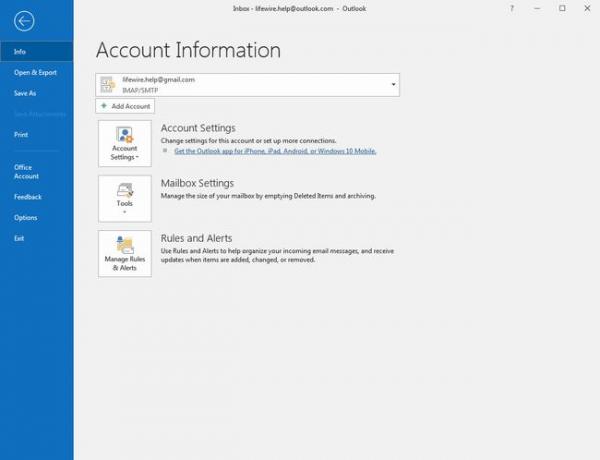
-
選択する ルールとアラートを管理する.
![Outlook2016の[ルールとアラートの管理]ボタンが選択されました](/f/b024dcca871caf13b44d2fede164ccaa.jpg)
-
を選択 メールルール タブ。
![Outlook2016の[電子メールルール]タブが選択されました](/f/7eb699476ed3210fc587b2615cbc28e2.jpg)
-
下 このフォルダに変更を適用します、自動応答を作成するメールアカウントを選択します。
後のステップで、新しいルールをすべてのアカウントに適用するオプションがあります。
-
選択する 新しいルール.
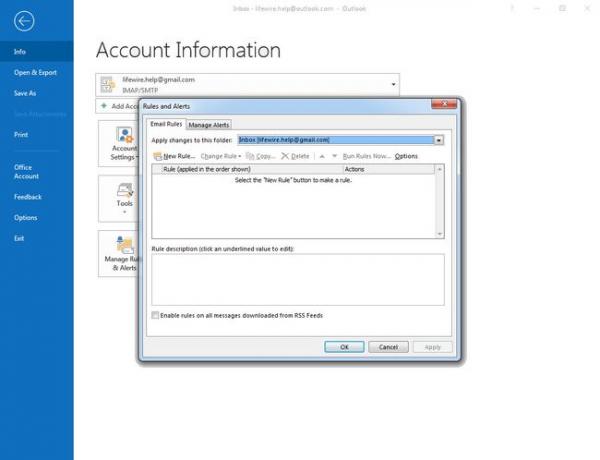
-
の中に 空白のルールから始める セクション、選択 受信したメッセージにルールを適用する.
![[受信したメッセージにルールを適用する]オプションが選択されたOutlook2016の空白のルールセクション](/f/1637c9bb59c02bf93532b468fcf46561.jpg)
選択する 次.
-
下 ステップ1:条件を選択します、 を選択 私の名前が[宛先]ボックスのどこにあるか チェックボックス。
すべての条件チェックボックスをオフにすると、自動応答ルールはすべての受信メールに応答します。
![Outlook 2016ルールウィザードの手順1で、[宛先またはCcボックスに自分の名前が入っている場所]条件が選択されている](/f/c072d3b35e1081056b3c1e6589a2d521.jpg)
選択する 次.
-
下 ステップ1:アクションを選択します、 を選択 特定のテンプレートを使用して返信する チェックボックス。
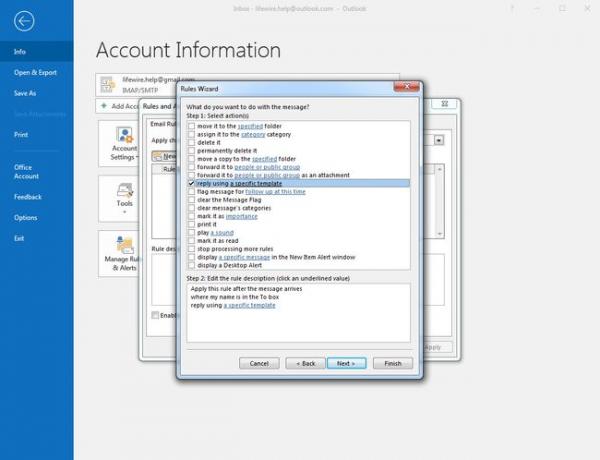
-
下 手順2:ルールの説明を編集します(下線付きの値をクリックします)、を選択 特定のテンプレート リンク。
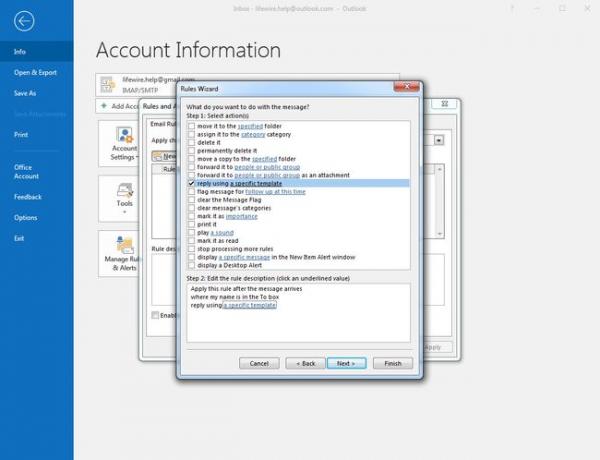
-
を選択 覗く ドロップダウン矢印を選択し、 ファイルシステムのユーザーテンプレート.
![Outlook 2016 [ファイルシステムのユーザーテンプレート]ドロップダウン項目が選択された[返信テンプレート]ウィンドウを選択します](/f/316203fce290485f4aeb2d52d6fa0a03.jpg)
-
作成したテンプレートを強調表示します。
![Outlook2016不在時のテンプレートが選択された[返信テンプレートの選択]ウィンドウ](/f/482e9246e7ac0ffff2ab29686fd942c9.jpg)
選択する 開ける.
の中に ルールウィザード ダイアログボックスで、 次.
-
下 ステップ1:例外を選択する、 を選択 自動返信の場合を除く チェックボックス。
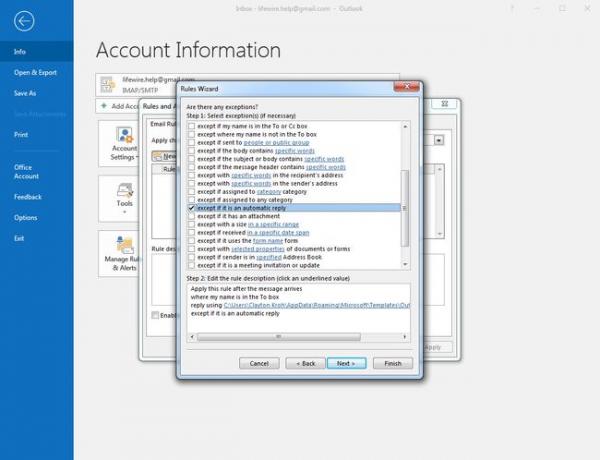
選択する 次.
下 手順1:このルールの名前を指定する、自動返信ルールの名前を入力します。
-
下 ステップ2:ルールオプションを設定する、 を選択 このルールをオンにします 自動応答をアクティブにする場合は、チェックボックスをオンにします。 自動返信を今すぐアクティブにしたくない場合は、チェックボックスをオフにします。
この自動応答機能を使用する複数の電子メールアカウントがある場合は、 すべてのアカウントでこのルールを作成します チェックボックス。
選択する 終了.
の中に ルールとアラート ダイアログボックスで、 わかった.
Outlookは、セッションごとに1回受信した各電子メールのアドレスに自動返信を送信します。 Outlookを閉じて再度開いた後、2番目の自動応答が送信されます。
IMAPおよびPOP電子メールアカウントの自動返信を有効または無効にする方法
IMAPおよびPOP電子メールアカウントの場合、必要なときにいつでも自動応答を有効にします。 に移動 ファイル > ルールとアラートを管理する > メールルール、オートレスポンダールールの横にあるチェックボックスを選択してから、 わかった.
レスポンダーを無効にするには、チェックボックスをオフにしてから、 わかった.
MicrosoftExchangeアカウントの自動返信
電子メールアカウントがMicrosoftExchangeアカウントの場合( Outlook.comアカウントをOutlookのExchangeアカウントとして設定する)、不在時の自動返信をサーバーに直接設定できます。 Outlook 2019、2016、およびOutlook for Microsoft365の場合は次の手順に従います。
選択する ファイル > 情報.
-
選択する 自動返信.
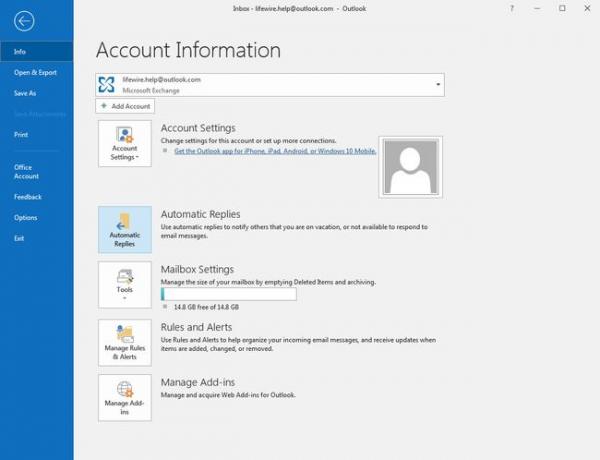
-
選択する 自動返信を送信する. テキストボックスに自動返信メッセージを作成します。
自動返信を無効にするには、 自動返信 ダイアログボックスをクリックし、 自動返信を送信しないでください. 自動返信は送信されなくなりました。
オプションで、 NSet自動返信をアクティブにする時間枠。 を選択 この時間範囲内にのみ送信してください チェックボックス。 次に、を設定します 始まる時間 と 終了時間. この範囲内に受信されたメッセージのみが自動応答を受信します。
-
会社または組織内で作業している場合は、自動返信に追加のオプションがある場合があります。
- 私の組織の内部:このメッセージは、あなたと同じ会社または組織内の他の人から受信したメッセージに送信されます。
- 私の組織外:メッセージは組織外の人に送信されます。 を選択 組織外の人に自動返信する チェックボックス。
がある 関連するセキュリティリスク 自動返信付き。
選択する わかった.
Outlookオートレスポンダーツールとアドイン
Outlookでルールを手動で設定する代わりに、次のようなアドインを使用します。 Outlookのメールレスポンダー またはのようなツール メールレスポンダー(FreeBusy) また オートレスポンダー. これらのツールは、必要な不在時の返信のみを送信するのに適しています。
Exchangeサーバー(Active Directoryとマージされたフィールドを特徴とするテンプレートを含む)で不在時の応答をより集中的に維持するには、試してください。 Symprex不在マネージャー.
Outlook.comで自動返信をオンにする方法
Outlook.comで自動返信を有効にするのは簡単なプロセスです。 この機能は、Outlookソフトウェアほど多くのオプションを提供しませんが、使いやすいです。
-
Outlook.comのメールページで、 設定 > Outlookの設定をすべて表示.
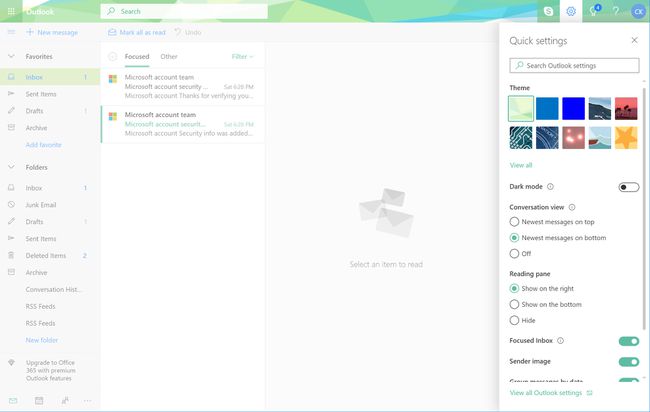
-
選択する 郵便 > 自動返信.
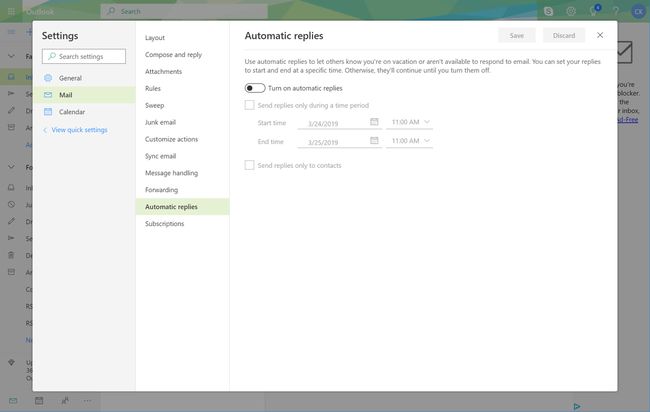
-
オンにします 自動返信をオンにする トグル。
自動返信をオフにするには、 自動返信 トグル。
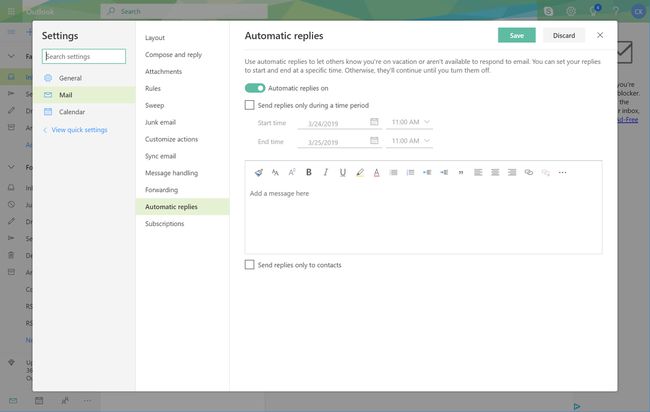
オプション: を選択 一定期間のみ返信を送信する チェックボックス。 指定します 始まる時間 と 終了時間. 自動返信は、この期間中にのみ送信されます。
-
自動返信が有効になっているときに送信するメッセージを入力します。
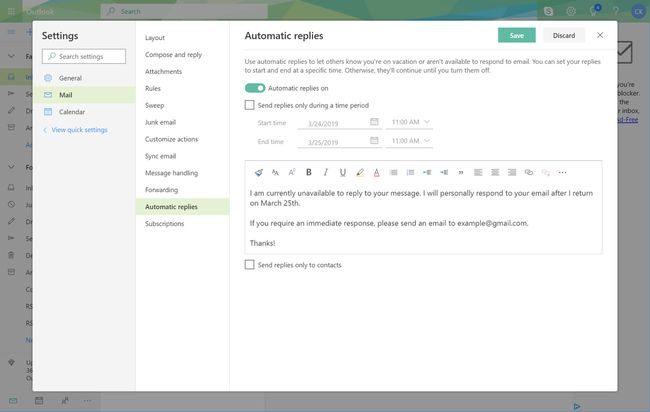
必要に応じて、 連絡先にのみ返信を送信する Outlook.comの連絡先のユーザーと電子メールアドレスにのみ自動返信を送信するには、チェックボックスをオンにします。
選択する 保存する.
