Outlookに電子メールアカウントを追加する方法
知っておくべきこと
- Yahoo:Yahooアカウントで、 アカウント情報 > アカウント安全 有効にします 安全性の低いサインインを使用するアプリを許可する.
- Gmail:アカウントで、 設定 > 転送とPOP / IMAP > IMAPを有効にする. の 安全性の低いアプリアクセス、 クリック 安全性の低いアプリを許可する.
- Outlookで、 情報 > アカウントを追加する. YahooまたはGoogleのメールアドレスとパスワードを入力して、 接続 > 終わり.
この記事では、さまざまなプロバイダー( Gmail とYahoo)をあなたに Microsoft Outlook 1つのソースからメッセージにアクセスできるように、コンピューター上のクライアントに電子メールを送信します。 手順は、Outlook for Microsoft 365、Outlook 2019、およびOutlook2016を対象としています。
OutlookにYahooアカウントを追加する方法
OutlookからYahooメールを表示、作成、および返信する前に、アカウントを追加する必要があります。 OutlookでYahooアカウントを設定するには次のようにします。
-
Webブラウザーを開き、Yahooアカウントにログインします。
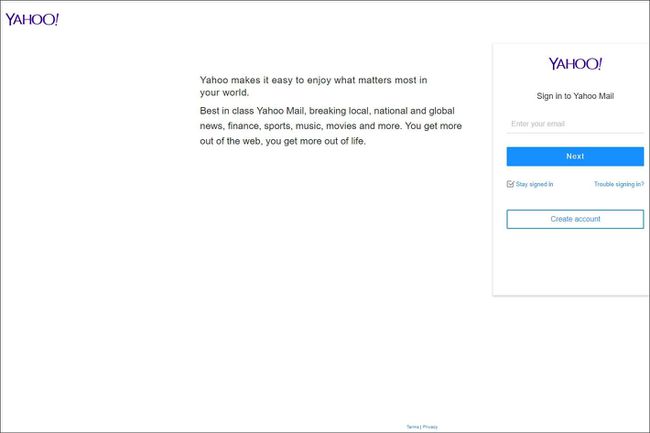
-
あなたの名前を選択し、 アカウント情報.
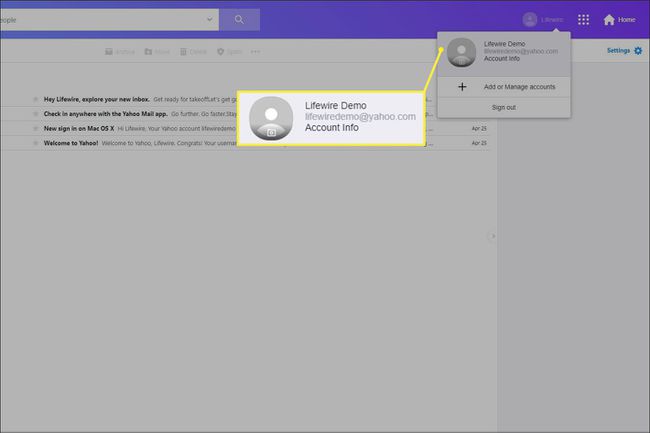
-
に 個人情報 ページ、選択 アカウントのセキュリティ.
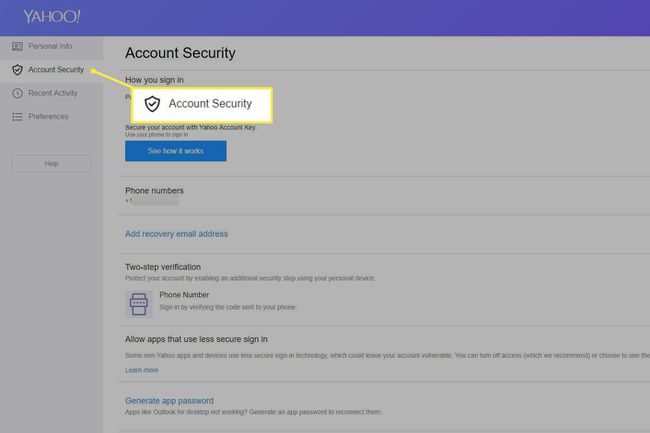
-
オンにします 安全性の低いサインインを使用するアプリを許可する トグルスイッチ。
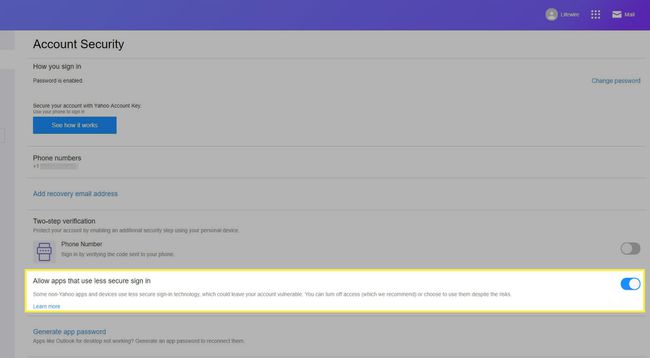
-
Outlookデスクトップアプリで、 情報 > アカウントを追加する.
![Outlookで[アカウントを追加]ボタン](/f/76481f9a1ca634e15efc749bae3fd0af.jpg)
-
Yahooメールアドレスを入力し、 接続.
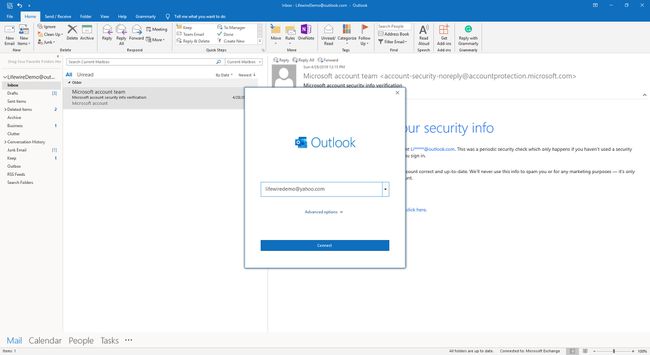
-
Yahooメールのパスワードを入力し、 接続.
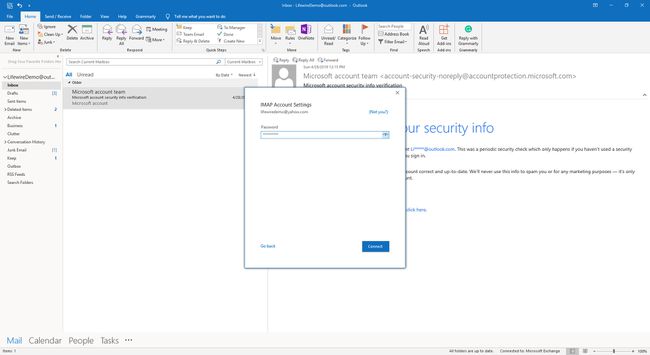
-
選択する 終わり.
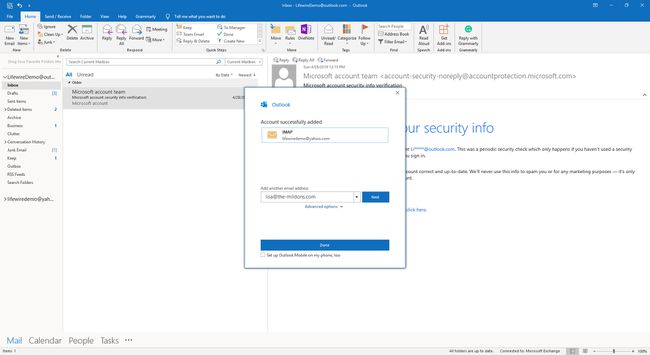
OutlookでYahooメールを表示する方法
YahooアカウントをOutlookに追加すると、デスクトップアプリで電子メールメッセージを表示および操作できます。
-
サイドバーで、Yahooメールアドレスを探します。
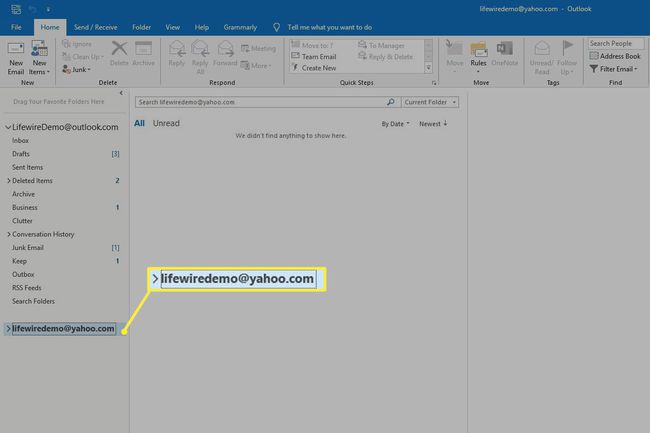
-
Yahooメールアドレスの下で、 受信トレイ.
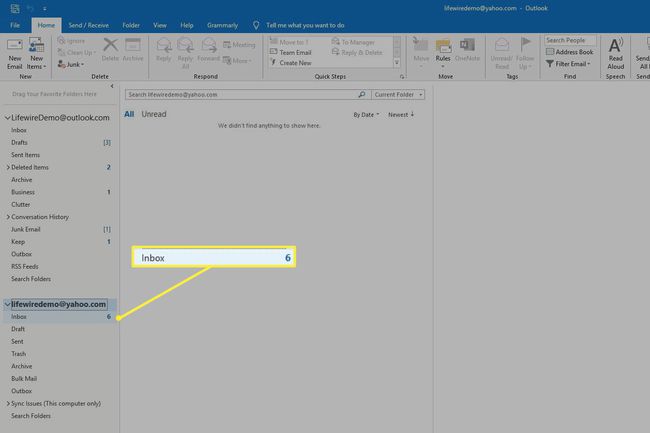
-
Outlookを使用して、他のアカウントを使用する場合と同じようにメッセージを送受信します。

GmailアカウントをOutlookに追加する方法
GmailアカウントをOutlookに追加するのは別のプロセスですが、ほぼ同じ時間がかかります。 OutlookでGmailアカウントを設定する方法は次のとおりです。
-
Gmailアカウントにログインし、 設定 (画面の右上隅にある歯車のアイコン)。
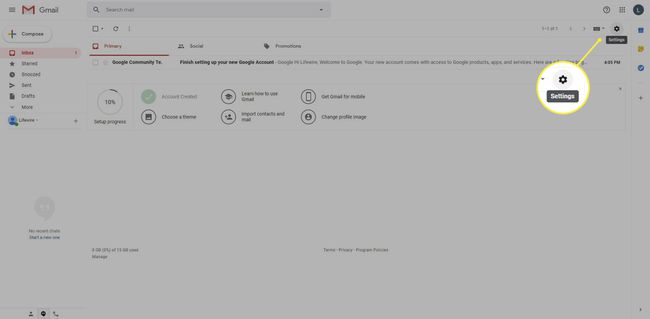
-
選択する 設定.
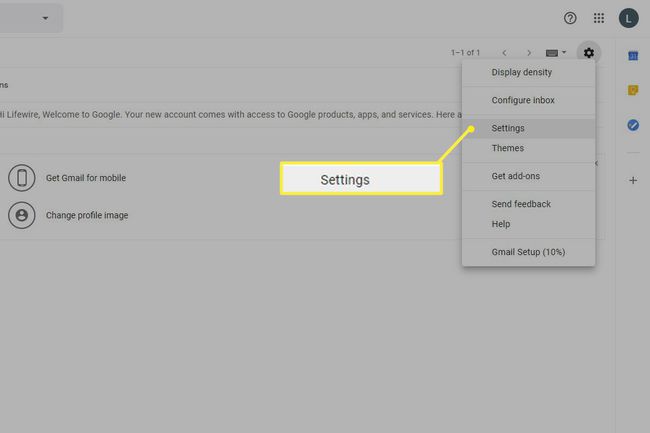
-
に 設定 ページに移動します 転送とPOP / IMAP タブ。
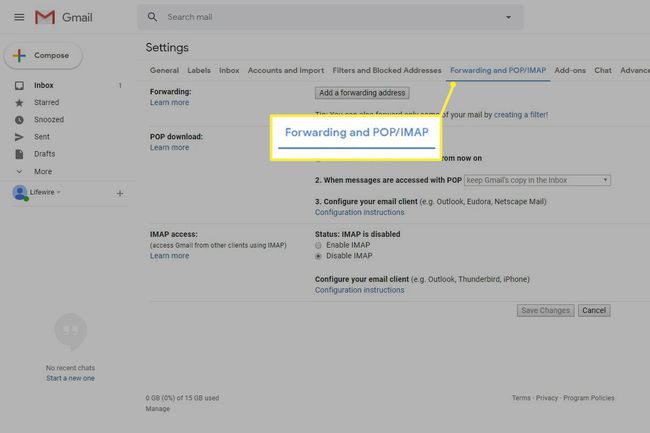
-
の中に IMAPアクセス セクション、選択 IMAPを有効にする.
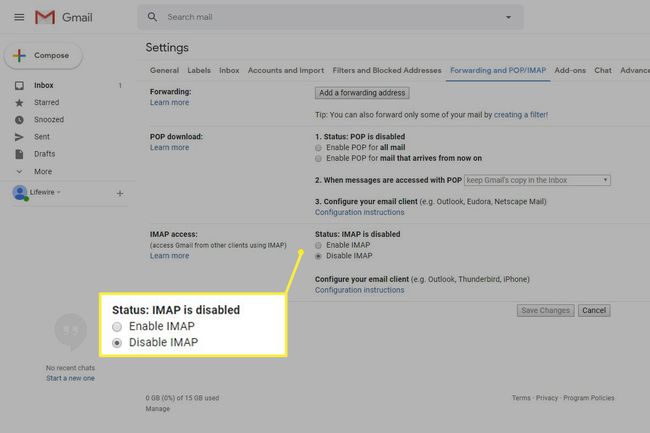
-
選択する 変更内容を保存.
![[変更を保存]ボタン](/f/64948581e3f61d5dde1fdffe669951d5.jpg)
-
Googleを開く 安全性の低いアプリアクセス ページをオンにして、 安全性の低いアプリを許可する トグルスイッチ。

Outlookデスクトップアプリを開きます。
-
に移動 情報 > アカウントを追加する.
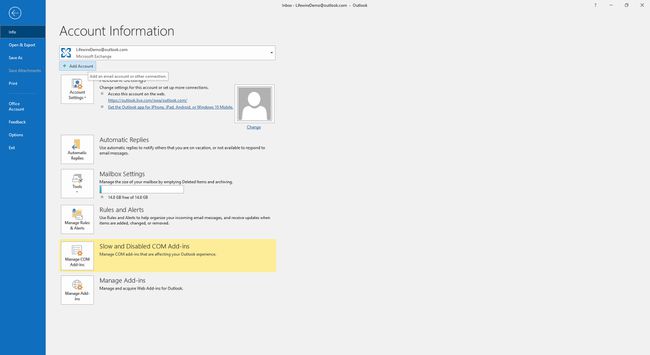
-
Gmailのメールアドレスを入力し、 接続.
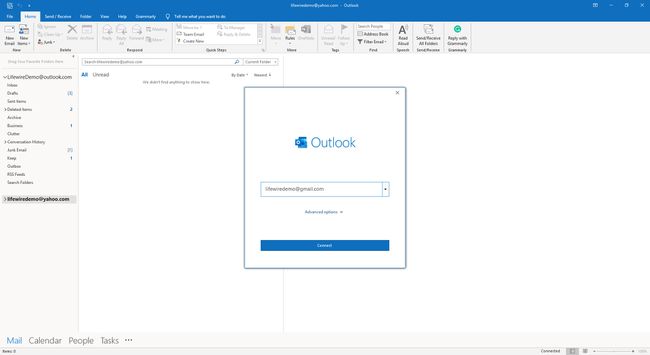
-
プロンプトが表示されたら、Gmailのメールアドレスを入力し、 次.
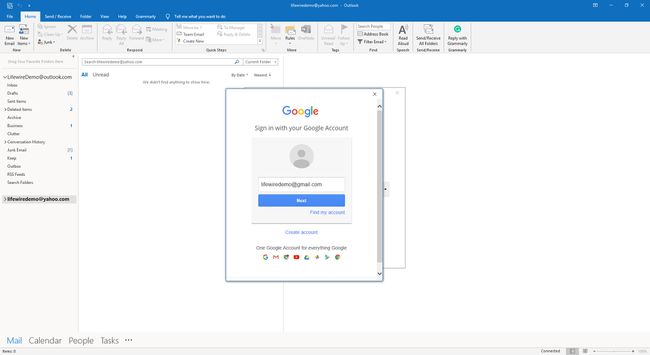
-
Gmailのパスワードを入力し、 ログイン.
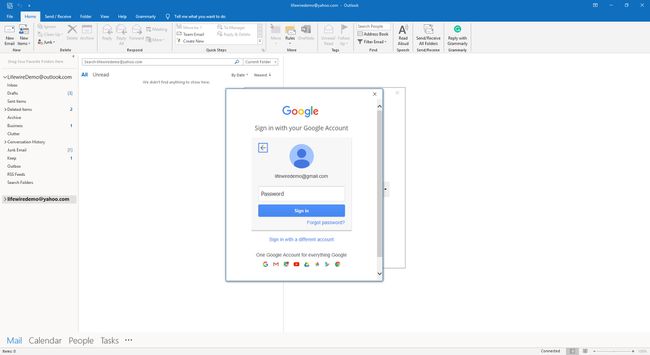
-
OutlookにGmailアカウントへのアクセスを許可するには、 許可する.
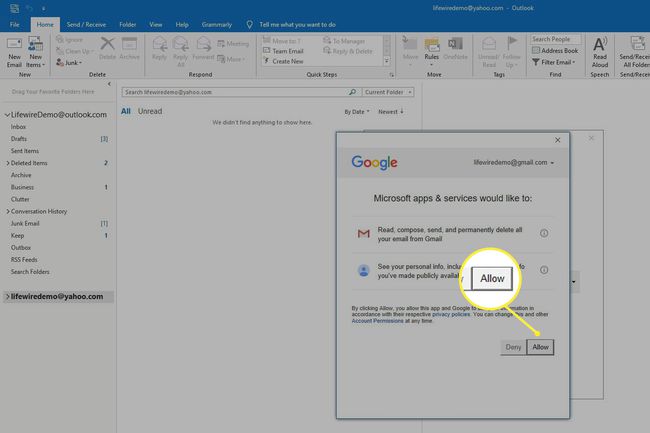
-
選択する 終わり.
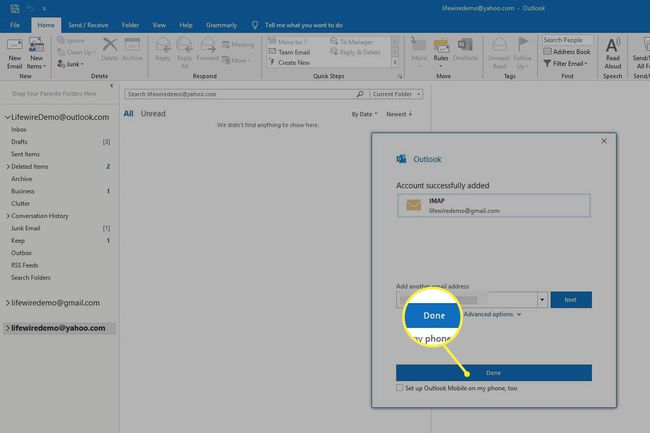
OutlookでGmailメッセージを表示する方法
セットアップが完了すると、OutlookデスクトップアプリでGmailアカウントからのメッセージを表示できます。
-
サイドバーで、Gmailのメールアドレスを探します。
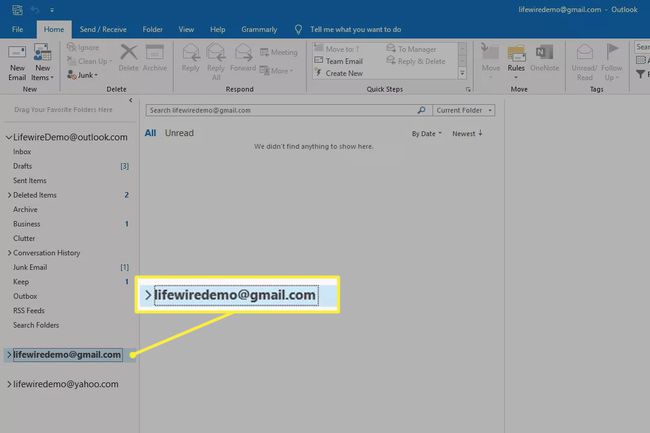
-
Gmailのメールアドレスで、 受信トレイ.
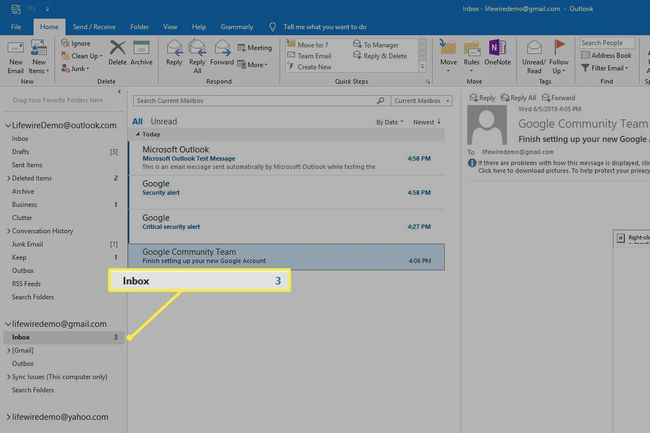
Outlookを使用して、他のアカウントを使用する場合と同じようにメッセージを送受信します。
