MacOSの連絡先でGmailの連絡先を表示する方法
で連絡先アプリケーションを設定すると、どこにいても最新の連絡先を簡単に入手できます。 マックOS あなたをミラーリングする Gmailの連絡先. Gmailの連絡先の1つを変更したり、連絡先を追加または削除したりすると、その情報はMacの連絡先アプリケーションにシームレスに同期されます。
この記事の説明は、macOS Catalina(10.15)以降に適用されますが、以前のバージョンのmacOSにも同様に適用される可能性があります。
始める前にmacOSの連絡先をバックアップする
変更を加える前に、連絡先のバックアップを作成して、プロセス中にエラーが発生した場合にすべてを現在の状態に復元できるようにします。
連絡先をバックアップするには:
-
Macで連絡先アプリケーションを開きます。
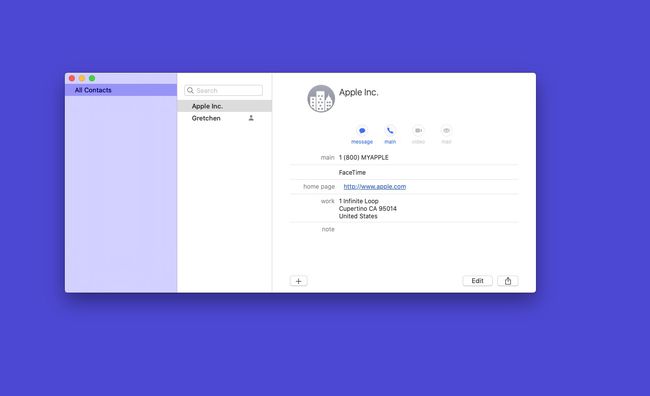
-
から ファイル メニュー、選択 書き出す.
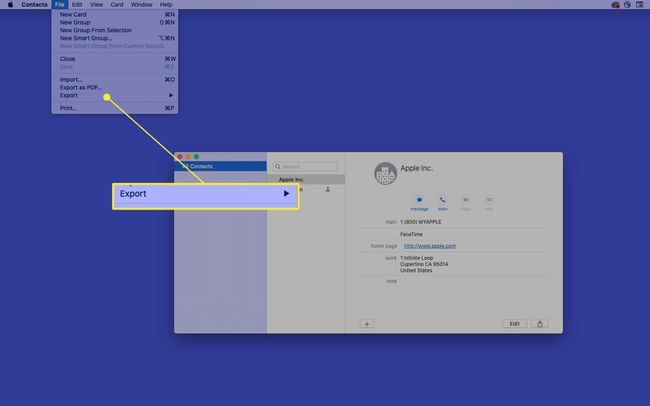
-
選択する 連絡先アーカイブ.
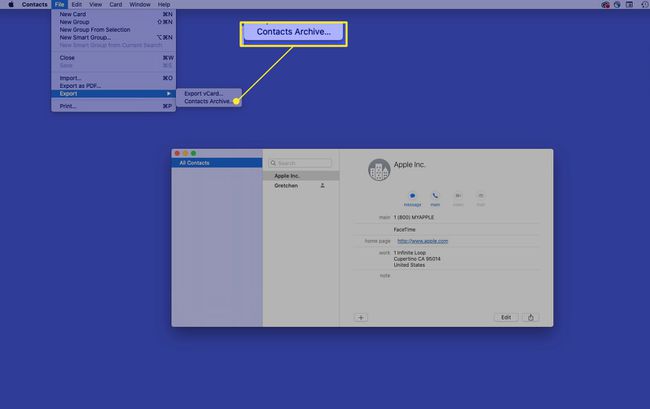
-
の 名前を付けて保存、デフォルト名を使用するか、選択したファイル名を入力します。 の どこ、バックアップファイルを保存する場所を選択します。 選択する 保存する 終わったら。
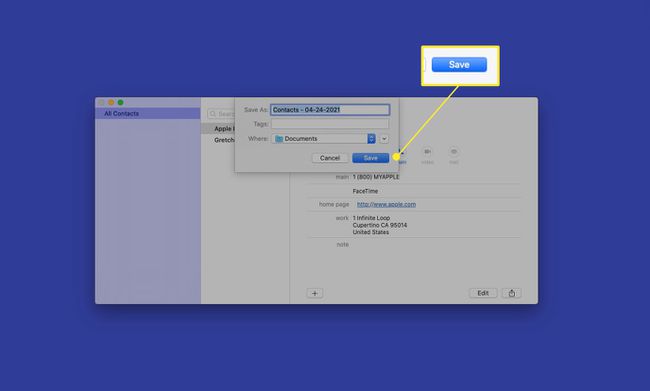
Gmailの連絡先をmacOSの連絡先と同期する
MacでGoogleサービスを使用せず、Macの連絡先アプリケーションにGmailの連絡先を追加するだけの場合は、次の手順を実行してください。 MacにGoogleサービスがある場合は、「MacにすでにGoogleサービスがある場合」のセクションに進んでください。
Macで、連絡先アプリケーションを開きます。
-
メニューバーから、 連絡先 > アカウントを追加する.
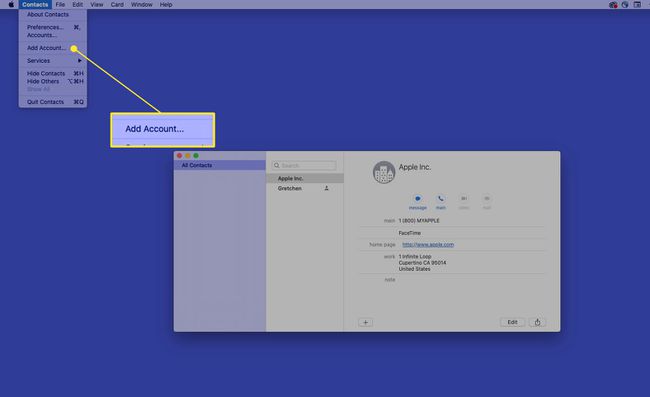
-
選択する グーグル、次に選択します 継続する.
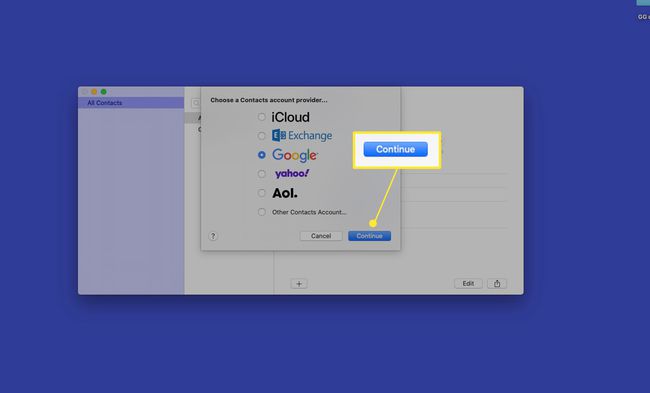
-
Webブラウザで認証するように求められます。 選択する ブラウザを開く.
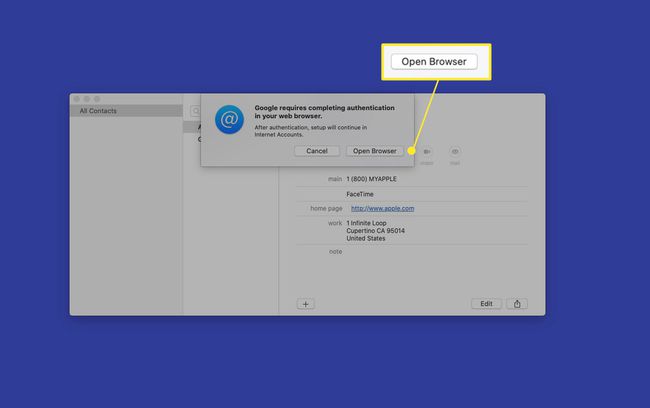
-
Googleアカウントのメールアドレスを入力して、 次.
![メール入力と[次へ]が強調表示されたGoogle認証画面](/f/d3907b1baf89912eef5d30901b518f7a.jpg)
-
Googleアカウントのパスワードを入力し、 次.
![パスワード入力と[次へ]が強調表示されたGoogle認証画面](/f/f94d75a6839eff0dd8d43785e8e02c16.jpg)
-
選択する 許可する macOSにGoogleアカウント情報へのアクセスを許可します。
![[許可]が強調表示されたGoogleアカウントのアクセス許可](/f/ed99503269cf1281d6ec8dd02a5d4b95.jpg)
-
の このアカウントで使用するアプリを選択してください、 を選択 連絡先 チェックボックスをオンにして、 終わり.
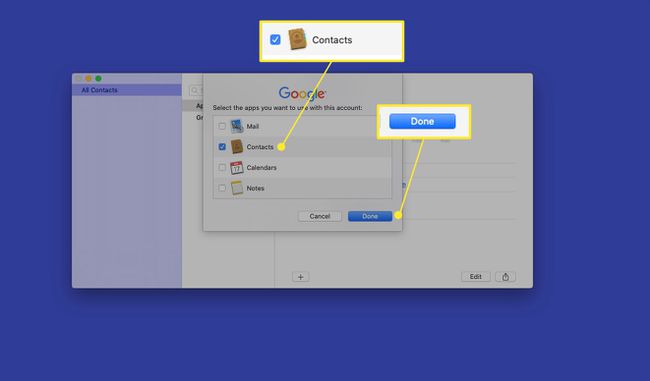
-
Gmailの連絡先情報は、Macの連絡先アプリケーションに表示されます。 Gmailの連絡先にアクセスするには、連絡先アプリケーションの左側にあるナビゲーションペインで、 すべてのGoogle (またはGmailアカウントの名前)。
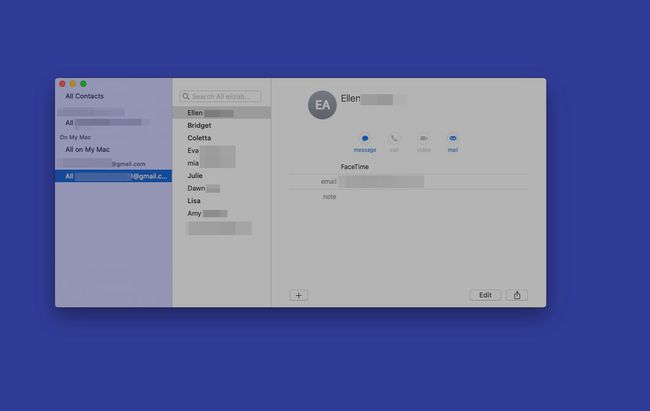
すべてのアカウントの連絡先を一度に表示するには、連絡先アプリケーションのナビゲーションペインで、 すべての連絡先.
MacですでにGoogleサービスを利用している場合
macOSメールアプリケーションのGmailアカウントなど、MacにGoogleサービスがある場合は、名簿をGmailの連絡先にリンクする方が簡単です。
-
から 連絡先 メニューバー、選択 連絡先 > アカウント.
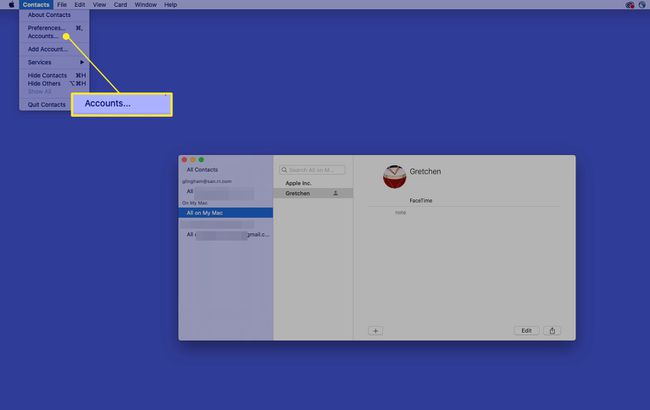
-
Gmailアカウントを選択します。
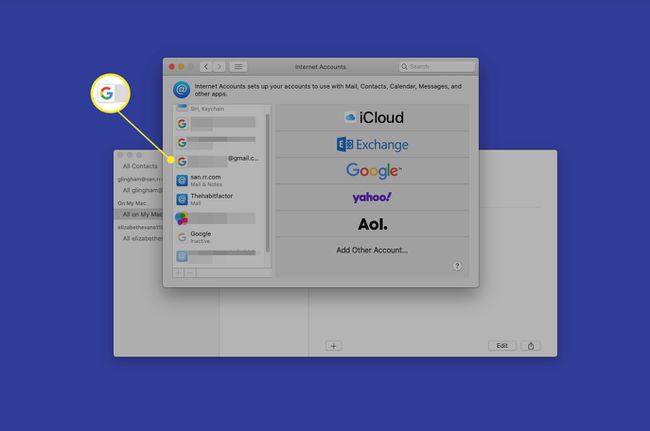
-
を選択 連絡先 チェックボックス。
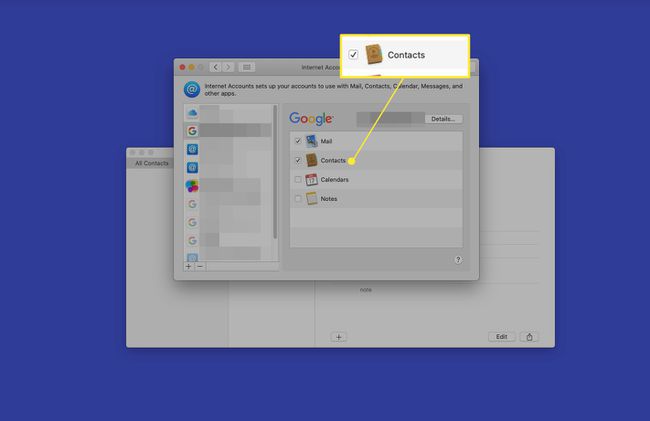
同期vs。 連絡先のインポート
上記の手順は、連絡先をmacOSと同期する方法を示しています。 この方法を使用すると、Gmailの連絡先はGoogleのサーバーに残りますが、変更はMacに表示されます。 連絡先の移動について心配したくない場合は、同期を使用してMacの連絡先にアクセスします。
対照的に、Gmailの連絡先をインポートすると、Gmailの連絡先をMacの連絡先アプリケーションと完全に統合できます。 これは、Googleサービスから離れたいが、Gmailの連絡先を保持したい場合に便利なオプションです。 プロセスはあなたが Gmailの連絡先をエクスポートする、次にそれらを新しいサービスにインポートします。
