IMAPを使用してOutlookでGmailにアクセスする方法
知っておくべきこと
- ファイル > アカウントを追加する. 住所を入力し、を押します 接続. パスワードを入力し、を押します 接続. 押す 終わり.
- Outlook 2013: ファイル > 情報 > アカウントを追加する. 名前、Gmailアドレス、パスワードを入力します。 押す 次. 押す 終了.
この記事では、その方法について説明します GmailアカウントにアクセスするようにOutlookを設定する を使用して インターネットメッセージングアクセスプロトコル(IMAP). この記事の説明は以下に適用されます Microsoft Outlook 2019、2016、2013、2010、および2007。
GmailをOutlookに接続する準備をする
Gmailに接続するようにOutlookを構成する前に、まずGmailアカウントでIMAPを有効にする必要があります。 あなたが持っている場合 Gmailアカウントの2段階認証プロセスを設定します。 あなたもしなければなりません Gmailでアプリのパスワードを生成する. Outlookの設定を構成するときは、Gmailアカウントのパスワードの代わりにこの特殊なパスワードを使用します。
Outlook2019および2016でGmailを設定する方法
GmailアカウントをOutlookに追加するのは、すばやく簡単なプロセスです。
MS 365を使用している場合は、更新されています Gmailアカウントの追加を簡単にする.
-
選択する ファイル.
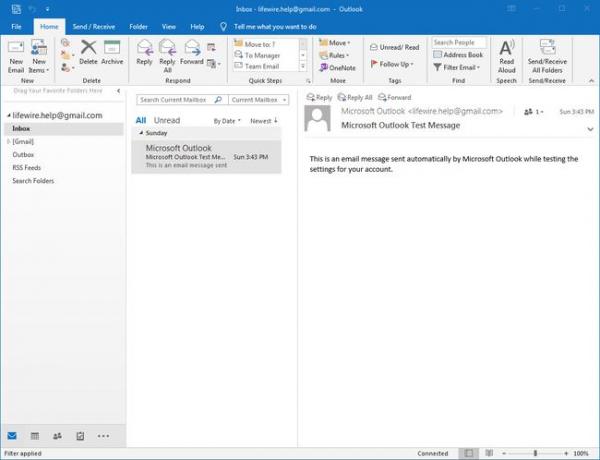
-
と 情報 左側のペインで選択し、を選択します アカウントを追加する.
![[アカウントの追加]ボタンが表示されたOutlook2016アカウント情報画面](/f/d63748224dcb71c172175fd0f57dc8d2.jpg)
-
Gmailアドレスを入力して、 接続.
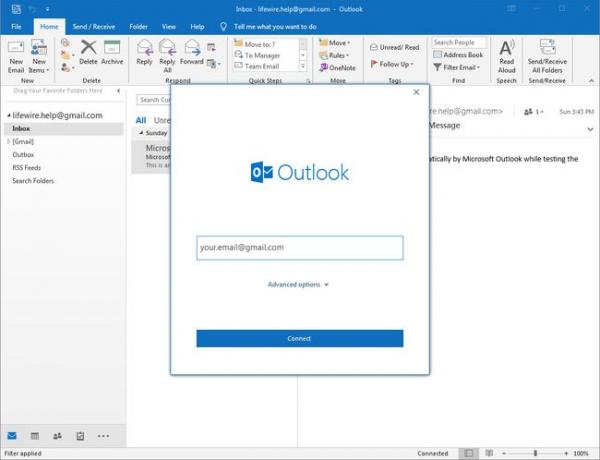
-
Gmailアカウントのパスワードを パスワード フィールドを選択して選択します 接続.
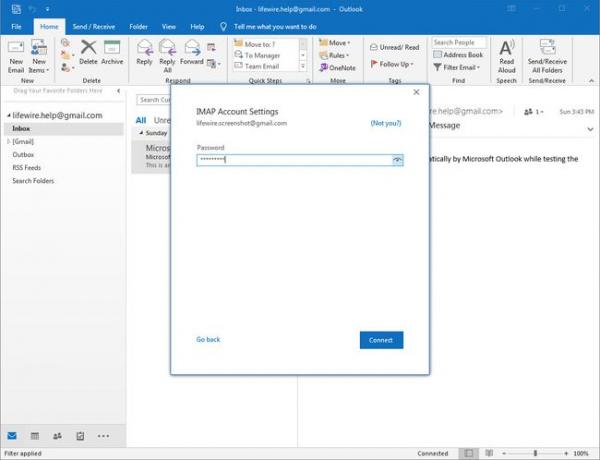
Gmailアカウントで2段階認証プロセスを使用している場合は、で生成したアプリのパスワードを入力する必要があります。 パスワード 分野。
-
Gmailアカウントへの接続が成功すると、Gmailアドレスが下に表示されます IMAP. 選択する 終わり.
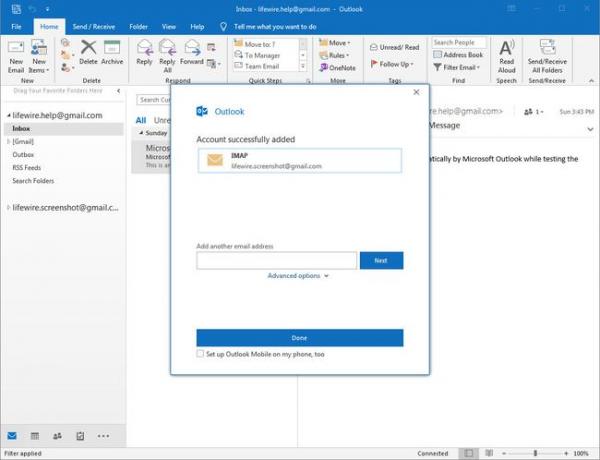
Outlook2013および2010でGmailを設定する方法
Outlook2013と2010に電子メールアカウントを追加するプロセスは互いに似ています。 以下のスクリーンショットはOutlook2013のものです。 Outlook 2010の画面は少し異なりますが、レイアウトと機能は同じです。
-
選択する ファイル > 情報 選択します アカウントを追加する.
![Outlook2013の[アカウント情報]画面と[アカウントの追加]ボタン](/f/17b4f6f23404eaa800f9f3d086479297.jpg)
-
入力 あなたの名前 (他の人があなたから受け取るメッセージに表示したい名前)、あなたのGmail 電子メールアドレス、およびGmailアカウント パスワード、次に選択します 次.
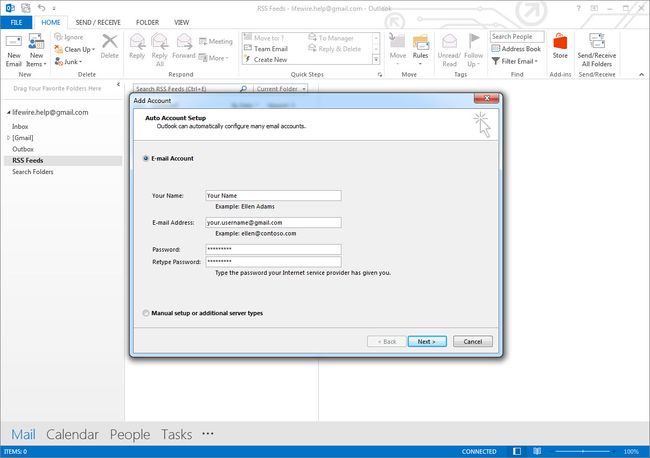
Gmailアカウントで2段階認証プロセスを使用している場合は、で使用するGmailアプリのパスワードを生成することを忘れないでください。 パスワード 分野。
-
Outlookは一連のテストを実行して、Gmailアカウントへの接続を確認します。 すべてのテストが成功すると、Gmailアカウントが設定され、使用できるようになります。 選択する 終了.
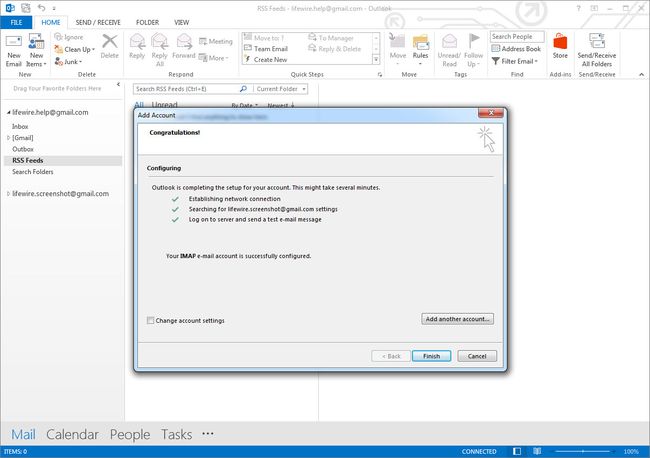
GmailをOutlook2007に追加する方法
Microsoft Outlook 2007でGmailアカウントを設定するには、次の手順に従います。
選択する ツール > アカウント設定 Outlookのメニューから。
を選択 Eメール タブをクリックし、 新しい.
横のチェックボックスをオンにします サーバー設定または追加のサーバータイプを手動で構成する、次に選択します 次.
確実に インターネットEメール を選択してから、を選択します 次.
下に名前とメールアドレスを入力してください ユーザー情報.
選択する IMAP 下 口座の種類.
入力 imap.gmail.com のために 受信メールサーバー.
入力 smtp.gmail.com のために 送信メールサーバー(SMTP).
-
Gmailのアドレスとパスワードを下に入力してください ログオン情報.
アカウントでGmailの2段階認証プロセスを有効にしている場合は、Outlook2007のアプリパスワードを作成して使用します。
選択する その他の設定.
を選択 送信サーバー タブと確認してください 送信サーバー(SMTP)には認証が必要です チェックされます。
を選択 高度 タブをクリックして選択します SSL 下のドロップダウンメニューから 着信サーバー(IMAP) と 送信サーバー(SMTP).
入力 993 の中に 着信サーバー(IMAP) フィールドと 465 の中に 送信サーバー(SMTP) フィールドを選択し、 わかった.
選択する 次.
選択する 終了.
IMAPではなくPOPを使用してGmailをOutlookに接続する
IMAPの代わりに、次のことができます。 POPを使用してGmailに接続するようにOutlookを設定する; しかし、 ポップ IMAPで利用できるのと同じ機能は提供されません。 代わりに、アカウントからOutlookに新しいメッセージをダウンロードするだけです。
