ChromebookのMACアドレスを見つける方法
そうするには ChromebookをWi-Fiに接続する、Chromebookを見つける方法を知る必要があるかもしれません Macアドレス また IPアドレス. 幸いなことに、プロセスはすべて同じです Chrome OS ラップトップ。
この記事の情報はすべてに適用されます Chromebook メーカー(Acer、Dell、Google、HP、Lenovo、Samsung、Toshibaなど)に関係なく。
ChromebookのMACアドレスは何ですか?
メディアアクセス制御(MAC)アドレスは 2進数 識別するために使用 ネットワークアダプタ、デバイスがインターネットに接続できるようにします。 一部のラップトップには2つのMACアドレスがあります。 イーサネット 接続とワイヤレス接続 Wi-Fi. 一部のネットワークには、信頼できない接続をブロックするセキュリティ機能が設定されているため、次のことが必要になる場合があります。 ChromebookのMACアドレスとIPアドレスをネットワーク管理者に提供してから、 ウェブ。
ChromebookでMACアドレスを見つける方法
MACアドレスは、システム設定で確認できます。
-
Chromeブラウザを開いて入力します chrome:// system アドレスバーで[システムについて]ページにアクセスします。
![Chromeブラウザにchrome:systemと入力して、[システムについて]ページにアクセスします。](/f/c4af26ce77e119537c328cddb5d7a3a3.jpg)
-
ページを下にスクロールして、 拡大 の隣に iconfig.
![ページを下にスクロールして、iconfigの横にある[展開]を選択します。](/f/3321bcf881e50fa9d690a52184711adc.jpg)
-
見てください wlan0 セクション。 ワイヤレスMACアドレスは次の横に表示されます エーテル.
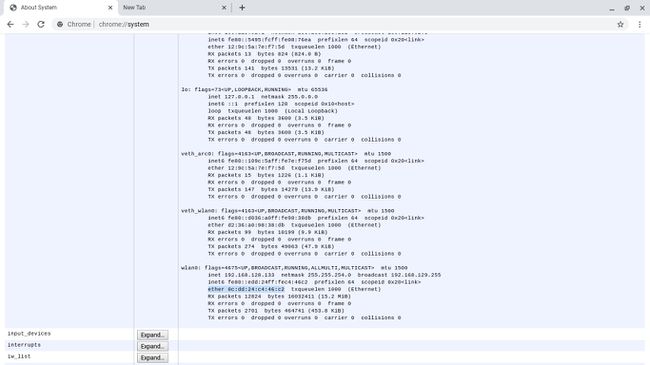
Chromebookに イーサネットポート、有線MACアドレスはで確認できます eth0 セクション。
ようこそ画面からMACアドレスを見つける
Chromebookをまだ設定していない場合は、ようこそ画面からMACアドレスを確認できます。 を展開します ネットワークを選択する メニューをクリックして、有線および無線のMACアドレスを確認します。
ChromebookでIPアドレスを確認する方法
ChromebookシェルフからMACアドレスとIPアドレスの両方を表示できます。
-
を選択 時間 画面の右下隅にあります。
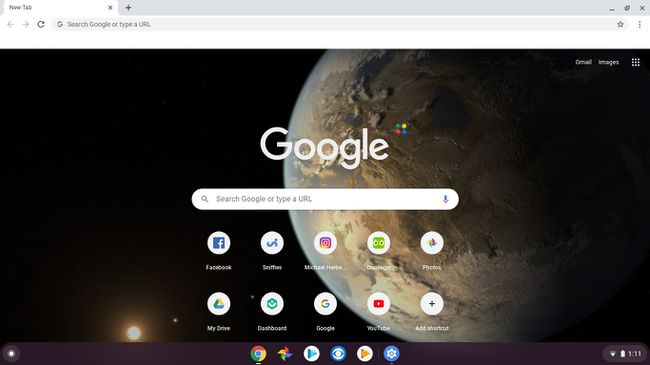
Chrome OSシェルフが表示されない場合は、画面の右下隅をタップまたはクリックして表示します。
-
ポップアップウィンドウでWi-Fiネットワークを選択します。
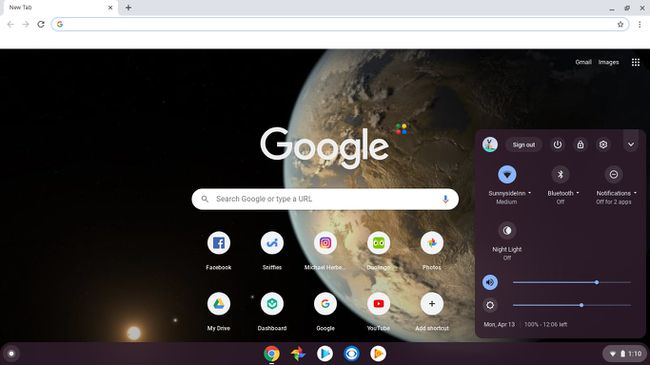
-
選択する 通信網.
![[ネットワーク]を選択します。](/f/d2ed1e4dc6cbd200ad57af8bcc40a498.jpg)
-
ChromebookのIPアドレスとMACが小さなポップアップウィンドウに表示されます。 Macアドレスは次のようにリストされています Wi-Fi.
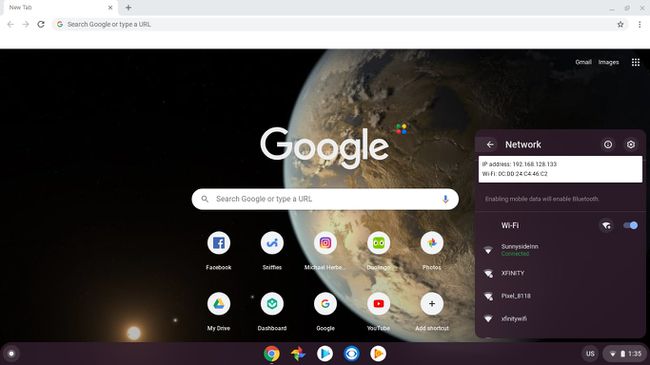
Chromebookをサポートしているネットワークの種類は何ですか?
Chromebookは安全に接続できます WEP、WPA、およびWPA2 ネットワーク。 ただし、これらのワイヤレス復号化プロトコルはそれぞれわずかに異なり、用途も異なる場合があります。 接続を作成する前に、現在の状況に最適なものを確認してください。
ワイヤレスネットワークを設定する場合は、WEPとWPAの両方よりも安全であるため、WPA2セキュリティプロトコルを使用することをお勧めします。
