2D画像またはロゴを3Dモデルに変換する方法
知っておくべきこと
- InkscapeでSVGファイルを作成する:画像ファイルを選択し、 道 > トレースビットマップ、パラメータを設定し、トレースした画像を保存します。
- 次に、SVGファイルをAutodesk Fusion360にインポートします。 Autodesk Fusion 360を開き、を選択します 作成、 選ぶ 作成スケッチ、平面をクリックします。
- に移動 入れる > SVGを挿入 > SVGファイルを選択、SGVファイルを開き、を選択します わかった > スケッチを終了する > 作成 > 押し出し、およびプロンプトに従います。
この記事では、使用方法について説明します Inkscape を回す JPEG または別の画像に SVG フォーマットしてから、無料のAutodesk Fusion360などのCADソフトウェアにインポートします。
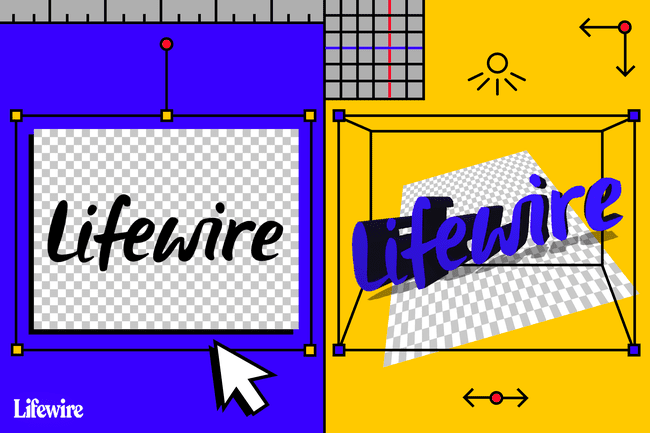
2D画像を3Dモデルに変換するプロセス
このプロセスの最初の部分では、JPEG画像または別のファイル形式の画像をSVG(Scalable Vector Graphics)形式に変換します。 このタイプのファイルは、 ベクトル画像. ベクター画像は、画像の2D幾何学的表現です。
SVGファイルを作成したら、CADソフトウェアにインポートすると、自動的にスケッチになります。 このプロセスにより、詳細なトレースが不要になります。
画像には、明確に定義されたエッジと多くの単色が必要です。 優れた高解像度の写真、簡単なスケッチ、または入れ墨のような画像が適しています。
この方法を使用して、より複雑な画像を操作することもできます。 ただし、Inkscapeの中間知識が必要です。
InkscapeでSVGファイルを作成する
2D画像を3Dモデルに変換する最初のステップは、SVGファイルを作成することです。 このチュートリアルに従うには、例としてInkscapeロゴのコピーをダウンロードして操作します。
-
ダウンロード Inkscapeのロゴ 画像をコンピュータに保存します。
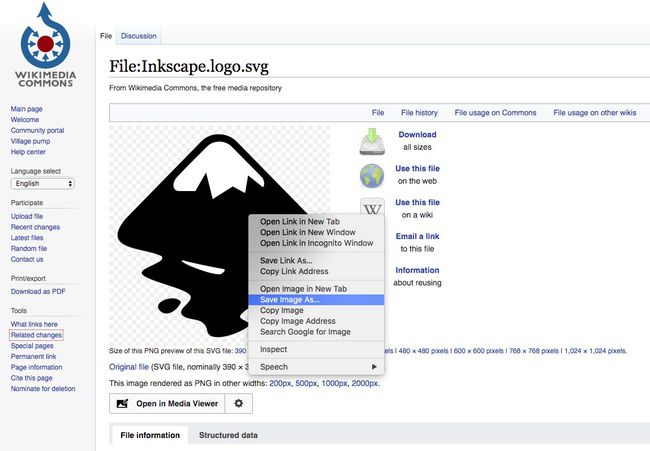
-
Inkscapeをダウンロードする Inkscape Webサイトから、アプリケーションを開きます。
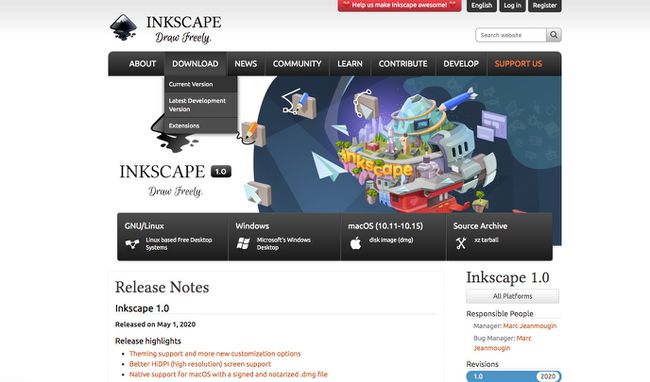
Inkscapeは次の目的で利用できます ウィンドウズ, マックOS、 と Linux.
-
選択する ファイル > 輸入.
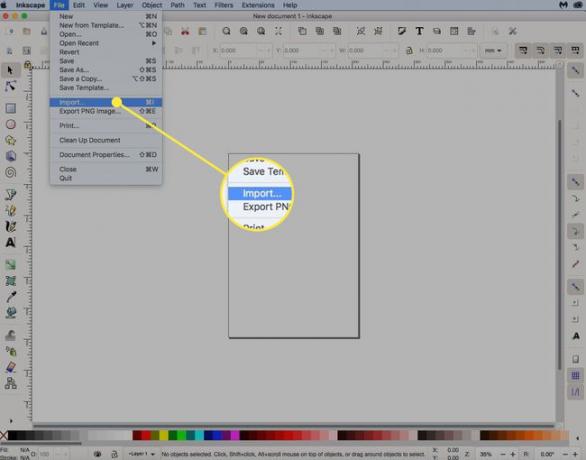
-
を選択 Inkscapeのロゴ 保存してから、 わかった.
![Inkscapeロゴを選択し、[OK]を選択します](/f/24eb75bc4c5192945c05f7dff01e5902.jpg)
-
InkscapeロゴがInkscapeアプリケーションに追加され、変更する準備が整いました。
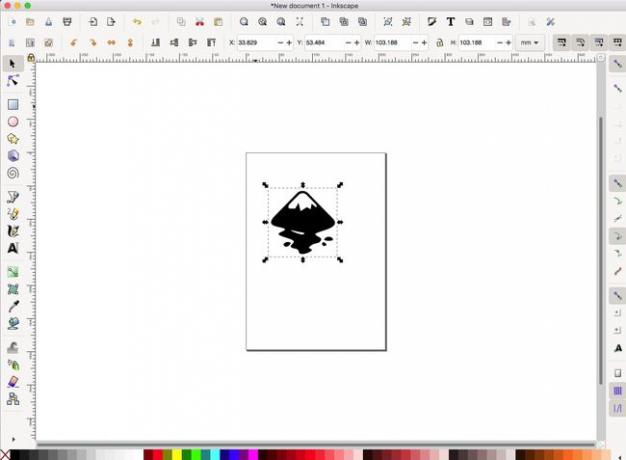
-
を選択 ロック 幅と高さが比例して変更されるようにアイコン。

-
単位がに設定されていることを確認してください んん (ミリメートル)または の (インチ)次に、画像サイズをプリンタで機能するサイズに変更します。
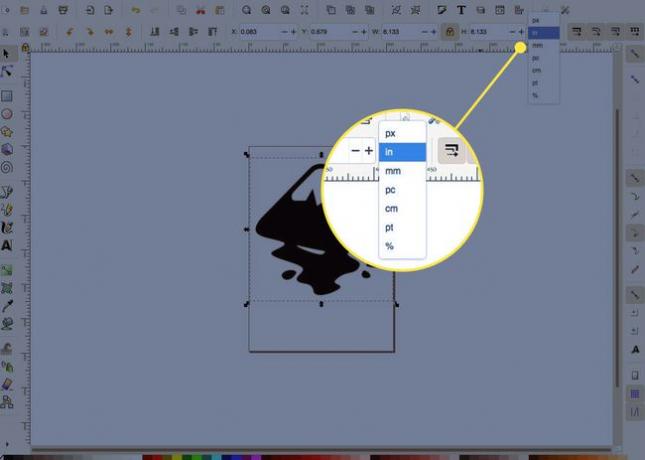
-
画像を選択してから、 道 > トレースビットマップ.
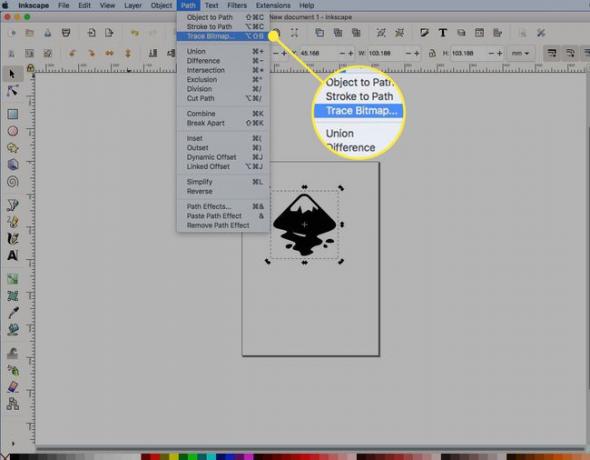
-
トレースに最適なパラメータを設定します。 この単純な白黒画像の場合は、 エッジ検出、次に選択します アップデート. 他のデフォルト設定のままにします。
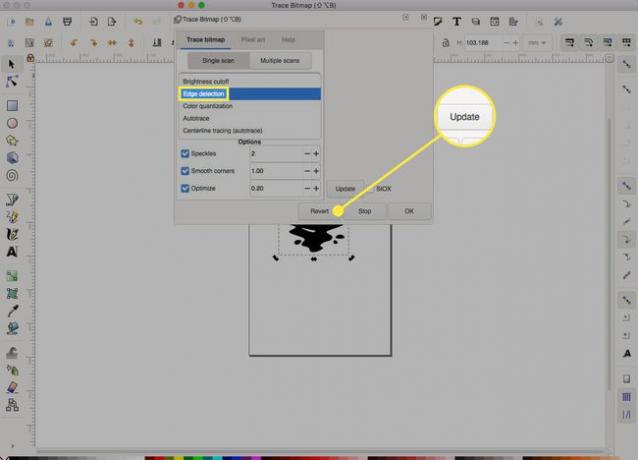
これらの設定は、画像の複雑さに依存します。 設定を試して、各設定の機能を学習してください。 他の画像もぜひお試しください。
-
画像の痕跡がウィンドウに表示されます。 選択する わかった.
![トレースプレビューと[OK]ボタン](/f/4b50301c66ff01e4b5c6ca390c3d42da.jpg)
別の設定を試してから、 アップデート 効果を確認します。
-
元の画像を作業領域からドラッグして、選択します 消去、トレースされた画像のみを残します。

-
に移動 ファイル > 保存する 画像をSVGファイルとして保存します。
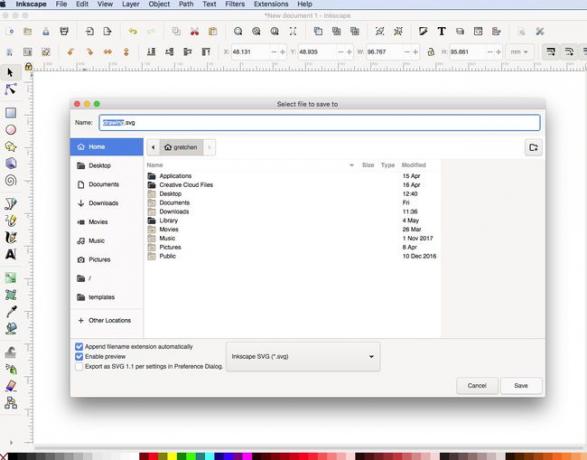
画像をCADソフトウェアにインポートする
2D画像を3Dモデルに変換するプロセスの次の部分では、作成したSVGファイルをCADソフトウェアにインポートします。 使い慣れたCADソフトウェアを使用してください。 このチュートリアルでは Autodesk Fusion 360、個人使用は無料です。 開始するには、無料のオートデスクアカウントが必要です。
-
Autodesk Fusion 360を開き、を選択します。 作成 ボタンをクリックし、を選択します 作成スケッチ 新しいスケッチを開始します。

-
ワークスペースで平面を選択します。
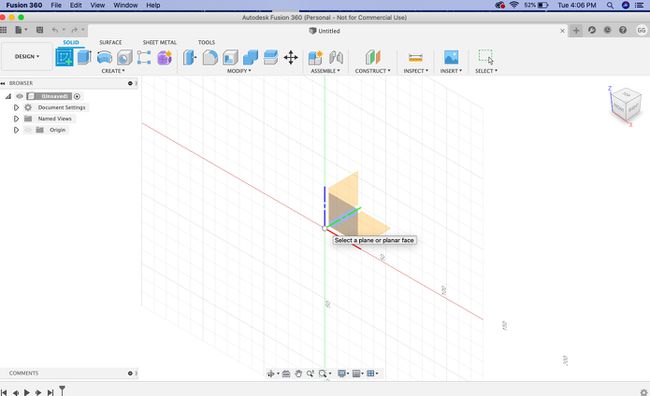
-
を選択 入れる メニューバーのボタンをクリックし、を選択します SVGを挿入.
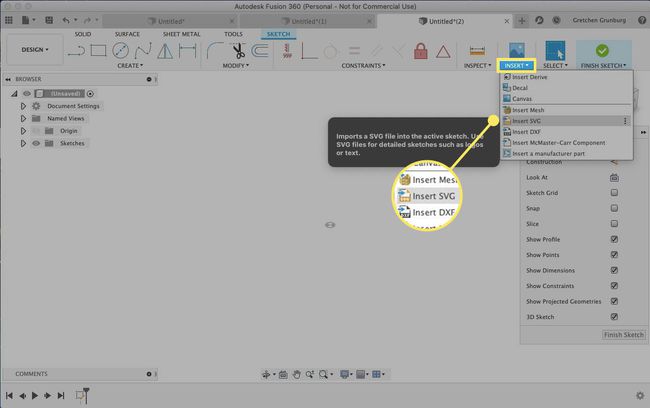
-
の中に SVGを挿入 ツールボックスウィンドウで、 SVGファイルを選択 ボタン。
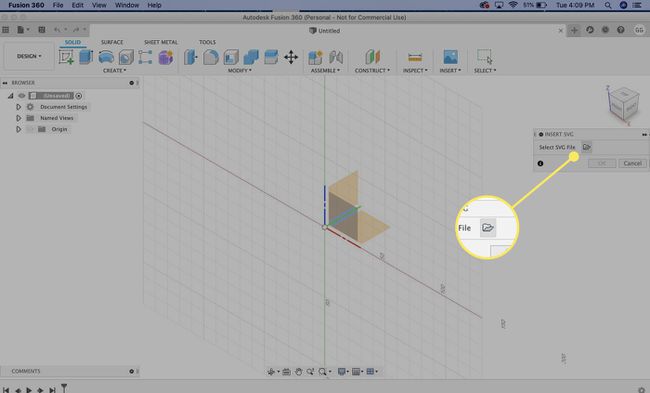
-
以前に作成したSVGファイルを見つけて、[ 開ける.
![SVGファイルを見つけて、[開く]を選択します](/f/ea360d5752f4088182226c2927690cf3.jpg)
-
選択する わかった に SVGを挿入 図面をスケッチに挿入するためのツールウィンドウ。
![[OK]ボタン](/f/4d69a4356b14f77c489c37b3d1f5b3ff.jpg)
-
選ぶ スケッチを終了する スケッチパレットから。
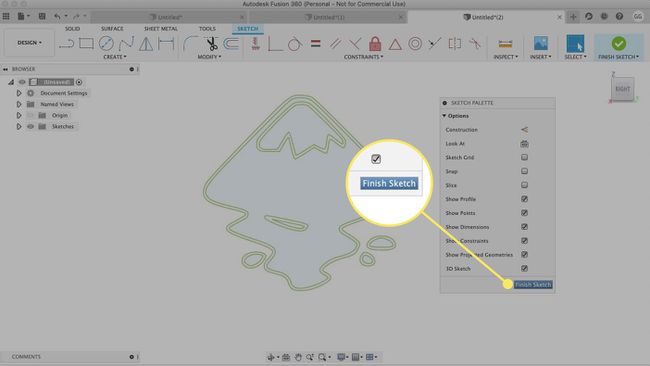
-
これで、時間のかかる手動のトレースを行うことなく、3DCADスケッチで画像のトレースを行うことができます。
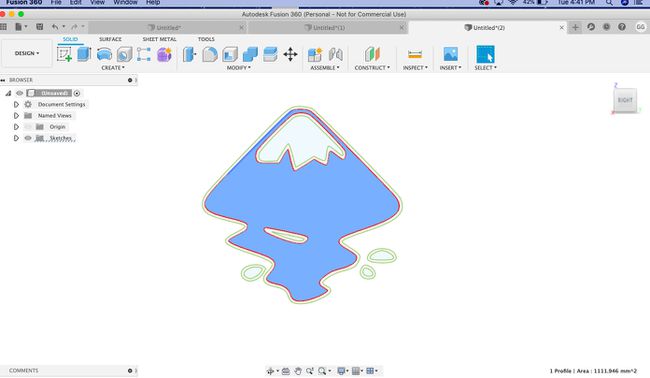
-
リボンメニューから、 作成 > 押し出し.
![[作成]メニューの[押し出し]コマンド](/f/136d6609d0a6aae616e788400cc5c0bb.jpg)
-
プロットするプロファイルを選択します。
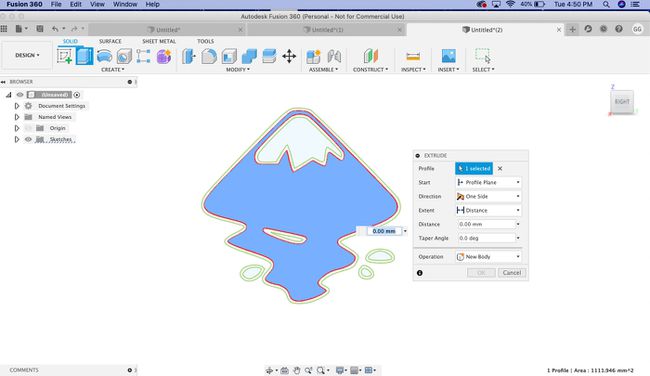
-
.2 mmなどの押し出しの高さを入力し、[ わかった 押し出しプロセスを完了します。
押し出し高さについては、プリンタのデフォルトの印刷高さを参照してください。
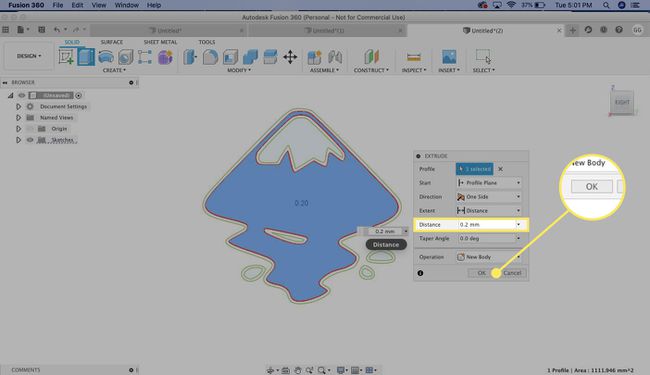
-
左側のメニューからFusionドキュメントの最上位オブジェクトを右クリックし、[ STLとして保存.

-
確認ダイアログボックスで、 わかった.
![確認ダイアログボックスで、[OK]を選択します。](/f/e9f036ac9330e0a979ddfa33d3f0b7c8.jpg)
-
保存場所を選択してから、 保存する.
![保存場所を選択してから、[保存]を選択します](/f/5ccf0d278a6ccba425dd3c2d4d957779.jpg)
-
無料のツールであるInkscapeとAutodeskFusion 360を使用して、2D画像から3Dモデルを作成しました。
複数色のSVGはもっと興味深いものです。 各色のスケッチを使用して、スケッチの複数のレイヤーを含むSVGファイルを保存します。

この記事で説明する手法は、3Dモデラーの専門家であるJamesAldayの好意によるものです。 ImmersedN3D. この方法は、単純なスケッチや画像で最適に機能します。 より複雑な画像の場合は、このチュートリアルでカバーされていないInkscapeの中間知識が必要になります。
