Googleアシスタントは何も開きません!
いつ Googleアシスタント 何も開かない、特にハンズフリーモードまたはで電話を使用しようとしている場合は、大きな頭痛の種につながる可能性があります Android Auto.
Googleアシスタントが何かを開くことを拒否した場合、それは通常、Googleアプリまたはスマートロックの問題に関連しています 機能ですが、互換性、インターネット接続、さらにはマイクにも問題がある可能性があります。 この問題が発生すると、通常、次のメッセージが表示されます。
「申し訳ありませんが、このデバイスでアプリを開くことはできません。」
それ以外の場合、Googleアシスタントがまったく応答しないか、Googleアシスタントのドットアイコンがしばらく移動するのに、リクエストされたアプリが開きません。
Googleアシスタントの互換性を確認する方法
他の作業を行う前に、デバイスがGoogleアシスタントを実行できることを確認してください。 そうでない場合、Googleアシスタントはスマートフォンでタスクを実行できません。
Googleアシスタントが機能するには、スマートフォンが次の最小要件を満たしている必要があります。
- Android5.0以降
- Googleアプリバージョン6.13以降
- GooglePlayサービスがインストールされています
- 少なくとも1.0GBのメモリ
- 互換性のある言語に設定する
Googleアシスタントは、中国語(繁体字)、デンマーク語、オランダ語、英語、フランス語、ドイツ語、ヒンディー語、 インドネシア語、イタリア語、日本語、韓国語、ノルウェー語、ポーランド語、ポルトガル語(ブラジル)、ロシア語、スペイン語、スウェーデン語、タイ語、および トルコ語。
Googleアシスタントコマンドは機能しますか?
Googleアシスタントは便利なツールですが、多くの問題が発生する可能性があります。 スマートフォンが要件を満たし、「」と言うとGoogleアシスタントが起動する場合OK Google「」または「HeyGoogle」で、コマンドにまったく応答しないかどうかを確認します。
試すコマンドがわからない場合は、次のリストをご覧ください。 Googleアシスタントコマンド. 検索リクエストのように、Googleアプリ内で完全に実行できるコマンドを使用してみてください。 コマンドが機能し、検索結果のリストが表示された場合は、Googleアシスタントがある程度機能していることを意味します。
検索結果が表示されない場合は、問題があることを意味します Googleアシスタントがまったく機能しない、何かを開くことを拒否するという問題だけではありません。
Googleアシスタントが何も開かない問題を解決する方法
Googleアシスタントが何かを開くことを拒否する場合、それは通常、Googleアプリの問題が原因です。 携帯電話を再起動するとうまくいくことがありますが、他にも確認したいことがいくつかあります。
Googleアシスタントが何も開かない場合は、次のトラブルシューティング手順に従ってください。
電話を再起動します. もっと複雑なことを試す前に、電話を再起動してください。 これは、よく機能する簡単な修正です。 スマートフォンの再起動が完了したら、Googleアシスタントをもう一度使用してみてください。
-
インターネット接続を確認してください. Googleアシスタントは、インターネット接続に依存してコマンドを処理します。 信頼できるデータ接続があることを確認するか、スマートフォンをWi-Fiに接続して、Googleアシスタントをもう一度使用してみてください。
Googleアシスタントがウェブ検索などのコマンドで機能するが何も開かない場合、問題はおそらくインターネット接続ではありません。
Googleアシスタントがあなたの声を聞くことができることを確認してください。 Googleアシスタントがまったく応答しない場合は、あなたの声が聞こえない可能性があります。 騒がしい場所にいる場合は、静かな場所に移動してみてください。 すでに静かな場所にいる場合は、スマートフォンのマイクをチェックして、マイクが邪魔されていないことを確認してください ほこりやその他の破片.
-
別のコマンドを試してください。
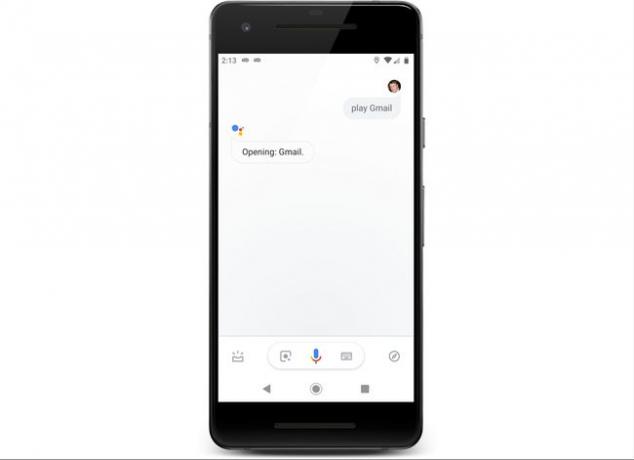
Googleアシスタントは、アプリを開くためのいくつかの異なるコマンドを受け入れます。 「Gmailを開く」と言ってもうまくいかない場合は、「Gmailを起動する」または「Gmailを再生する」と言ってみてください。
Googleアシスタントが他のコマンドではなく、1つのコマンドで機能する場合は、音声モデルを再トレーニングすると役立つ場合があります。
Googleアプリを開き、に移動します もっと > 設定 > ボイス > ボイスマッチ > 音声モデルの再トレーニング. 次にタップします もっと、指定されたフレーズを携帯電話のマイクにはっきりと伝えます。
-
破損したローカルデータは、Googleアシスタントが何かを開くことを拒否する最も一般的な原因の1つです。 この問題に対処するには、次のことを行う必要があります キャッシュをクリアする あなたのGoogleアプリの。
開ける 設定 > アプリと通知.
-
タップ グーグル > ストレージ > キャッシュの消去.
それでもGoogleアシスタントが何も開かない場合は、次の手順に進みます。
-
場合によっては、Googleアプリのキャッシュをクリアするだけでは不十分です。 次のステップは、ローカルに保存されているすべてのデータをクリアすることです。 検索履歴 とフィードの設定。
開ける 設定 > アプリと通知 > グーグル.
タップ ストレージ > ストレージをクリアする.
タップ すべてのデータを消去する > わかった.
-
Googleアプリで試すことができる最後のことは、アプリの更新をアンインストールしてから、アプリを再インストールすることです。
開ける 設定 > アプリと通知 > グーグル > ⋮ (縦3点)メニューアイコン> アップデートをアンインストールする.
Googleアシスタントが機能する場合は、Googleが修正を発行するまでGoogleアプリを更新しないでください。 それが機能しない場合は、アプリを更新してみてください。 あなたはできる GooglePlayから直接Googleアプリをダウンロードする.
このオプションは、Androidのすべてのバージョンで使用できるわけではありません。 Googleアプリのアップデートをアンインストールするオプションが表示されない場合、この方法を試すことはできません。
それでもGoogleアシスタントが何も開かないが、ウェブ検索などの限られたコマンドで機能する場合は、スマートフォンの問題である可能性があります スマートロック.
Googleアシスタントがウェブ検索を実行しても何も開かない場合の対処方法
Googleアシスタントがウェブ検索の実行などの特定のコマンドでのみ機能する場合、通常はGoogleアプリの問題に関連しています。 それを除外した場合、最後に試すべきことは、SmartLock機能を無効にすることです。
Smart Lockは、特定の条件下で携帯電話が自動的にロックまたはロック解除されないように設計された機能です。 たとえば、Smart Lockを使用すると、スマートフォンが顔や声を認識した場合に自動的にロックを解除したり、スマートフォンが次のようなデバイスの近くにある限りロックされないようにしたりできます。 スマートウォッチ.
まれに、Smart Lockを使用すると、Googleアシスタントがウェブの検索などのタスクを実行できるようになりますが、アプリを開いたり、予定を立てたりすることはできません。 アラームの設定、およびその他のより高度な機能。
SmartLock機能を無効にする方法は次のとおりです。
を開きます 設定 アプリ。
-
下にスクロールして セキュリティと場所 タップします スマートロック.
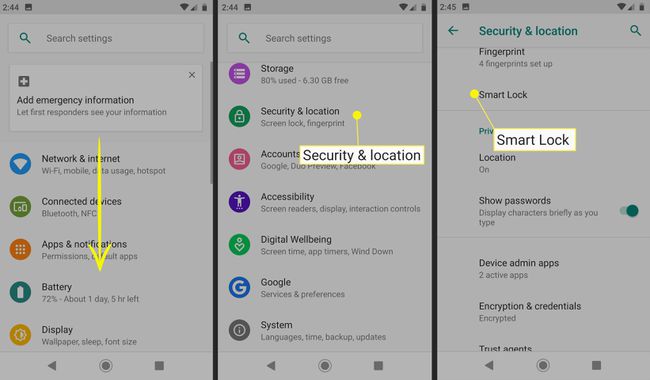
あなたの〜を入力してください ピン, パターン、 また パスワード.
-
消す オンボディ検出.
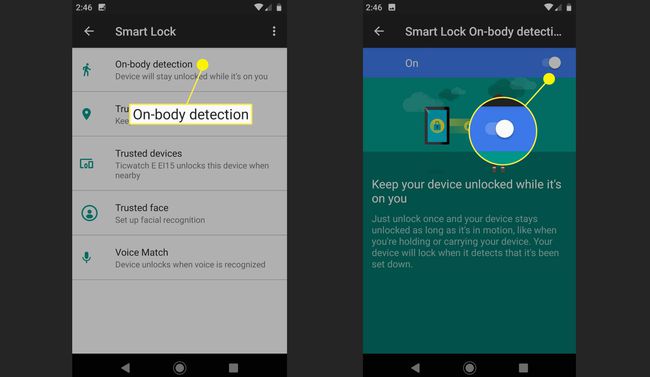
-
すべて削除する 信頼できるデバイス, 場所, 顔、 と ボイスマッチ 声。
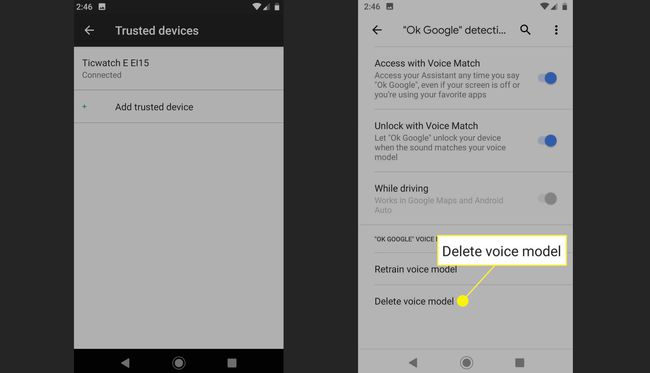
スマートフォンを再起動し、Googleアシスタントがアプリを開くかどうかを確認します。
Googleアシスタントが機能する場合は、Smart Lockをオフのままにするか、VoiceMatchから始めて各メソッドを一度に1つずつ追加し直します。 Smart Lockは限られた方法で使用できる場合もあれば、Googleアシスタントを使用するために完全にオフにしておく必要がある場合もあります。
Smart Lockのすべての機能を無効にしてもGoogleアシスタントが機能しない場合は、スマートフォンで問題を引き起こしているバグの修正がGoogleからリリースされるまで待つ必要があります。 コンタクト Googleアシスタントのサポート 追加の支援、問題の報告、およびより具体的な修正がすでに利用可能かどうかの確認。
