ChromebookでFortniteを入手する方法
知っておくべきこと
- サイドロード:有効にする 開発者モード, Androidアプリ、および不明なソースからのアプリ。 EpicGamesランチャーをダウンロードする Androidで。
- 次に、ランチャーをChromebookに転送してインストールします。 このプロセスは一部のChromebookでは機能しないことに注意してください。
- または、インストールします Chromeリモートデスクトップ Mac / PCとChromebookで。 MacまたはPCに接続し、起動して再生します Fortnite リモートで。
この記事では、取得するための2つの回避策について説明します Fortnite に Chromebook、 それでも エピックゲームズ LinuxまたはChromeOSをサポートしていません。 方法について説明します サイドロード Fortnite Androidアプリ、またはChromeリモートデスクトップを使用して、WindowsまたはmacOSバージョンのゲームをリモートでプレイします。
ChromebookにFortniteAndroidアプリをサイドロードする方法
一部のChromebookでEpicGamesインストーラーとFortniteをサイドロードすることは可能ですが、それはかなり複雑なプロセスであり、ほとんどのChromebookでは機能しません。
開発者モードを有効にし、Androidアプリを有効にし、不明なソースからのアプリを有効にし、Androidフォンを使用してEpicGamesランチャーを自分でダウンロードする必要があります。 結局のところ、Chromebookが成績を上げないと、Fortniteをインストールしたり再生したりすることはできません。
ChromebookでFortniteをサイドロードする方法は次のとおりです。
開発者モードを有効にする Chromebookで。
Androidアプリを有効にする Chromebookで。
-
案内する 設定 > Google Playストア > Androidの設定を管理する.
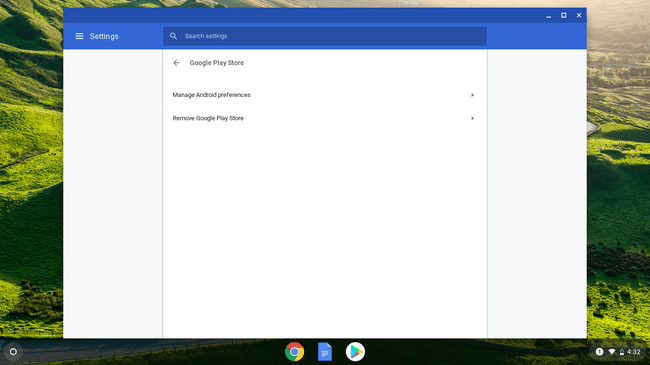
-
タップ 安全.
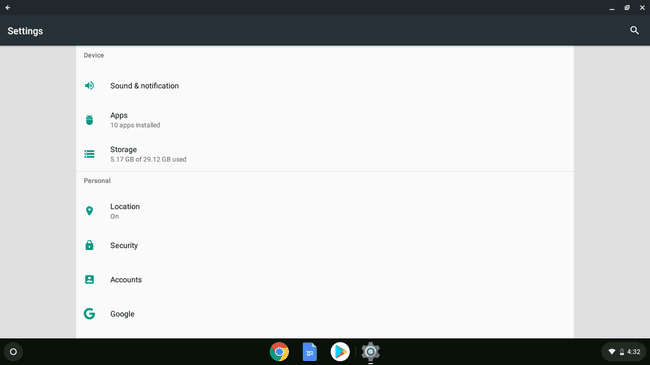
-
タップ 未知のソース.
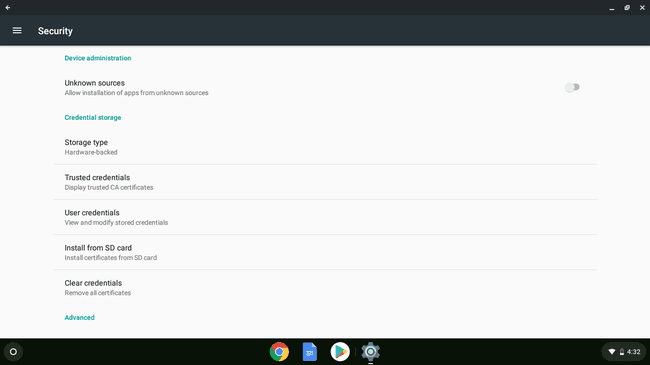
-
案内する fortnite.com/android Androidデバイスを使用し、プロンプトが表示されたらEpicGamesApp.apkを保存します。

を使用してAndroidスマートフォンをChromebookに接続します USB ケーブルを接続し、EpicGamesApp.apkをChromebookに転送します。
-
ChromebookでEpicGamesApp.apkを実行します。
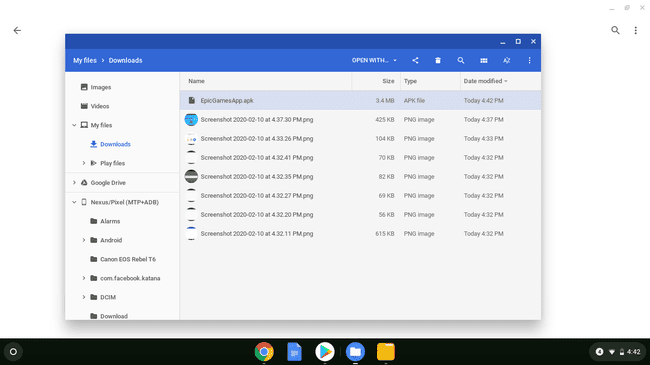
-
クリック パッケージインストーラー.
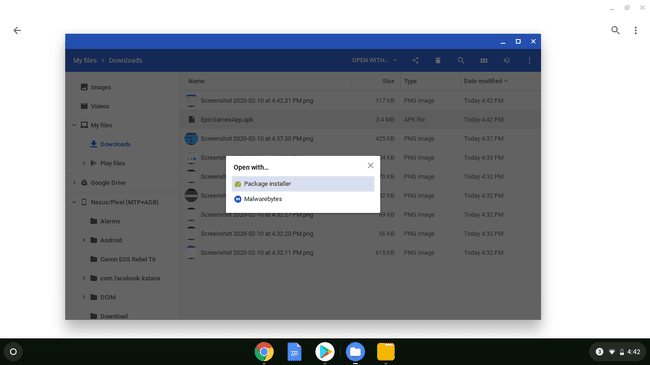
-
クリックまたはタップ インストール.
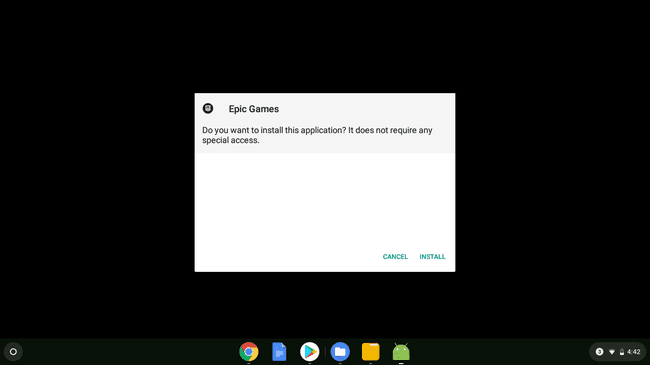
-
クリックまたはタップ 開ける.
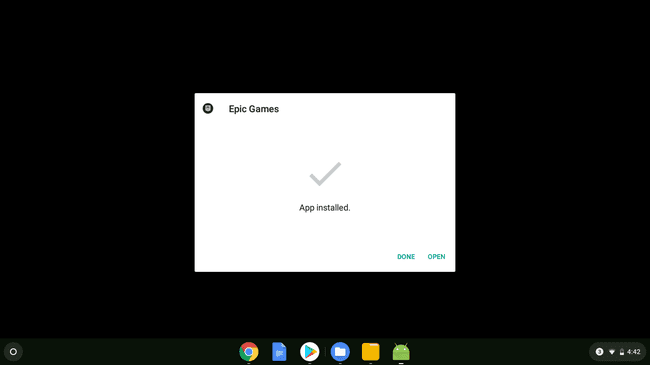
-
クリックまたはタップ インストール.
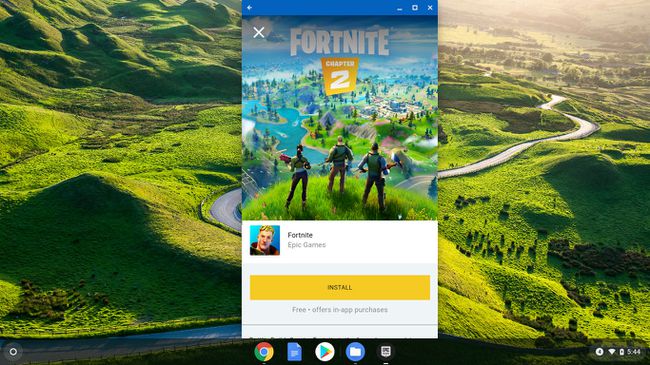
灰色が表示された場合 サポートされていないデバイス ChromebookがFortniteを実行できないことを意味する黄色のインストールボタンの代わりにボックス。
-
インストールを完了し、Fortniteのプレイを開始します。
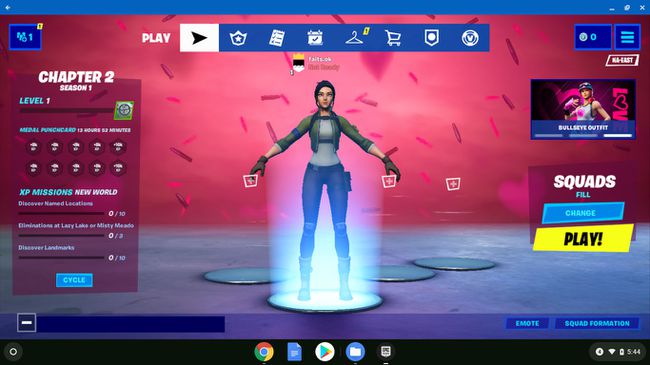
Chromeリモートデスクトップを使用してChromebookでFortniteを再生する方法
ChromebookでAndroidバージョンのFortniteをインストールまたは実行できない場合は、Chromeリモートデスクトップから再生してみてください。 これは、ChromebookをデスクトップまたはラップトップのWindowsまたはmacOSコンピューターに接続するアプリであり、実際にはそのコンピューターを使用してFortniteをプレイします。
この方法を使用するには、Fortniteと高速インターネット接続を再生できるWindowsまたはmacOSコンピューターが必要です。
ネットワーク速度が遅い、Chromebookハードウェア、WindowsまたはmacOSコンピューターハードウェアはすべて、この方法を使用するFortniteの全体的なパフォーマンスに影響を与える可能性があります。 この方法は機能しますが、全体的なパフォーマンスは、WindowsまたはmacOSコンピューターでプレイしている場合よりも悪くなります。
Chromeリモートデスクトップを使用してChromebookでFortniteをプレイする方法は次のとおりです。
-
Chromeリモートデスクトップをインストールする Fortniteを再生できるコンピューターで。
-
インストール Chromeリモートデスクトップ Chromebookで。
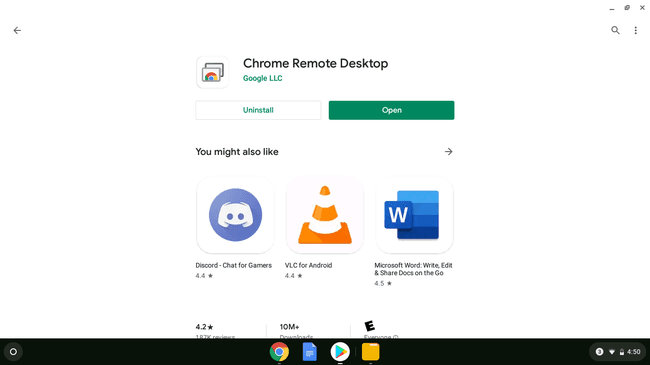
-
Chromebookを使用して、WindowsまたはmacOSコンピュータに接続し、プロンプトが表示されたらPINを入力します。

-
を開きます エピックゲームストア Fortniteを起動します。
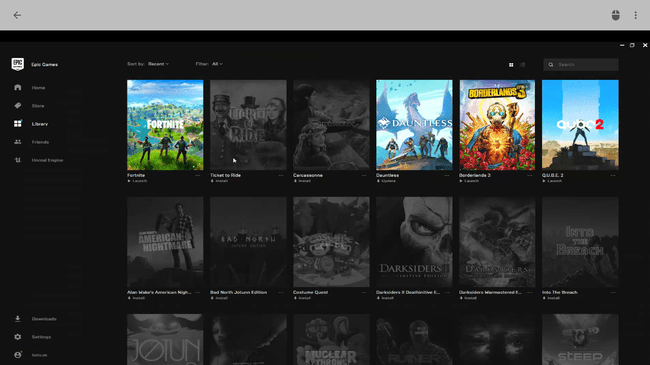
-
ChromeリモートデスクトップからFortniteをプレイします。
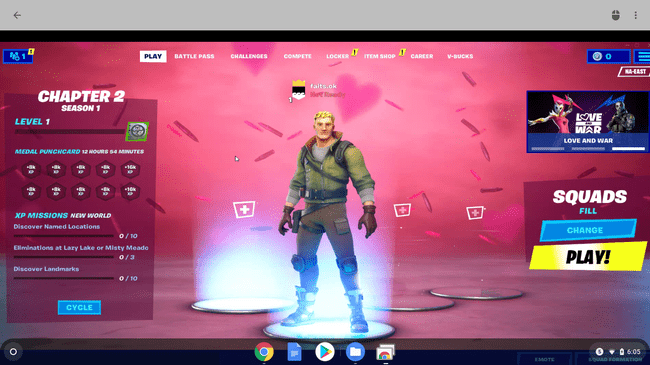
FortniteがChromebookで機能しないのはなぜですか?
Epicは、Fortniteをリリースするプラットフォームを決定し、ChromeOSまたはLinuxをサポートしないことを選択しました。 つまり、フルバージョンのLinuxをインストールして実行したとしても、ChromebookでFortniteをプレイする公式の方法はありません。
EpicがLinuxをサポートすることを決定した場合は、LinuxFortniteアプリを実行することがChromebookでFortniteをプレイするための最良の方法になります。 それまでは、Fortnite Androidアプリをサイドロードするか、Fortniteを再生できるコンピューターに接続されたChromeリモートデスクトップを使用して再生することができます。
EpicはChromebookでのFortniteAndroidアプリのサイドローディングを公式にサポートしていないため、互換性はあまり良くありません。 Androidアプリを実行できる必要があり、64ビットプロセッサとChrome OS 64ビットが必要であり、少なくとも4GBのRAMが必要です。 これらの要件をすべて満たすと、機能する可能性があります。
