SurfaceProをモニターに接続する方法
知っておくべきこと
- Surface Pro 7以降では、USB-Cポートを介してディスプレイを接続できます。
- Surface Pro 6以前では、ミニディスプレイポートを使用してモニターを接続できます。
- 複数のディスプレイを追加するには、Microsoft SurfaceDockを使用する必要があります。
このガイドでは、すぐに利用できる接続オプションを使用して、SurfaceProデバイスを1つ以上の外部ディスプレイに接続するための最良かつ最も簡単な方法について説明します。
モニターをSurfacePro7に接続する方法
Surface Pro 7のリリースに伴い、MicrosoftはMiniDisplayPortコネクタをUSB-Cに置き換えました。 正確な配置は特定のSurfaceProモデルによって異なりますが、ほとんどの場合、ディスプレイの右側にUSB-Cポートがあります。
モニターにUSB-Cケーブルが付属していない場合は、USB-C充電ケーブルだけでなく、データ転送も行うUSB-Cを購入してください。
-
ケーブルやアダプターを互換性のあるディスプレイとSurfacePro 7(またはそれ以降)に接続します。

外部ディスプレイを接続すると、Surface Proによってすぐに検出され、2番目のディスプレイの使用を開始できます。
モニターをSurfacePro6以前に接続する方法
Surface Pro6までのすべてのSurfaceProデバイスは、MiniDisplayPortを使用します。
Microsoftには、確認できるチャートがあります SurfaceProの各バージョンに必要なモニターケーブル.
デバイスのMiniDisplayPortコネクタの配置は、Surfaceの世代によって異なります。 それでも、正面から見た場合、通常はディスプレイの右側にあります。
モニターにMiniDisplayPortケーブルが付属していない場合は、正しいコネクタが付いているケーブルを入手してください。 この場合、通常のDisplayPortサイズもあり、Surface Pro 6(およびそれ以前)には適合しないため、名前のMini部分は重要です。 Mini DisplayPortからVGAおよびDVIへのケーブルと、DVI-DまたはVGAコネクタを備えた古いモニターで使用できるアダプターもあります。
-
ケーブルやアダプターをSurfaceProのMiniDisplayPortポートに接続し、もう一方の端をディスプレイに接続します。
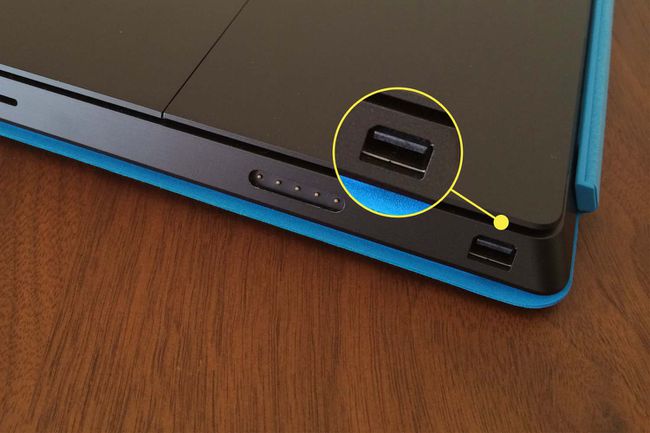
外部ディスプレイを接続すると、Surface Proがすぐにそれを検出し、2番目のディスプレイの使用を開始できます。 デフォルトでは標準のSurfaceディスプレイを複製しますが、拡張することもできます。
複数のモニターをSurfaceProに接続する方法
デイジーチェーン接続を使用して単一のUSB-C出力から複数のディスプレイを駆動できますが、はるかに簡単な方法はMicrosoft SurfaceDockを使用することです。 これは、Surface Pro3以降のすべてのSurfaceProと互換性のある小さなハブであり、Surfaceデバイスにさらに多くのポートを幅広く提供します。 これらには、4つのUSB-Aポート、3.5mmヘッドフォンジャック、ギガビットイーサネットポート、および1対のMiniDisplayPort出力が含まれています。
SurfaceDockをSurfaceProのSurfaceConnectポートに接続します。
-
MiniDisplayPortケーブルをSurfaceDockに接続し、もう一方の端を互換性のあるディスプレイに接続します。
その後、既存の画面の複製として追加のディスプレイを使用できます。

