Outlookで電子メールテンプレートを作成して使用する
非常によく似たメールを頻繁に送信する場合は、最初にこれらのメッセージの1つをメッセージテンプレートとしてOutlookに保存します。 次に、メールを最初から作成するのではなく、テンプレートから始めて、メールの受信者に合わせてカスタマイズします。 あなたは時間を節約し、あなたの電子メールタスクでより効率的になります。
この記事の説明は、Outlook 2019、2016、2013、2010、2007に適用されます。 およびOutlookfor Microsoft365。
Outlookで(新しいメッセージ用の)電子メールテンプレートを作成する
Outlookでメッセージをテンプレートとして保存するには:
-
新しい電子メールメッセージを作成します。 選択する 家 > 新しいメール、またはを押します Ctrl + N.

-
メッセージテンプレートに使用する件名を入力します。

Outlookでは、デフォルトの件名なしで電子メールテンプレートを保存できます。
-
電子メールメッセージテンプレートに表示するテキスト、画像、およびその他の要素を入力します。
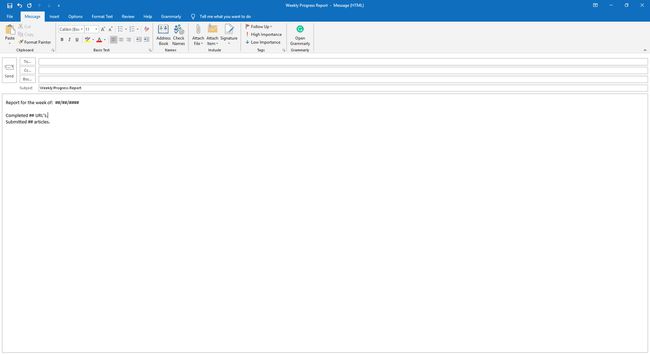
次の場合は署名を削除します 署名を追加するようにOutlookを設定する 新しいメッセージを作成すると自動的に。
-
メールテンプレートを設定したら、[ ファイル > 名前を付けて保存. Outlook 2007では、 オフィスボタン > 名前を付けて保存.

ファイル名を入力します。
-
を選択 タイプとして保存 ドロップダウン矢印を選択し、 Outlookテンプレート(* .oft). Outlook 2007で、 タイプとして保存 ドロップダウン矢印を選択し、 Outlookテンプレート.
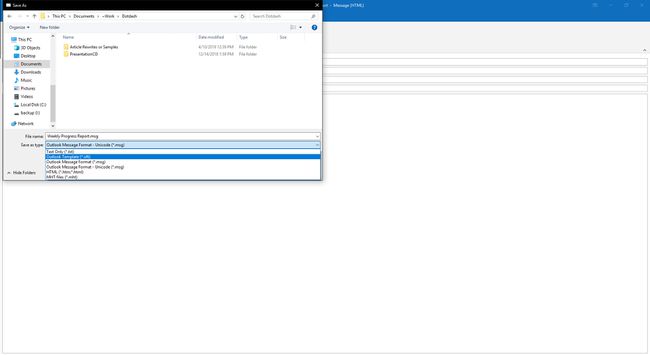
選択する 保存する.
元のメールを閉じます。
Outlookでテンプレートを使用して電子メールを作成する
Outlookでメッセージテンプレートを使用して新しいメッセージ(返信については以下を参照)を作成するには、次の手順に従います。
-
を選択 家 タブをクリックし、 新しいアイテム > その他のアイテム > フォームを選択. Outlook 2007では、 ツール > フォーム > フォームを選択.

-
の中に フォームを選択 ダイアログボックスで、 覗く ドロップダウン矢印を選択し、 ファイルシステムのユーザーテンプレート.
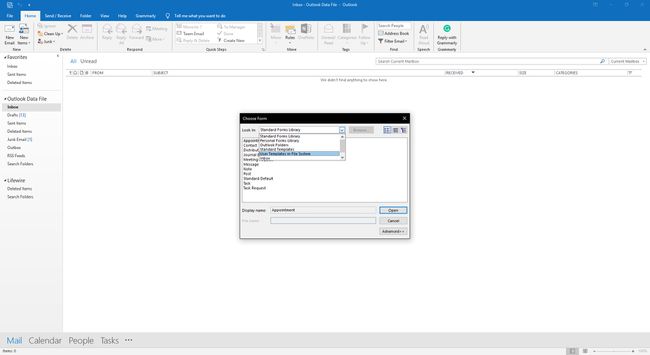
-
使用するテンプレートを選択します。

選択する 開ける.
Outlookでクイック返信用の簡単な電子メールテンプレートを作成する
Outlookで返信用のテンプレートを設定するには:
を選択 家 タブ。
-
の中に クイックステップ グループ、選択 新しく作る.
![Outlookのクイック手順で[新規作成]オプションを選択します。](/f/526144badc7bc377b11990a6e0795360.jpg)
-
の中に 名前 テキストボックスに、返信テンプレートのわかりやすい名前を入力します。
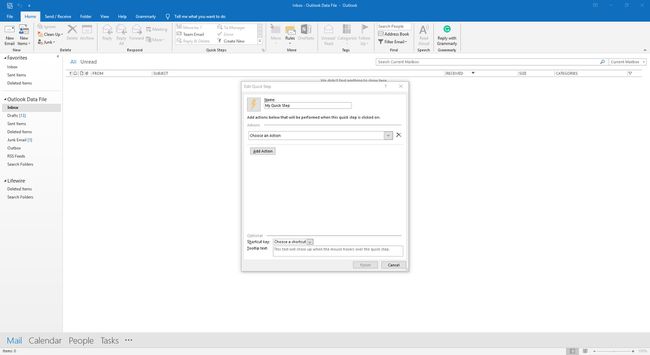
-
を選択 アクションを選択してください ドロップダウン矢印。

-
の中に 応答 セクション、選択 返事.

デフォルトの受信者を含む新しいメッセージの簡単なテンプレートを設定するには、 新しいメッセージ.
-
選択する オプションを表示.
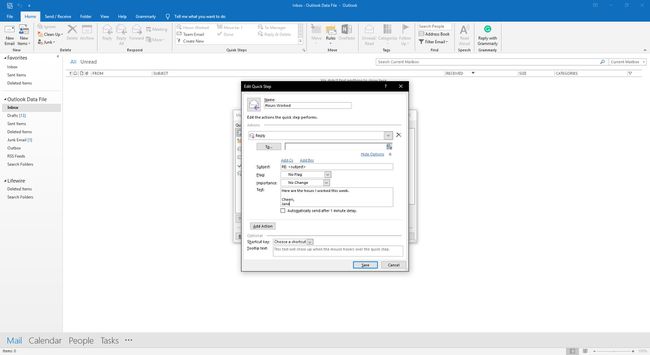
の中に 文章 テキストボックスに、返信のメッセージを入力します。 署名を含めてください。
-
を選択 重要性 ドロップダウン矢印を選択して選択します 普通 元のメッセージのレベルに関係なく、通常の重要度で返信を送信します。

-
必要に応じて、 1分遅れて自動的に送信. メッセージは自動的に送信トレイに送信され、送信トレイに1分間留まります。 この間、削除または作成することができます 編集.
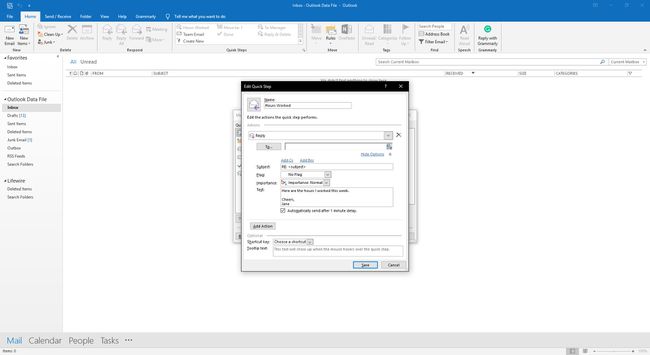
-
さらにアクションを追加するには、 アクションを追加. たとえば、アクションを追加します 元のメッセージを移動する アーカイブフォルダに追加するか、ボイラープレートの回答を受信したメッセージを識別するために色で分類するアクションを追加します。

-
アクションのキーボードショートカットを追加するには、 ショートカットキー ドロップダウン矢印をクリックして、ショートカットを選択します。

選択する 保存する. Outlook 2019で、 終了.
Outlookのクイック返信テンプレートを使用して電子メールにすばやく返信する
事前定義されたクイックステップテンプレートを使用して返信を送信するには:
返信するメッセージを選択します。 閲覧ウィンドウまたは別のウィンドウでメッセージを開きます。
-
メッセージが閲覧ウィンドウに表示された場合は、 家 タブ。 メッセージが別のウィンドウに表示される場合は、 メッセージ タブ。

-
の中に クイックステップ グループで、返信テンプレートのクイックステップを選択します。 アクションのキーボードショートカットを定義した場合は、対応するキーボードキーを押します。

-
必要に応じてメールに変更を加えてから、 送信.

