PhotoshopでGIFを作成する方法
作成方法を知っている場合 GIF Photoshopでは、Webをより個人的な場所にすることができます。 この記事では、独自のミームや楽しいアイテムを作成して共有できるようにする方法について説明します。
次のガイドは、Adobe PhotoshopCCバージョン20.0.4に焦点を当てています。 ほとんどの方法は古いバージョンのPhotoshopでも機能しますが、方法論はそれほど正確ではない場合があります。
Photoshopでビデオを使用してGIFを作成する方法
いくつかあります あなたのためにGIFを作成できる素晴らしいサービス、しかし、オンラインに接続できない場合、またはその背後にあるプロセスの要点を理解したい場合は、PhotoshopでGIFを作成する方法を学ぶことは、Webスキルのベルトの素晴らしいノッチです。 ビデオから作成することから始めるのが最適です。
GIFに変換したいビデオを取得します。 あなたは出来る YouTubeからリッピング 商用目的で使用する予定がない場合でも、次のようなWebサイトが多数あります。 ペクセル、帰属の有無にかかわらず使用できるロイヤリティフリーの動画が多数あります。
Photoshopをまだ開いていない場合は開き、次の場所に移動します。 ファイル > 輸入 > ビデオフレームからレイヤーへ.
変換するビデオを見つけて選択し、選択します 開ける.
どちらかを選択します 初めから最後まで、ビデオ全体を変換する場合、またはスライダーを使用する場合 選択した範囲のみ インポートするビデオの一部を定義します。
-
選択に満足したら、を選択します わかった.
長いビデオを変換しようとしている場合、またはコンピュータが遅い側にある場合、このプロセスには長い時間がかかる可能性があります。 20秒以内のビデオを選択することをお勧めします。
-
選択する 窓 > タイムライン. これにより、すべてのレイヤーが個別のフレームとしてタイムラインに表示されます。
そうでない場合、または手動でコマンドを実行する必要がある古いバージョンのPhotoshopを使用している場合は、 4行メニュー メインウィンドウの右下にあるアイコンをクリックして、 レイヤーからフレームを作成する.
-
タイムラインメディアコントロールを使用して、GIFをプレビューします。 含めたくないフレームがある場合は、左下のゴミ箱アイコンにドラッグアンドドロップできます。 または、それらを選択してから、ゴミ箱アイコンを選択します。
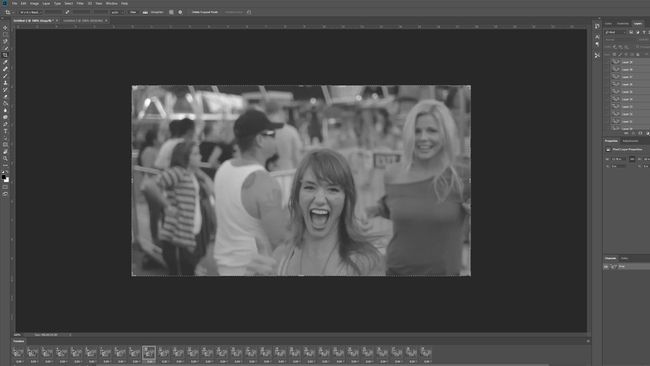
-
から個々のレイヤーを選択して、色やコントラストを変更したり、必要に応じて各フレームを白黒にしたりすることもできます。 レイヤー メニュー。
複数のレイヤーを選択することで一度に複数のフレームを変更できますが、オプションが指定されている場合は、それらをマージしないようにしてください。
-
タイムラインウィンドウで、各フレームが遷移するまでにかかる時間を調整することもできます。 スムーズなトランジションやチョッパートランジションのために、これを好きなように設定できます。 GIFをループさせる場合は、左下に「Forever」と表示されていることを確認してください。
GIFを気に入らない方法で変更した場合は、を押します。 NS (また CMD) Z アクションを元に戻します。 または、を押します NS (また CMD) +Alt+Z いくつかの元に戻す手順を実行します。
作成したGIFに満足したら、それを保存します。 選択する ファイル > 書き出す > Web用に保存(レガシー)、またはを押します NS (また CMD)+シフト+Alt+NS.
-
選択して試してみることができる潜在的な設定は無数にありますが、次のことをお勧めします。 プリセット に GIF128ディザリング と 色 に 256. ファイルや物理的なサイズが気になる場合は、高さと幅の設定を使用して、ニーズに合わせてGIFのサイズを調整してください。
選択する 永遠に GIFに実行させたい場合は、[ループオプション]で。
-
設定に満足したら、を選択します プレビュー ブラウザでGIFがどのように表示されるかを確認します。 よさそうな場合は、 保存する アイコンをクリックし、新しいGIFの名前と宛先を選択します。

写真付きのPhotoshopでGIFを作成する
GIFに変換したい一連の画像がある場合、最初にフレームをレイヤーにプルする必要がないことを除いて、プロセスはビデオの場合とほとんど同じです。 開始方法は次のとおりです。
Photoshopには、使用したいすべての画像を取得して準備するための優れたツールがあります。 選択する ファイル > スクリプト > ファイルをスタックにロードする.
-
そこから、 ブラウズ 画像が含まれているフォルダに移動します。 インポートするファイルを選択し、 開ける. 次に、 わかった.
ファイルが表示されない場合は、Photoshopがデフォルトで別の種類のファイルタイプを検索している可能性があります。 右下隅の選択を使用して選択します すべてのファイル.
-
1、2秒後、すべての画像が別々のレイヤーに読み込まれた新しいキャンバスが表示されます。 選択する 窓 > タイムライン.

OzgurDonmaz /ゲッティイメージズ 必要に応じて、 ソース画像の自動整列を試みる Photoshopにすべての写真を並べてもらうように切り替えます。 便利ですが、ほとんどの場合必須ではありません。
-
すべての新しいレイヤーを選択します。 [タイムライン]ウィンドウで、ドロップダウンアイコンを選択し、[ フレームアニメーションを作成する.
[レイヤー]ウィンドウが表示されない場合は、[レイヤー]を選択します。 窓 > レイヤー それを開きます。
を選択 4行メニュー タイムラインウィンドウの右隅にあるアイコンをクリックして、 レイヤーからフレームを作成する.
を選択 演奏する 左下隅にあるアイコンをクリックして、新しいGIFアニメーションがどのように再生されるかを確認します。 逆再生しているように見える場合は、 4行メニュー アイコンをもう一度選択し、 リバースフレーム.
レイヤーを調整して、個々の画像のそれぞれに必要な調整を加えます。 タイムラインウィンドウの各画像の下にある番号付きのコントロールを使用して、各画像がアニメーションに表示される時間の長さを変更することもできます。
作成したGIFに満足したら、保存します。 選択する ファイル > 書き出す > Web用に保存(レガシー)、またはを押します NS (また CMD)+シフト+Alt+NS.
-
をセットする プリセット に GIF128ディザリング と 色 に 256. ファイルや物理的なサイズが気になる場合は、高さと幅の設定を使用して、ニーズに合わせてGIFのサイズを調整してください。
選択する 永遠に GIFに実行させたい場合は、[ループオプション]で。
設定に満足したら、を選択します プレビュー ブラウザでGIFがどのように表示されるかを確認します。 よさそうな場合は、 保存する アイコンをクリックし、新しいGIFの名前と宛先を選択します。
テキストを使用してPhotoshopアニメーションを作成する方法
テキストだけでGIFをアニメーション化したい場合(いつでもテキストを個々に貼り付けることができます) 画像付きのGIFを作成する場合のレイヤー)手順はほとんど同じですが、レイヤーを作成する必要があります あなた自身。
Photoshopを開き、 ファイル > 新しい、最終的なGIFにするサイズを選択してから、 わかった.
-
画像にテキストを追加する 色やサイズなど、好きなように調整します。

-
次のフレームに同じテキストを異なるサイズまたは色でGIFに含める場合は、を押します。 NS (また CMD)+NS レイヤーを複製します。 次のフレームに何か他のことを言わせたい場合は、 新しいレイヤー 左下から2番目の[レイヤー]ウィンドウのアイコン。
必要な数のフレームに対して、この手順を必要な回数繰り返します。
さまざまなレイヤーの作成に満足したら、を選択します ウィンドウズ > タイムライン、次に中央のドロップダウンアイコンを選択し、 フレームアニメーションを作成する.
を選択 4行メニュー タイムラインウィンドウの右隅にあるアイコンをクリックして、 レイヤーからフレームを作成する.
-
を選択 演奏する 左下隅にあるボタンをクリックして、新しいGIFアニメーションがどのように再生されるかを確認します。 各フレームの下の数字を使用して、フレームが表示される時間に必要な調整を行います。
GIFを継続的にループさせる場合は、 永遠に 左下隅にあります。
作成したGIFに満足したら、保存します。 選択する ファイル > 書き出す > Web用に保存(レガシー)、またはを押します NS (また CMD)+シフト+Alt+NS.
-
をセットする プリセット に GIF128ディザリング と 色 に 256. ファイルや物理的なサイズが気になる場合は、高さと幅の設定を使用して、ニーズに合わせてGIFのサイズを調整してください。
選択する 永遠に GIFに実行させたい場合は、[ループオプション]で。
設定に満足したら、を選択します プレビュー ブラウザでGIFがどのように表示されるかを確認します。 よさそうな場合は、 保存する アイコンをクリックし、新しいGIFの名前と宛先を選択します。
