MacでRARファイルを開く方法
この記事では、開く方法について説明します RARファイル Macで、Mac App StoreのアプリでRARファイルを開く手順と、解凍するWebサイトを使用する手順を含みます。
Macに最適なRARエクストラクタは何ですか?
ようではない ZIPファイル、macOSには、RARファイルを開いたり解凍したりするネイティブ機能がありません。 つまり、サードパーティのアプリをダウンロードするか、RARファイルを解凍サイトにアップロードするには、Mac AppStoreにアクセスする必要があります。 多くのオプションがあり、それぞれに長所と短所があります。
Mac用の最高のRARエクストラクタには次のものがあります。
- アンアーカイバー:デフォルトのmacOSファイルエクストラクタが好きで、RARサポートを追加したい場合、これはMacに最適なRARエクストラクタです。 必要に応じて、ZIPファイルをダブルクリックするのと同じように、RARファイルをダブルクリックするとUnarchiverでファイルが自動的に抽出されるようにMacを設定できます。
- ケカ:より高度なオプションが必要な場合、KekaはRAR5のサポートを提供します。 また、すべてを抽出する代わりに、RARから特定のファイルを抽出することもできます。 ただし、The Unarchiverとは異なり、Kekaは無料ではありません。
- Unzip-Online.com:これは、インストールする必要のないファイルエクストラクタです。 RARファイルをアップロードし、抽出されるのを待って、抽出された1つまたは複数のファイルをダウンロードするだけです。 1つまたは複数のファイルの制御をサードパーティに委ねているため、安全性の低い方法ですが、非常に便利です。
Unarchiverを使用してMacでRARファイルを開く方法
RARファイルをサポートしている限り、Mac App Storeの任意のファイルエクストラクタを使用できますが、Unarchiverは非常に簡単です。 ZIPファイルで慣れているエクスペリエンスに厳密に一致するものを探している場合は、ここから始めるのが最適です。
Unarchiverを使用してMacでRARファイルを開く方法は次のとおりです。
-
MacにUnarchiverをダウンロードしてインストールします。
 Mac AppStoreからUnarchiverを入手する
Mac AppStoreからUnarchiverを入手する -
Unarchiverを開き、をクリックします ファイル.
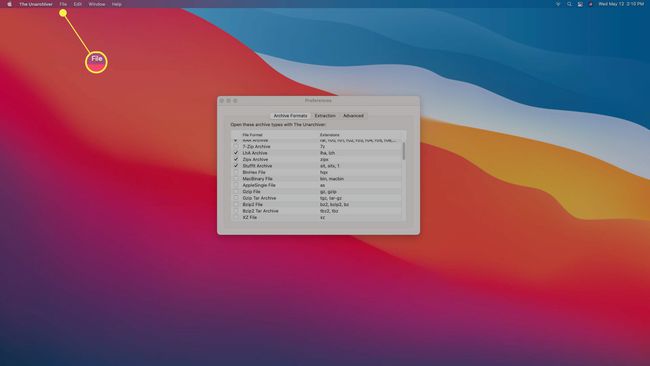
-
クリック アーカイブ解除...

-
あなたの RARファイル.

-
クリック アーカイブ解除.

-
抽出したファイルを配置する場所を選択し、をクリックします エキス.
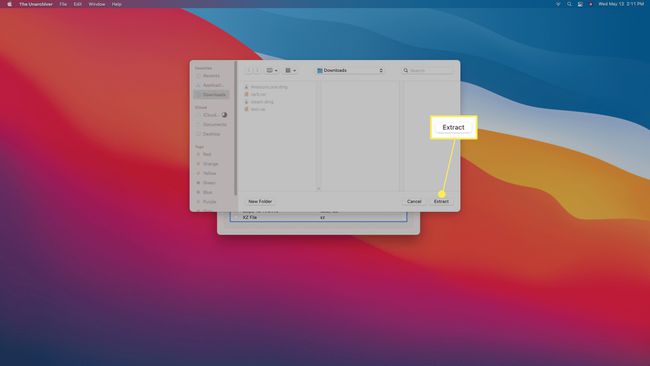
-
選択した場所にファイルが表示されます。
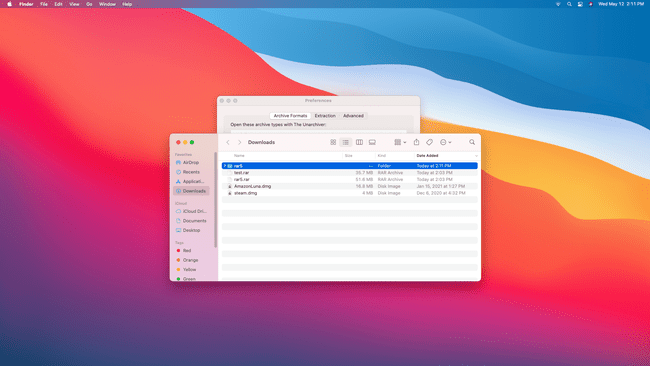
デフォルトの場所にファイルを抽出したいだけですか? RARファイルをDockのUnarchiverのアイコンにドラッグすると、デフォルト設定を使用してファイルを抽出できます。
UnarchiverをデフォルトのRARファイルエクストラクタとして使用する方法
Unarchiverを開いたり、Dockのアイコンにファイルをドラッグしたりしたくない場合は、このアプリをデフォルトのRARアプリとして設定できます。 これを行うときは、ZIPファイルの場合と同じように、任意のRARファイルをダブルクリックして抽出できます。
UnarchiverをデフォルトのRARエクストラクタとして使用する方法は次のとおりです。
-
Finderを使用してRARファイルを見つけます。

-
コントロール+クリック RARファイルを選択し、 情報を取得.
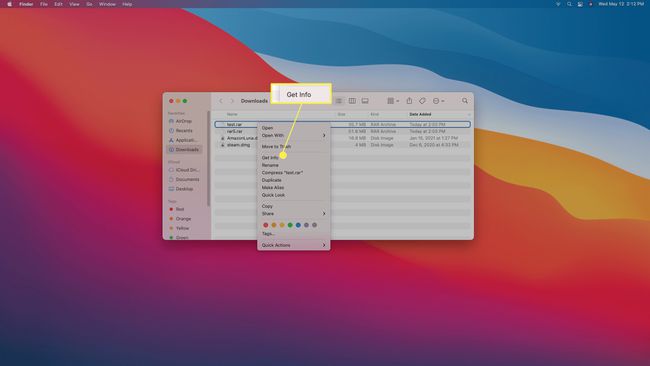
-
クリック で開く.

-
選択する アンアーカイバー.
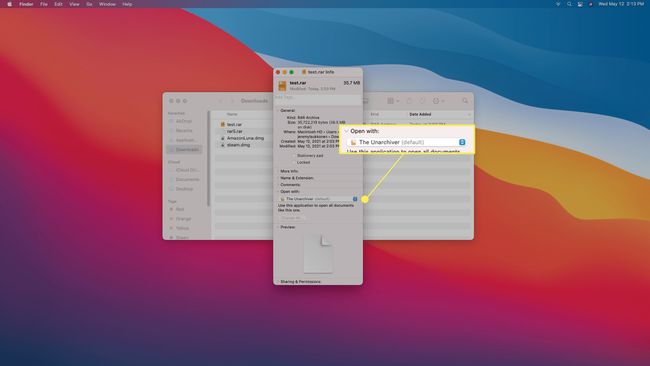
-
クリック すべて変更…
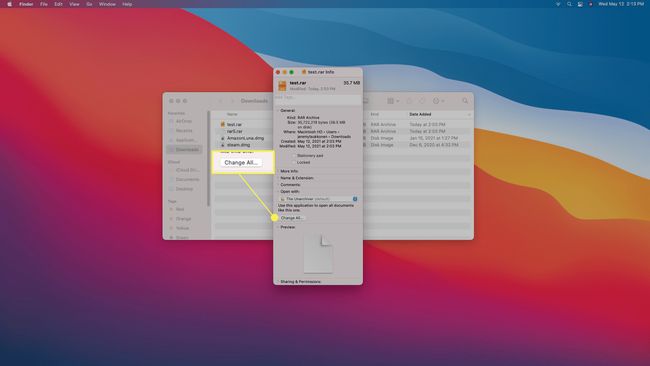
-
クリック 継続する.
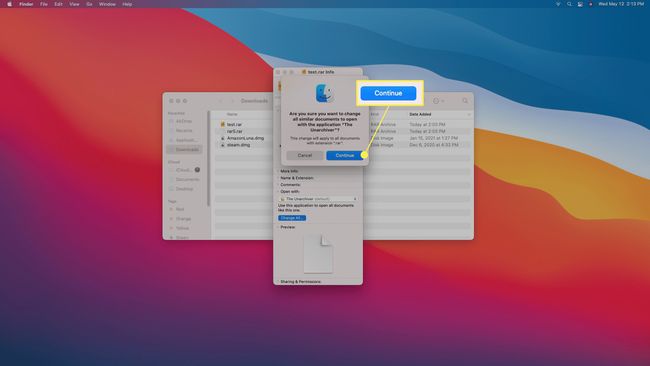
RARファイルをダブルクリックすると、Unarchiverを使用して抽出されます。
オンラインで解凍してMacでRARファイルを開く方法
抽出する小さなRARファイルがあり、アプリをインストールしたくない場合は、UnzipOnlineなどのオンライン抽出機能を使用できます。 アプリをインストールできない職場や学校のMacを使用しているが、それでもRARファイルを開く必要がある場合にも適しています。
RARファイルが大きい場合、インターネット接続が遅い場合、またはファイルに機密データが含まれている場合は、Macにファイル抽出アプリをインストールすることを検討してください。 この方法では、RARファイルをアップロードしてから、抽出した1つまたは複数のファイルをダウンロードします。 これは、Macでファイルを直接抽出するよりも本質的に安全性が低くなります。
UnzipOnlineを使用してMacでRARファイルを開く方法は次のとおりです。
-
に移動します オンライン解凍ファイルを解凍します ページをクリックし、 ファイルを選ぶ.

-
開きたいRARファイルを選択し、をクリックします アップロード.

-
クリック ファイルを解凍します.
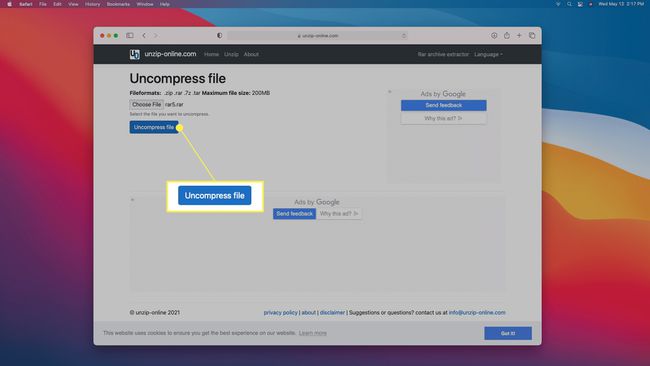
-
抽出プロセスが終了するのを待ちます。

-
取得するファイルをクリックします。
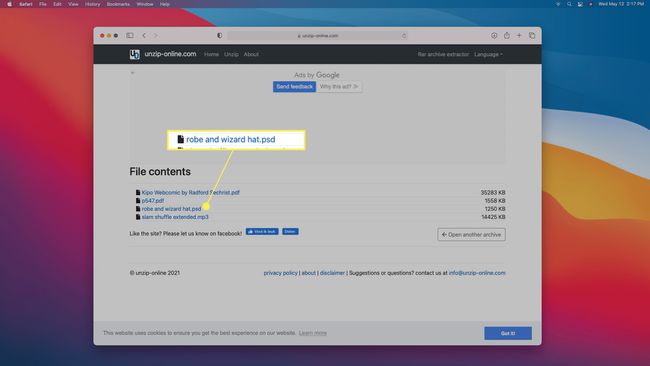
-
クリック 許可する.

-
ファイルがMacにダウンロードされます。

-
取得したい他のファイルをクリックして、同じ方法で保存します。
RARアーカイブに含まれる各ファイルは、個別にダウンロードする必要があります。
RARファイルはMacで安全ですか?
RARファイルは、内部に1つ以上のファイルがある圧縮ファイルです。 それらには、テキストドキュメント、画像、ビデオ、その他のさまざまなファイルを含めることができます。 RARファイルとZIPファイルの唯一の違いは、それぞれが使用する圧縮方法です。そのため、MacはZIPファイルを開くことはできますが、RARファイルを開くことはできません。
RARファイルは本質的に安全ではありませんが、安全でないコンテンツが含まれている可能性があります。 RARファイルのソースを信頼している場合は、おそらく安全に開くことができます。 RARファイルがどこから来たのか、誰が最初に圧縮したのかわからない場合は、内部のファイルにマルウェアが含まれている可能性があります。 一般的な経験則として、RARファイルを含む未知のソースからのファイルを開かないようにすることをお勧めします。
RARファイルの出所や内容がわからず、マルウェアが含まれている可能性がある場合は、にアップロードできます。 オンラインウイルススキャナー.
よくある質問
-
MacでRARファイルをZIPファイルに変更できますか?
はい、Macを使用してRARファイルをZIPファイルに変換する方法はいくつかあります。 次のような圧縮ツールを使用できます BetterZip、Macにダウンロードするか、次のようなコンバータツールを試してください。 アーカイバ、RARファイルをZIPファイルに簡単に変換します。 次のようなオンラインツールもあります CloudConvert、サブスクリプションを購入する前に、限られた数のコンバージョンを無料で提供します。 コンテンツのダウンロードやオンラインサイトの使用と同様に、信頼できるツールを使用していることを確認してください。
-
ファイルのパスワードなしでMacでRARファイルを開くにはどうすればよいですか?
パスワードで保護されたRARファイルを開くには、回避策を使用する必要があります。 まず、次のようなコマンドラインRARパスワードクラッキングツールを試してください。 cRARk. 別の方法では、コマンドプロンプトを使用して、バッチスクリプトを作成します。メモ帳を開き、バッチスクリプトコードを入力して、ファイルを.bat拡張子で保存します。 次に、作成した保存済みの.batファイルを開きます。これにより、コマンドプロンプトウィンドウが開きます。 次に、コマンドプロンプト画面でファイル名を尋ねられます。 ロックを解除できないRARファイルの名前を入力してから、ファイルの場所を入力します。 コマンドプロンプトは、パスワードを解読しようとします。
