Macがスリープ状態になるのを防ぐ方法
知っておくべきこと
- クリック アップルのロゴ > システム環境設定 > エネルギーセーバー、スライダーをに移動します 一度もない.
- 自動スリープを一時的に無効にするには:開く ターミナル コマンドを入力します カフェイン入り.
- Macがカフェインモードになっている間は、ターミナルウィンドウを閉じるまで自動的にスリープしません。
この記事では、画面が常にオンのままになるように設定した後、自動スリープ時間をスケジュールする手順など、Macがスリープ状態にならないようにする方法について説明します。
Macの画面を常にオンにしておくにはどうすればよいですか?
あなたのMacにはいくつかあります 省エネ機能、スリープモードを含みます。 このモードは、Macがしばらく使用されていないときにアクティブになるように設計されています。 画面がオフになり、目を覚ますまでMacは低電力モードになります。 Macの画面を常にオンのままにしておきたい場合は、スリープモードを完全に無効にする必要があります。
スリープモードを完全に無効にすることなく、Mac画面をオンに保つ時間を増やすこともできます。 以下の手順4を使用して、快適な時間を設定してください。
Macの画面を常にオンにしておく方法は次のとおりです。
-
クリック アップルのロゴ 画面の右上隅にあります。

-
クリック システム環境設定.
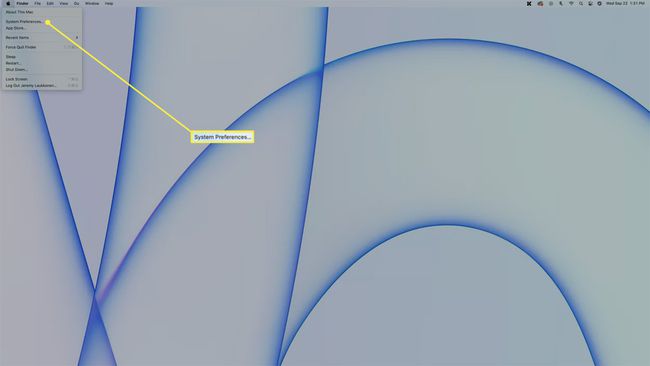
-
クリック エネルギーセーバー.
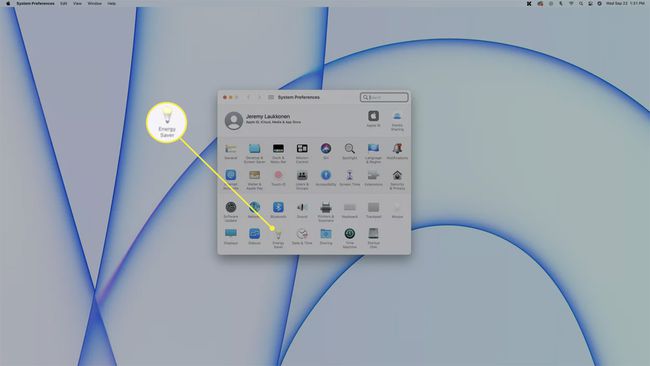
-
スライダーをクリックして移動します 一度もない、これはずっと右にあります。
![macOSで[ディスプレイをオフにする]スライダーを[強調表示しない]に設定します。](/f/f5f81a94cade98baad929ca9cb7fbcf4.jpg)
-
Appleメニューから手動でSleepを選択しない限り、Mac画面は常にオンのままになります。
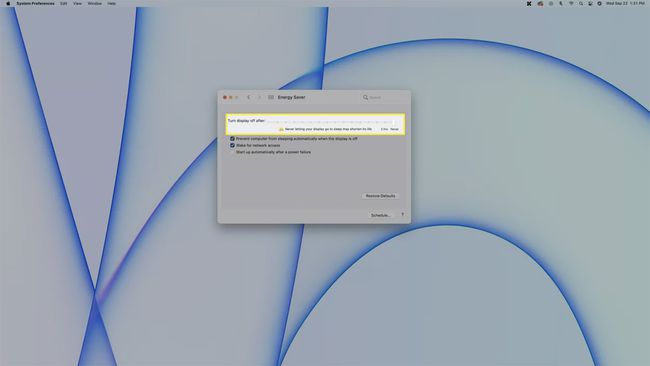
重要なタスク中にMac画面をオンに保つ方法
しばらくキーボードやマウスに触れていないという理由だけで、重要なタスク中にMacの画面をオフにする 煩わしい場合もありますが、スリープモードを完全にオフにすると、システムの電力使用量が増え、過度の摩耗が発生します。 重要なタスク中にMacの画面がオフにならないようにする場合は、 ターミナルコマンド.
ターミナルコマンドを使用してMac画面をオンに保つ方法は次のとおりです。
-
macOSターミナルアプリを開きます.
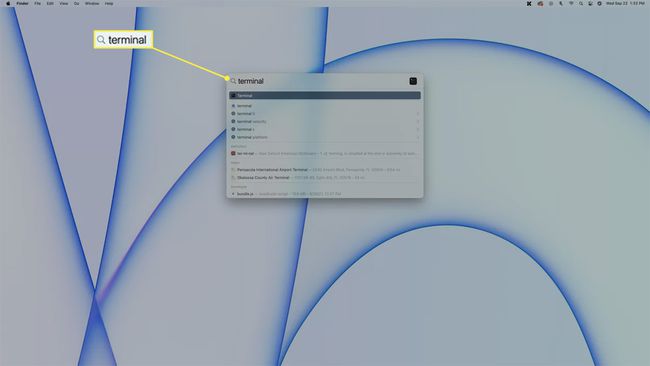
「ターミナル」と入力します スポットライト、または次の方法でFinderで開きます アプリケーション > ユーティリティ > ターミナル.
-
タイプ カフェイン.
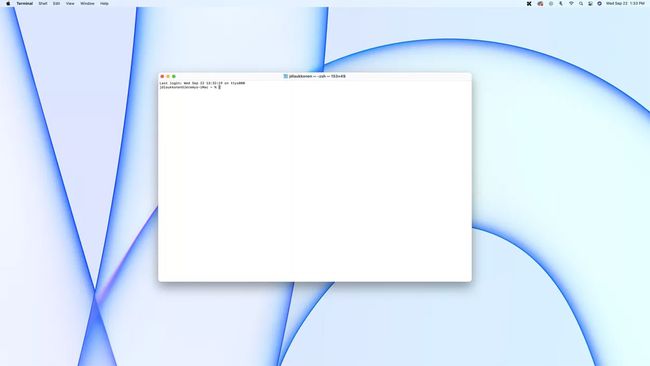
-
押す 入力.
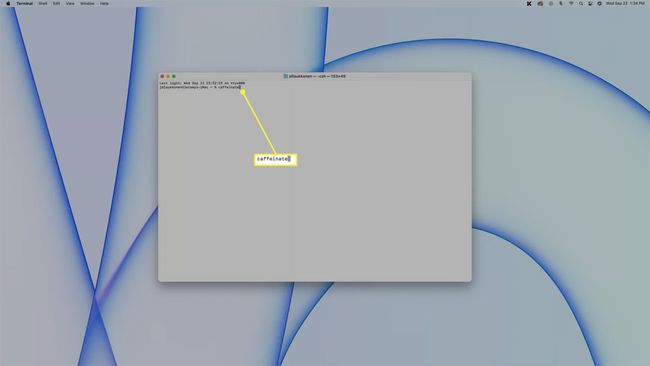
ターミナルウィンドウが開いている限り、Macの画面は表示されたままになります。
-
カフェインモードを無効にするには、 終了する ターミナルウィンドウを閉じようとしたときに表示されるアラート。
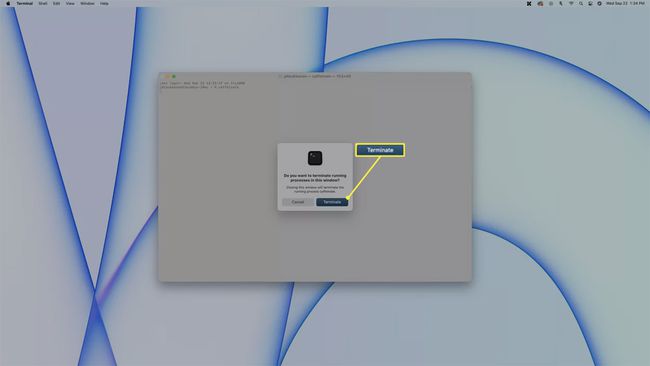
ターミナルウィンドウを正常に閉じると、Macは省エネ設定に従って再びスリープモードになります。
Macが自動的にスリープ状態になるのはなぜですか?
Macは、環境とコスト削減の両方の理由から、電力を節約するために自動的にスリープ状態になります。 自動スリープタイマーはデフォルトでオンになっているため、省エネ設定を変更しない限り、Macが数分間入力を受け取らなかった場合、Macは自動的にスリープ状態になります。 メディアを視聴するときは常にスリープモードが無効になっているはずですが、常にそうであるとは限りません。
映画を見たり音楽を聴いたりしているときにMacが自動的にスリープ状態になることがわかった場合は、次を使用することをお勧めします。 スリープモードが有効になるまでの時間を増やす、または自動スリープ機能をオンにする上記の方法 完全に。
Macを自動的にスリープ状態にするようにスケジュールできますか?
Macは、使用していないときはいつでもスリープするように設計されていますが、必要に応じて、特定の間隔でスリープするようにMacをスケジュールすることもできます。 このオプションは、自動スリープ機能を完全に無効にしたいが、Macを使用している場合に役立ちます。 で寝ているときなど、普段使っていない時間帯にスリープモードに入る 夜。
Macが自動的にスリープするようにスケジュールする方法は次のとおりです。
-
クリック アップルアイコン 左上隅で、を選択します 環境設定.

-
クリック エネルギーセーバー.

-
クリック スケジュール.
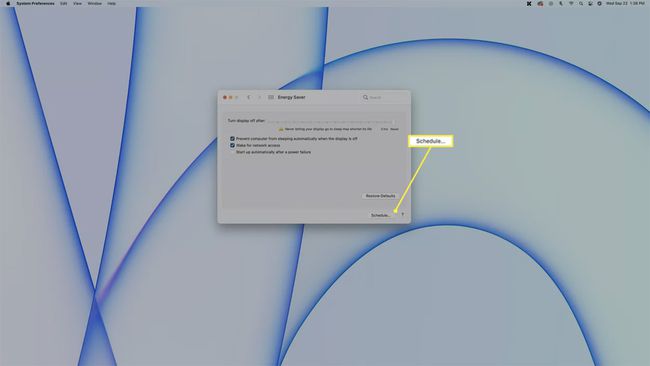
-
クリック 寝る チェックボックス。
![Mac EnergySaverのスケジュールで強調表示されている[スリープ]チェックボックス。](/f/dfb15d98ba001efc2fbbad4ca94677c4.jpg)
-
クリック 毎日、を選択します 平日, 週末, 毎日、または特定の 日 その週の。
![Mac EnergySaverのスケジュールで強調表示されている[日]メニュー。](/f/5067e5b4eb7a3450ae30a21c5905b1f1.jpg)
-
クリック 午前12時00分 Macをスリープモードにする時間を選択します。
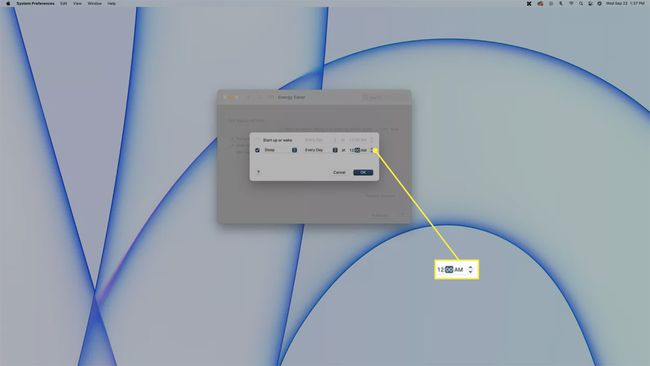
-
これで、選択した日時にMacが自動的にスリープ状態になります。

よくある質問
-
ふたを閉めたときにMacがスリープ状態にならないようにするにはどうすればよいですか?
ラップトップを外部ディスプレイに接続して ふたを閉めたときにMacBookが眠らないようにする. からディスプレイのスリープ設定を調整します システム環境設定 > バッテリー また エネルギーセーバー. 次に、外部モニターを接続して電源を入れ、MacBookを電源アダプターと外部モニターに接続して、ふたを閉じます。
-
Macワイヤレスマウスがスリープ状態になるのを防ぐにはどうすればよいですか?
ワイヤレスマウスには、組み込みのスリープ設定が開始されたときに変更できるソフトウェアが付属している場合があります。 ただし、通常、Macとペアリングされているワイヤレスマウスでスリープモードを無効にすることはできません。 あなたが持っている場合 MagicMouseの切断に関する問題 アイドル時間またはコンピュータのスリープ解除後、Bluetooth設定からマウスを再度ペアリングする必要がある場合があります。
-
Macラップトップがスリープ状態になるのを防ぐにはどうすればよいですか?
選択する システム環境設定 > エネルギーセーバー また バッテリー > 電源アダプタ > ディスプレイがオフのときにコンピューターが自動的にスリープしないようにする. また、可能な場合は、設定を無効にします 可能な場合はハードディスクをスリープ状態にします、を選択します 一度もない 下 後に表示をオフにします スライダー。
